Tóm tắt nội dung bài viết
Cách Format USB: Định dạng giữa NTFS, FAT32 và exFAT
Bạn đang đọc: Cách Format USB: Định dạng giữa NTFS, FAT32 và exFAT
SaveSavedRemoved
0

VIẾT NGAY, DỄ LẮM NEK!
MarsURL.com: Lấy URL ảnh trong 3 giây, dung lượng đến 20MB và tồn tại trong 3 NGÀY.
TẢI ẢNH NGAY
MarsReels: Tải Photo/Video/Reels/Stories/IGTV Instagram trong 3 GIÂY.
TRUY CẬP NGAY
MarsPaste.com: Giải pháp nhanh nhất để chia sẻ văn bản/code online.
Xem ngay
Hãy san sẻ thưởng thức về một loại sản phẩm hoặc dịch vụ mà bạn đang cảm thấy tốt nhé ! tin tức nay sẽ giúp ích cho rất nhiều người ” đi sau ” đấy. MarsURL. com : Lấy URL ảnh trong 3 giây, dung tích đến 20MB và sống sót trong 3 NGÀY.MarsReels : Tải Photo / Video / Reels / Stories / IGTV Instagram trong 3 GIÂY.MarsPaste.com : Giải pháp nhanh nhất để san sẻ văn bản / code trực tuyến .Đối với những trường hợp USB bị lỗi hoặc chứa những tài liệu không thiết yếu thì cách đơn thuần nhất để giải phóng dung tích cho USB là Format chúng. Tuy vậy, so với những người mới thì nhiều lúc bạn sẽ không biết cách hoặc chưa rõ về những thông số kỹ thuật cơ bản trong khi triển khai Format lại USB hoặc ổ cứng ngoài trên Windows 10 .
Chính vì thế, trong bài viết này chúng tôi xin giới thiệu với các bạn chi tiết về format USB trên Windows XP, Windows 7, Windows 8.1 và Windows 10.
Xem thêm bài viết về cách chọn mua USB hãng nào tốt nhất mà mình đã san sẻ rất cụ thể trong thời hạn gần đây .
Cách thực hiện Format USB trong Windows 10
Bước 1: Cắm USB cần format vào máy tính.
Bước 2: Mở Windows File Explorer (phím tắt Windows + E) và chọn This PC đối với Windows 8+ (hoặc Computer, My Computer với các phiên bản Windows 7 về trước)
Bước 3: Click chuột phải vào ổ đĩa USB và chọn Format…
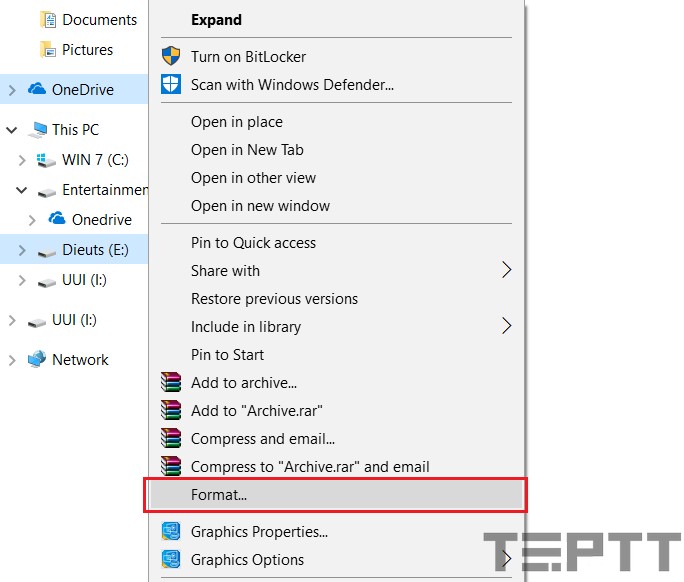
Khi đó, hộp thoại Format xuất hiện để các bạn có thể thay đổi.
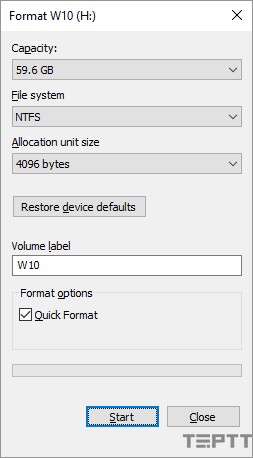
Trong hộp thoại này, các bạn có thể thay đổi định dạng File system, Allocation unit size, Volume label cho USB của mình. Để bắt đầu format, các bạn click chọn Start và nhấn OK để xác nhận thực sự muốn format (xóa toàn bộ dữ liệu trên USB).
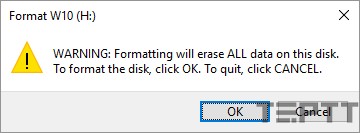
Tuy nhiên, trước khi format USB của mình, những bạn cần nắm được một số ít thiết lập format dưới đây .
Lựa chọn File System nào?
Định dạng FAT32
- Giới hạn: Dung lượng file 4GB, phân vùng 2TB
- Sử dụng cho: các thiết bị lưu trữ ngoài như ổ USB, thẻ SD, thẻ microSD
- Tính tương thích: rất cao, xài được với mọi hệ điều hành Windows, Mac, Linux,….
Định dạng NTFS
- Giới hạn: Dung lượng file 16TB, phân vùng 16.777.216TB
- Sử dụng cho: ổ cứng gắn trong của máy tính Windows, ổ cứng rời
- Tính tương thích: chạy với tất cả bản Windows từ XP+
Định dạng exFAT
- Giới hạn: Dung lượng file 131.072TB, phân vùng 16.777.216TB
- Sử dụng cho: ổ USB, thẻ nhớ, nói chung là những thứ gắn ngoài
- Tính tương thích: chạy với tất cả bản Windows từ XP+
Tổng hợp lại một số ít dịnh dạng thường sử dụng cho USB như sau :
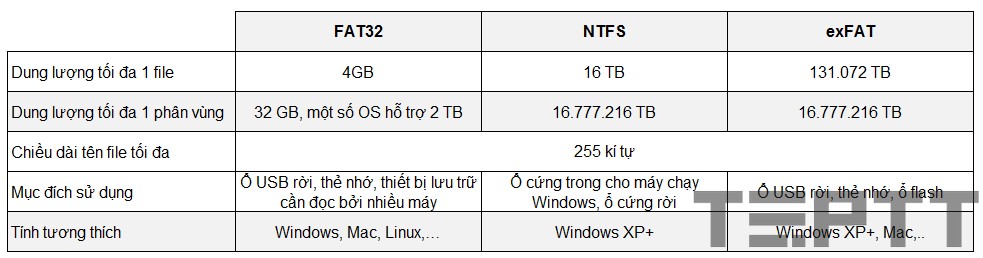
Nếu như bạn muốn biết cụ thể hơn về những định dạng NTFS, FAT32 và exFAT thì hoàn toàn có thể xem lại bài viết này .
Allocation Size Unit là gì?
Về cơ bản, allocation unit size là block size trên ổ đĩa cứng khi ổ đĩa cứng ở định dạng NTFS – đơn vị thông tin tối thiểu được ghi vào ổ đĩa. Nghĩa là, nếu Block Size có giá trị là 64KB thì một file *.txt mới dung lượng 2KB ghi vào ổ đĩa thì ỗ đĩa sẽ vẫn mất 1 khoảng không gian có 64KB để ghi file đó.
Đối với tham số Allocation size unit, chúng tôi khuyến nghị những bạn nên sử dụng Default Allocation Size để ứng dụng tự lựa chọn cho tương thích với định dạng USB của bạn .
Xem thêm bài viết nói về Tại sao bạn nên Format ổ cứng ngoài sang exFAT thay vì NTFS khi chiếm hữu một chiếc ổ cứng di động hay ổ USB .
Lời kết
Như vậy, chúng tôi đã gới thiệu với những bạn cách format USB trên nền tảng Windows gồm có cả Windows 7, Windows 8.1, Windows 10 và giúp những bạn hiểu rõ một số ít thông tin cơ bản mỗi khi muốn format USB. Nếu như có yếu tố hoặc hướng dẫn nào khác liên qua đến USB thì đừng quên để lại phản hồi của bạn trong phần dưới đây nhé !
Chúc bạn thành công!
Xem thêm: TRA CỨU CONTAINER NHANH NHẤT
3/5 – ( 4 bầu chọn )
Source: http://wp.ftn61.com
Category: Tin Tức
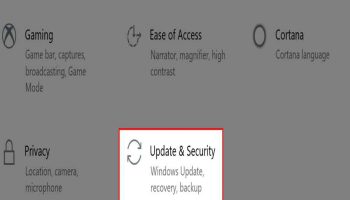


Để lại một bình luận