Excel là một công cụ có giá trị đối với nhiều doanh nghiệp hiện nay vì nó có thể tự động thực hiện nhiều phép toán mà bạn không cần phải thực hiện bất kỳ thao tác nào. Bạn có thể quen thuộc với một số công thức cơ bản, như SUM và AVERAGE,… Tuy nhiên, để mở rộng kiến thức về Excel, hôm nay Sforum sẽ chia sẻ các hàm trong Excel vô cùng hữu ích, giúp bạn tiết kiệm thời gian và cải thiện hiệu suất làm việc.

Tóm tắt nội dung bài viết
- Những điều cơ bản về các hàm trong Excel mà bạn cần biết
- Các hàm trong Excel cơ bản mà bạn cần nhớ
- Hàm Sum
- Hàm SUMIF có điều kiện
- Hàm AutoSum
- Hàm Count
- Hàm COUNTIF có điều kiện
- Phép trừ
- Phép nhân
- Phép chia
- Hàm MIN, MAX
- Hàm AVERAGE tính giá trị trung trình
- Hàm IF
- Hàm AND
- Hàm OR
- Hàm COUNTA đếm ô không trống
- Tạm kết về các hàm cơ bản trong Excel
Những điều cơ bản về các hàm trong Excel mà bạn cần biết
Trước khi triển khai và vận dụng bất kỳ công thức nào để thống kê số liệu hay thống kê giám sát, bạn cần nắm rõ các hàm cơ bản trong Excel như sau :
-
Tất cả các công thức hàm trong bảng tính Excel đều bắt đầu bằng dấu bằng “=”.
Bạn đang đọc: Các hàm trong Excel cơ bản, thông dụng nhất bạn nên biết
- Sau dấu bằng “ = ”, hãy nhập ô hoặc hàm công thức. Hàm này cho biết loại công thức cho bảng tính .
- Nếu một hàm toán học đang được thực thi, công thức toán học được đặt trong dấu ngoặc đơn .
- Dùng dấu hai chấm “ : ” để nhận một khoanh vùng phạm vi ô của công thức. Ví dụ như ; A1 : A10 là các ô từ A1 đến A10 .
- Theo mặc định, công thức được tạo bằng cách sử dụng tham chiếu ô tương đối. Nếu bạn thêm dấu đô la “ USD ” vào trước cột hoặc hàng, công thức đó sẽ trở thành tham chiếu ô tuyệt đối .
Các hàm trong Excel cơ bản mà bạn cần nhớ
Hàm Sum
Hàm Sum là hàm cơ bản nhất mà bất kỳ ai mới bắt đầu sử dụng Excel cũng phải biết đến. Công thức Sum cho phép bạn tính tổng của 2 hoặc nhiều giá trị khác nhau. Để thực hiện, bạn nhập cú pháp như sau: =SUM(giá trị 1, giá trị 2,…). Lưu ý: Những giá trị ở đây là những số thực hoặc là số trong ô cụ thể trong bảng tính.

Hàm SUMIF có điều kiện
Để thực hiện phép tính tổng ô điều kiện (Ví dụ, lớn hơn 100), hãy dùng hàm SUMIF sau (hai đối số). Công thức hàm Sumif như sau: =SUMIF(range, criteria,[sum_range])
Trong đó:
-
Range: Phạm vi ô được đánh giá dãy ô chứa dữ liệu.
-
Criteria: Giá trị điều kiện / tiêu chí cần được đáp ứng. Các điều kiện có thể được cung cấp dưới dạng ( số, văn bản, ngày tháng, biểu thức logic, biểu thức ký tự hoặc các hàm Excel khác).
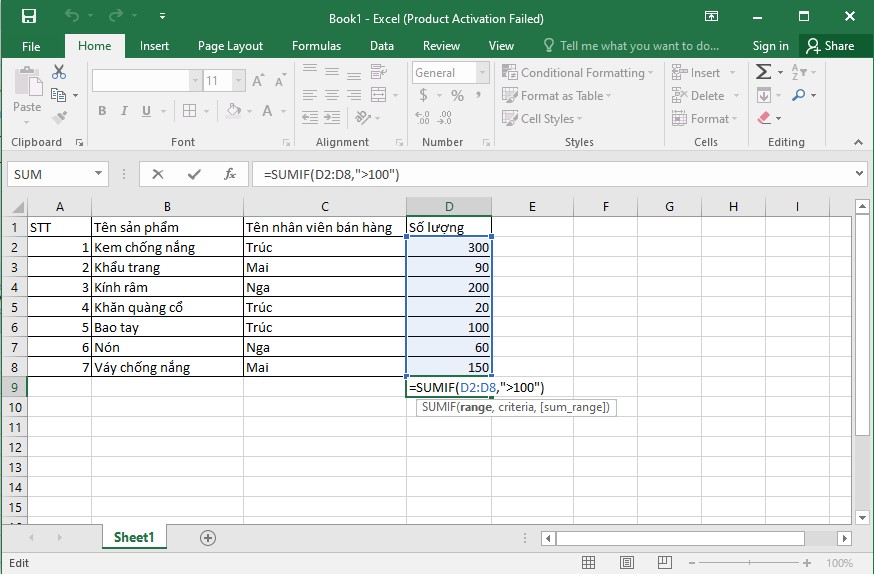
Và tác dụng là 650 sau khi thực thi công thức và nhấn Enter .
Hàm AutoSum
SUM có lẽ là hàm được sử dụng phổ biến nhất trong Microsoft Excel. Tuy nhiên, nhiều người dùng nhập chức năng này theo cách thủ công, điều này thực sự không mang lại hiệu quả. Thay vào đó, bạn có thể sử dụng tùy chọn tính tổng tự động có sẵn trên công thức trên thanh menu hoặc chỉ sử dụng phím tắt “Alt + =”.
Tính tổng tự động hóa ( AutoSum ) để đoán khoanh vùng phạm vi rất mưu trí và bạn hoàn toàn có thể thuận tiện đổi khác khoanh vùng phạm vi trong hàm .

Hàm Count
Nếu bạn có một bảng tính chứa một cơ sở dữ liệu khổng lồ và bạn muốn biết trong một vùng nào đó chứa bao nhiêu ô hoặc trong bảng tính chỉ chứa các dãy số, không chứa chữ cái. Để tiết kiệm thời gian so với cách thủ công, hãy sử dụng hàm =COUNT để đếm các giá trị và số lượng trong phạm vi bạn mong muốn. Công thức COUNT trong Excel như sau: =COUNT(value1, [value2], …). Ví dụ, bạn cần đếm từ ô C1 đến C11, hãy nhập =COUNT(C1:C11).
Trong đó:
-
Value1: Tham chiếu đến ô hoặc lựa chọn vùng cần được đếm. Đây là một giá trị bắt buộc.
-
Value2: Tham chiếu đến các ô hoặc lựa chọn vùng bổ sung cần được đếm số. Tối đa đến 255 mục. Đây là một giá trị tùy chọn.
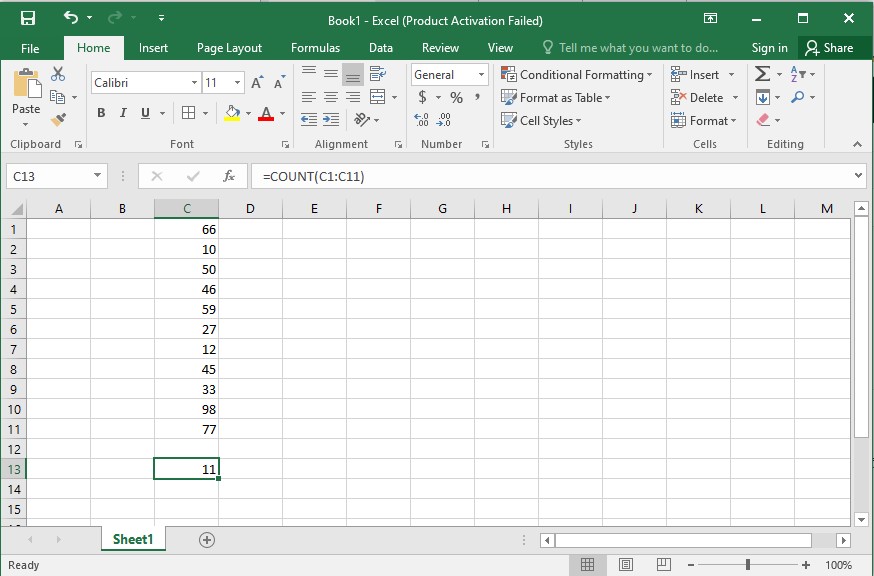
Hàm COUNTIF có điều kiện
Để thực hiện đếm các ô có điều kiện cụ thể ( ví dụ, lớn hơn 50), bạn hãy sử dụng hàm COUNTIF trong Excel như sau: =COUNTIF(range, criteria).
Trong đó:
- Range: Vùng điều kiện mà chúng ta muốn đếm hoặc thống kê.
- Criteria: Điều kiện mà chúng ta muốn lấy kết quả.
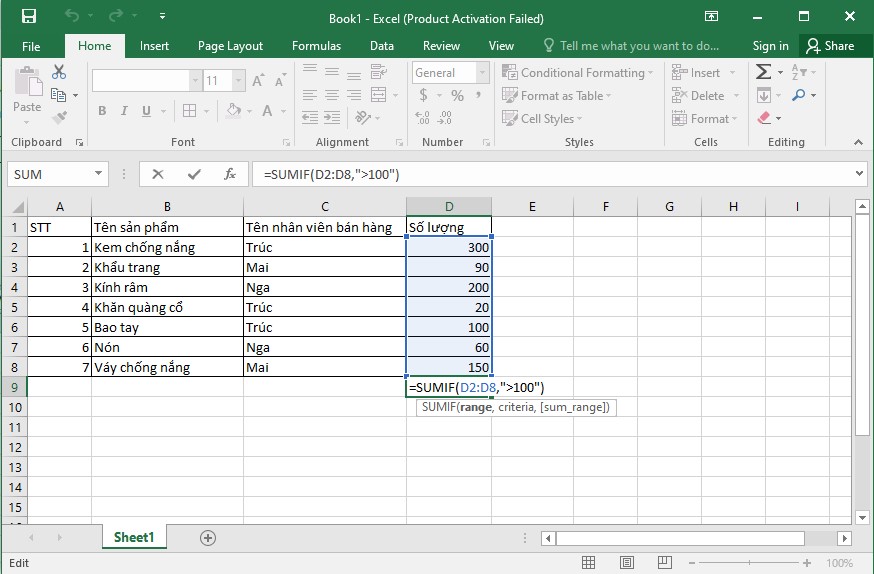
Phép trừ
Để triển khai phép trừ trong Excel, bạn hãy chọn ô cần thực thi phép trừ và sử dụng công thức hàm SUM hoặc sử dụng định dạng .
Ví dụ : Tính hiệu của 66 và 10
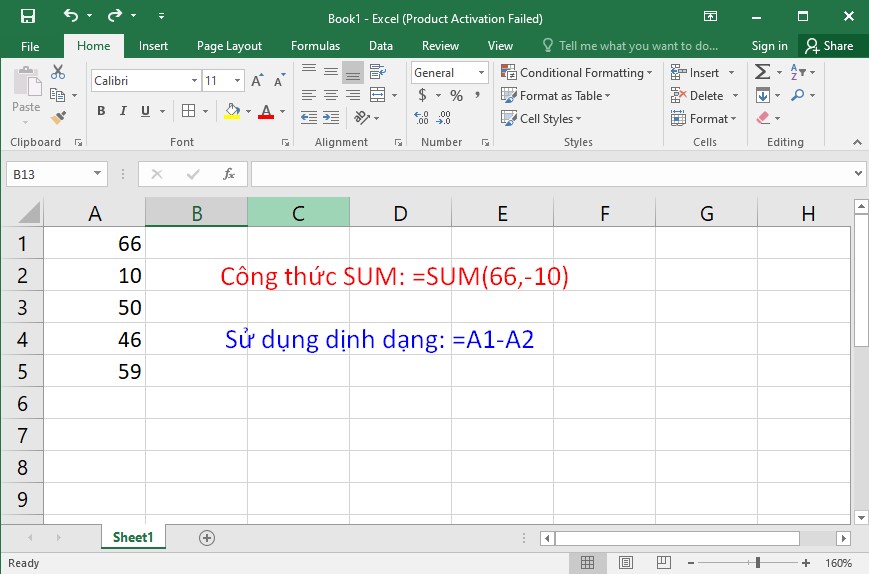
Phép nhân
Sử dụng hàm cơ bản phép nhân trong Excel, hãy thực hiện công thức theo định dạng, những hàm này sử dụng dấu hoa thị “*” để biểu thị phép nhân.
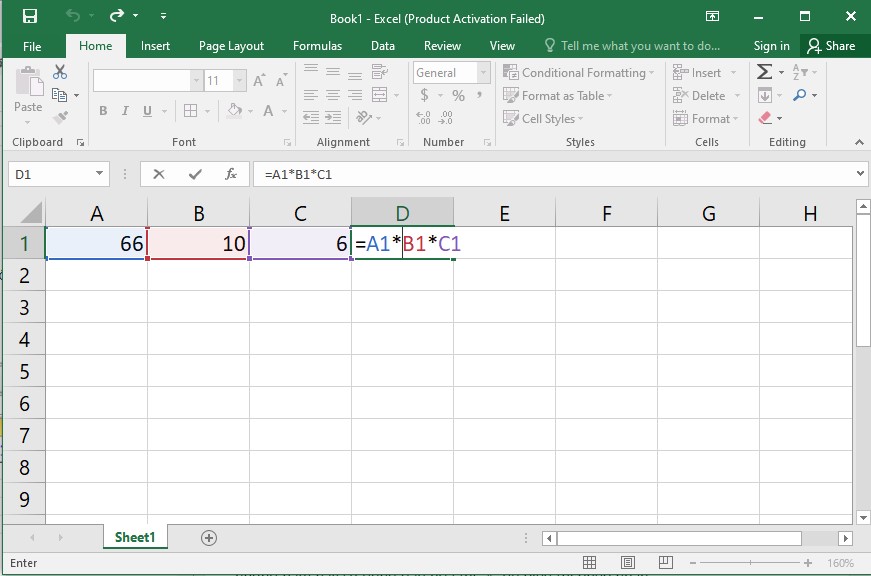
Phép chia
Trong Excel, phép chia là một trong các hàm trong Excel mà bạn có thể dễ dàng thực hiện. Để thực hiện phép chia, hãy chọn một ô trống, sau đó nhập dấu bằng “=”, bạn chọn giá trị mà bạn muốn chia, dùng dấu gạch chéo để “/” để ngăn cách ở giữa các giá trị.
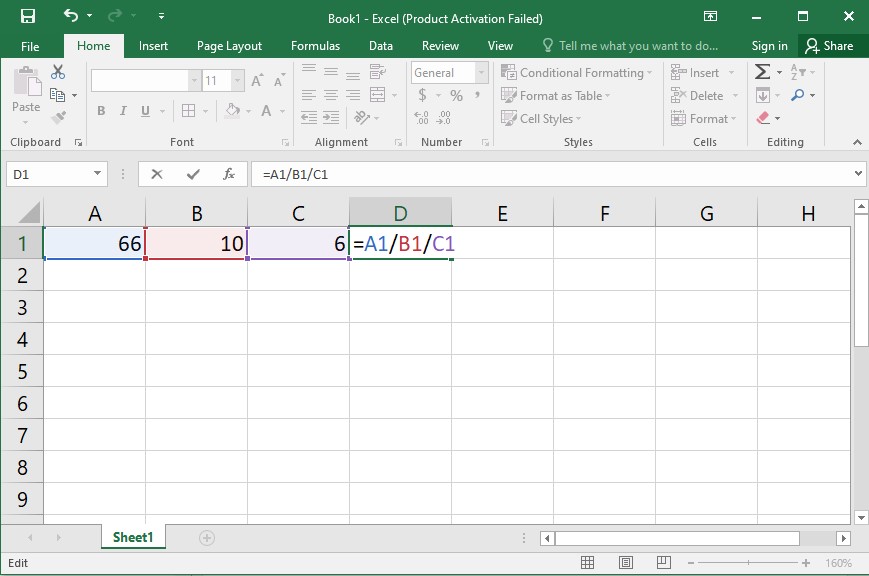
Xem thêm: Điều Trị Hôi Miệng Dứt Điểm Tại Nhà
Hàm MIN, MAX
Để thực hiện tìm giá trị nhỏ nhất trong một vùng dữ liệu, bạn sử dụng hàm =MIN. Thực hiện công thức hàm MIN như sau: =MIN(Range), gồm địa chỉ từ ô đầu tiên đến ô cuối cùng.

trái lại, nếu như bạn muốn tìm giá trị lớn nhất trong một vùng khoanh vùng phạm vi, hãy sử dụng hàm = MAX. Cú pháp tương tự như như hàm = MIN .

Hàm AVERAGE tính giá trị trung trình
Hàm Average được sử dụng để phân phối số lượng trung bình của các số được chọn .
Cú pháp hàm Average: = AVERAGE (Number1, Number2…) và nhấn Enter.
Trong đó:
-
Number1: Tham số đầu tiên có thể là một số, một tham chiếu ô hoặc một phạm vi chứa số được tính trung bình. Đây là tham số bắt buộc.
-
Number2: Đây là một số, một tham chiếu ô hoặc một vùng chứa các số bổ sung. Bạn muốn lấy trung bình tối đa 255 số, tùy chọn.
Ví dụ: Nếu như bạn muốn tính giá trị trung bình từ ô A5 đến ô G5, chỉ cần nhập = AVERAGE (A5: G5) và nhấn Enter là xong.
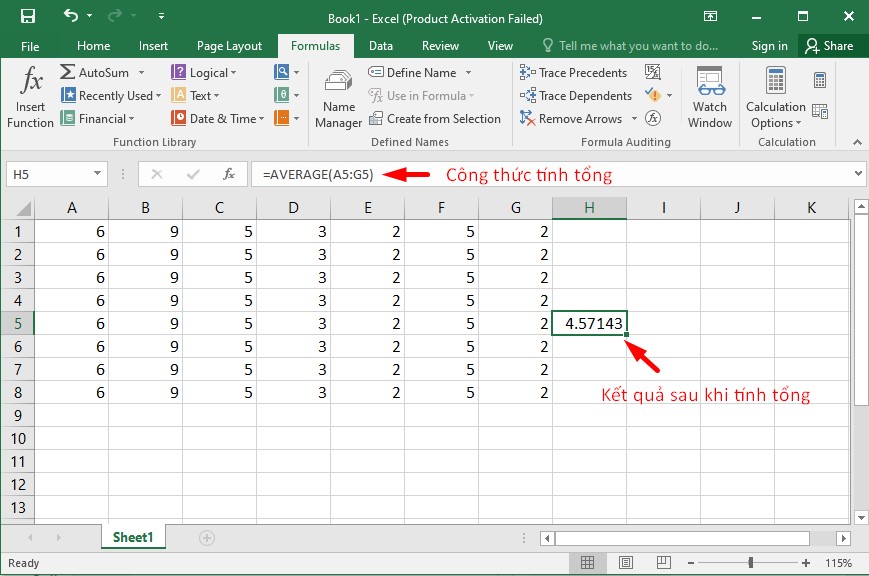
Hàm IF
Hàm IF sử dụng để kiểm tra xem điều kiện kèm theo của bạn có được phân phối hay không, nếu giá trị đúng, nếu sai sẽ trả về giá trị sai .
Công thức hàm IF: =IF(điều kiện,”giá trị đúng”,”giá trị sai”).
Dưới đây là ví dụ giúp bạn kiểm tra xem ô A có thỏa mãn điều kiện lớn hơn 50 hay không. Nếu như thỏa mãn thì giá trị Correct sẽ được trả vào ô C1, nếu trả về giá trị Incorrect thì không thõa mãn điều kiện. Ở ô C1, bạn nhập hàm như sau: =IF(A1>50,”Correct”,”Incorrect”).

Hàm IF trả về tác dụng Correct chính do ô A1 lớn hơn 50 .
Hàm AND
Nếu toàn bộ các điều kiện kèm theo được cung ứng, hàm AND sẽ trả về True, nếu bất kể điều kiện kèm theo nào là False, nó sẽ trả về False .
Công thức: = IF(AND (điều kiện),”giá trị đúng”,”giá trị sai)
Ví dụ, bây giờ chúng ta kết hợp bài kiểm tra A1 lớn hơn 50 và B1 lớn hơn 25 hai điều kiện, nếu chúng được đáp ứng tất cả thì chúng ta trả về Correct, nếu không sẽ trả về Incorrect. Nhập =IF(AND(A1>50,B1>25),”Correct”,”Incorrect”) vào ô D1.

Hàm OR
Trái ngược với AND, hàm OR trả về giá trị đúng nếu cung ứng bất kể điều kiện kèm theo nào và sai nếu không phân phối toàn bộ các điều kiện kèm theo .
Sử dụng hàm OR để thử lại các điều kiện trên. Nhập hàm: = IF(OR(A1>50,B1>25),”Correct”,”Incorrect”) trong ô E1.

Hàm OR trả về giá trị đúng chính bới ô A1 lớn hơn 50, do đó, hàm IF trả về giá trị đúng mực là Correct .
Lưu ý chung: Các hàm AND và OR có thể kiểm tra tối đa 255 điều kiện.
Hàm COUNTA đếm ô không trống
Hàm COUNTA thực thi tính năng đếm số ô chứa nội dung bằng chữ số bất kể, vần âm hoặc hình tượng, hiểu theo cách khác là hàm dùng để đếm các khoảng chừng ô trống .
Cú pháp: =COUNTA(phạm vi bảng tính cần đếm).
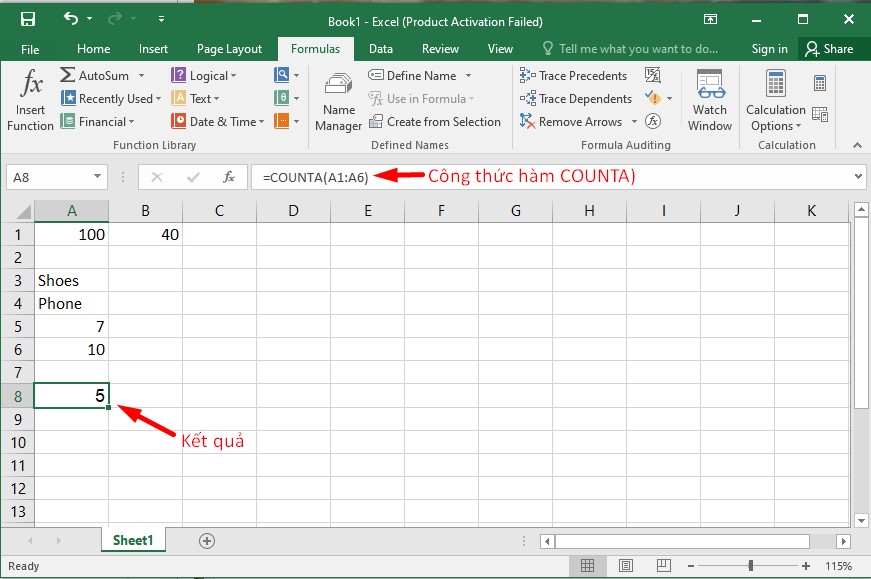
Tạm kết về các hàm cơ bản trong Excel
Trên đây là bài viết hướng dẫn sử dụng các hàm trong Excel cơ bản, đơn giản nhất. Hy vọng bài viết này sẽ giúp bạn nắm được nhiều hàm cơ bản trong Excel. Chúc bạn thành công nhé!
Xem thêm: Trị Hôi Miệng Bằng Mẹo Dân Gian
- Xem thêm: Thủ thuật Excel cơ bản
MUA LAPTOP GIÁ SIÊU TỐT [commentS][ commentS ]
Source: http://wp.ftn61.com
Category: Hỏi Đáp



Để lại một bình luận