Tóm tắt nội dung bài viết
Cách cài mật khẩu cho máy tính | Đặt pass cho Windows 10
Bạn đang đọc: Cách cài mật khẩu cho máy tính | Đặt pass cho Windows 10
SaveSavedRemoved
0
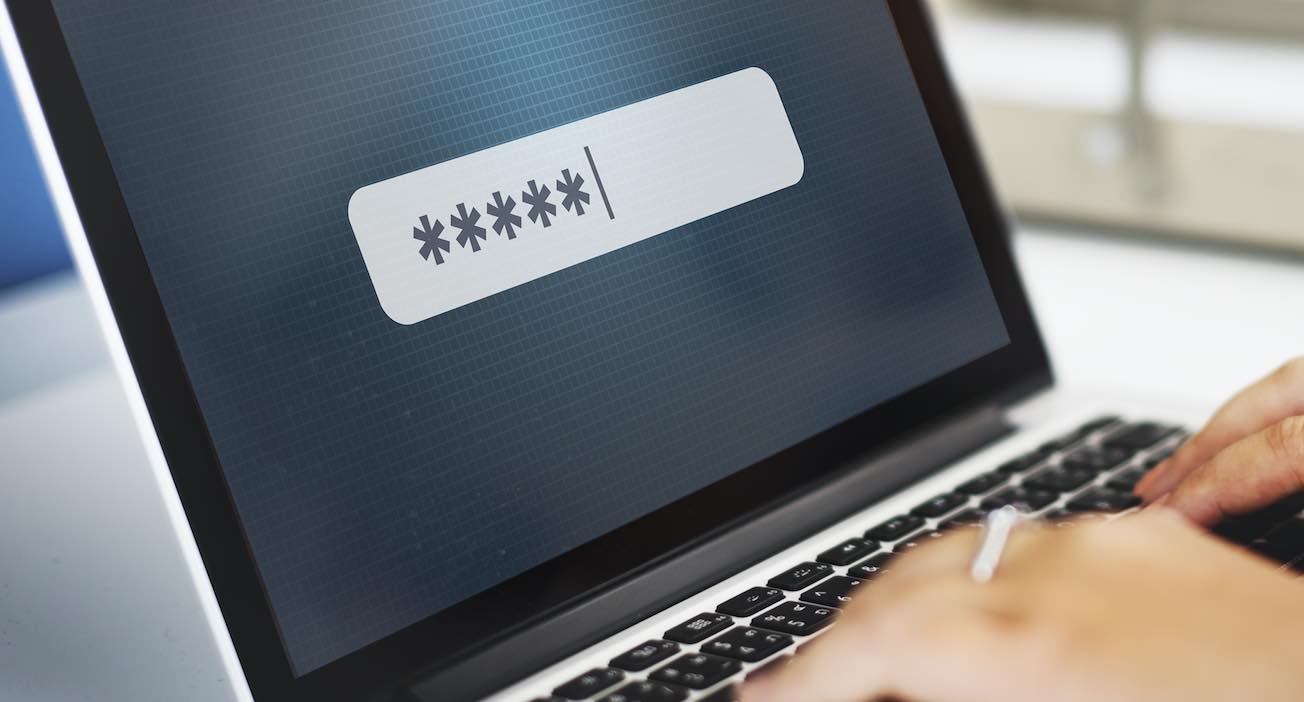
VIẾT NGAY, DỄ LẮM NEK!
MarsURL.com: Lấy URL ảnh trong 3 giây, dung lượng đến 20MB và tồn tại trong 3 NGÀY.
TẢI ẢNH NGAY
MarsReels: Tải Photo/Video/Reels/Stories/IGTV Instagram trong 3 GIÂY.
TRUY CẬP NGAY
MarsPaste.com: Giải pháp nhanh nhất để chia sẻ văn bản/code online.
Xem ngay
Hãy san sẻ thưởng thức về một mẫu sản phẩm hoặc dịch vụ mà bạn đang cảm thấy tốt nhé ! tin tức nay sẽ giúp ích cho rất nhiều người ” đi sau ” đấy. MarsURL. com : Lấy URL ảnh trong 3 giây, dung tích đến 20MB và sống sót trong 3 NGÀY.MarsReels : Tải Photo / Video / Reels / Stories / IGTV Instagram trong 3 GIÂY.MarsPaste.com : Giải pháp nhanh nhất để san sẻ văn bản / code trực tuyến .
Cài đặt mật khẩu cho máy tính là một trong những cách bảo mật máy tính PC, Laptop của bạn được an toàn khỏi những người xung quanh mà hiện được rất nhiều bạn sử dụng. Từ phiên bản Windows XP cho đến Windows 10, Microsoft đều hổ trợ thiết lập mật khẩu cho máy tính một cách dễ dàng.
Mặc dù vậy, ở mỗi phiên bản khác nhau thì cách đặt mật khẩu cũng khác khác nhau, chẳng hạn giao diện của Windows 7 hoàn toàn khác so với Windows 10 nên đôi khi bạn sẽ không biết để vào đâu để cài mật khẩu cho máy tính. Nếu như bạn đang băn khoăn về vấn đề này thì hãy tham khảo hướng dẫn chi tiết mà mình sắp trình bày dưới đây.
Hướng dẫn cách cài đặt mật khẩu cho Windows 7
Bước 1: Nhấn vào nút Start rồi mở Control Panel lên.
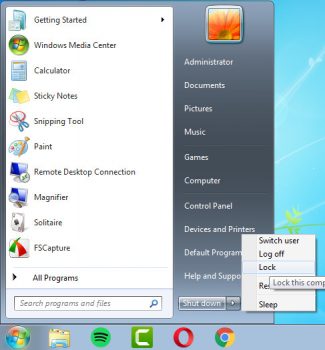
Sau đó chọn vào dòng User Accounts and Family Safety.
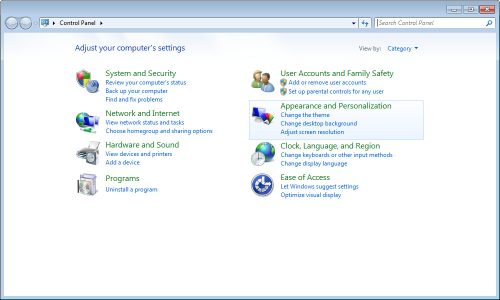
Tiếp đến, hãy tìm đến dòng User Accounts rồi chọn Create a password for your account để tạo mật khẩu cho máy tính.
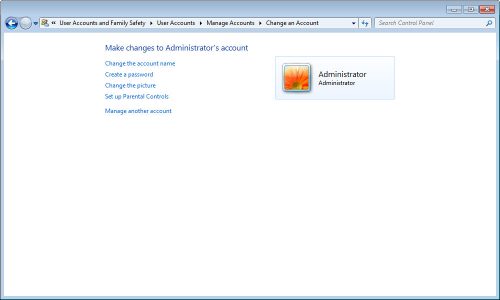
Bước 2: Trong giao diện này, bạn tiến hành nhập mật khẩu mới cho tài khoản. Khi đã nhập xong, hãy nhấn vào nút Create password.
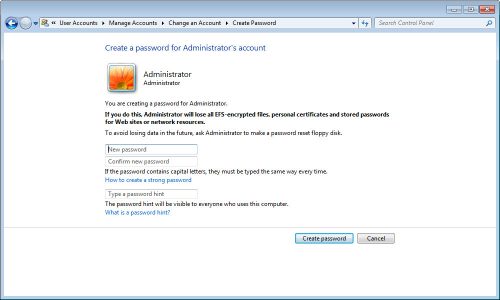
- Ô New Password: Tiến hành nhập mật khẩu mới cần đặt
- Ô Confirm new Password: Nhập lại mật khẩu mật khẩu ở ô New Password
- Phần Type a password Hint: Bạn có thể nhập từ hoặc số bất kỳ dùng để gởi ý mật khẩu mà bạn đã đặt ở trên, lưu ý không nên đặt Hint trùng với mật khẩu mà bạn đã nhập
Cuối cùng, để kiểm tra xem mật khẩu đã cho máy tính có thành không chưa, bạn hãy nhấn vào nút Start >> Chọn Lock. Hoặc có thể sử dụng tổ hợp phím Windows + L để khoá máy tính.
Nếu giao diện Open như hình dưới đây thì bạn đã thực thi thành công xuất sắc .
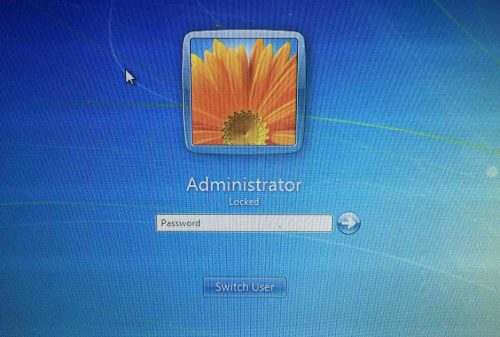
Gỡ bỏ mật khẩu trên Windows 7
Vì một vài nguyên do nào đó, bạn muốn gỡ bỏ mật khẩu Windows 7. Khi đó, bạn hoàn toàn có thể thực thi như sau :
Mở Control Panel lên >> Chọn User Accounts and Family Safety >> Chọn tiếp vào User Accounts. Tại đây, hãy nhấn vào dòng Remove your password để xoá mật khẩu.
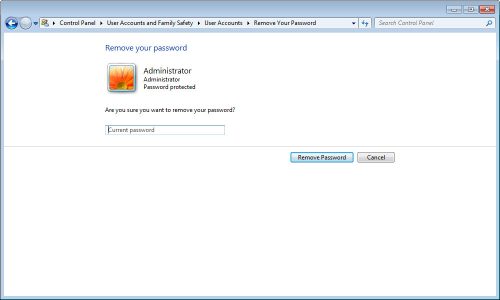
Chỉ cần nhập lại mật khẩu mà bạn đã đặt trước đó tại ô ở dưới dòng Are you sure you want to remove your password? Sau đó, nhấn vào nút Remove Password để xoá.
Xem thêm: one size là bao nhiêu kg mặc vừa
Cách cài đặt mật khẩu cho Windows 8.1 hoặc Windows 10
Về cơ bản, cách đặt mật khẩu ở Windows 10 khá tương tự như như Windows 8.1 nên bạn hoàn toàn có thể thực thi tương tự như với hướng dẫn dưới đây, mình thực thi trên Windows 10 .
Bước 1: Chọn vào Start Menu rồi nhấn Settings để vào phần thiết lập của Windows 10.
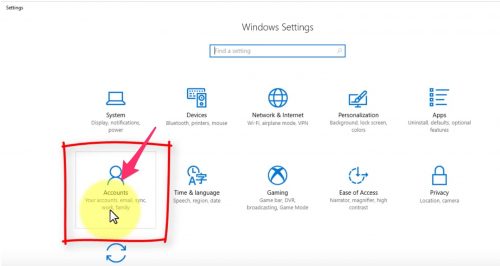
Bước 2: Tại giao diện vừa mở ra, chọn Accounts rồi chọn tiếp Sign-in Options.
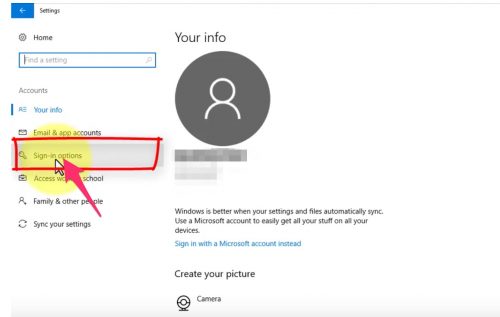
Tại phần Password, bạn hãy nhấn vào nút Add hoặc Change để thêm hoặc đổi mật khẩu cho Windows 10.
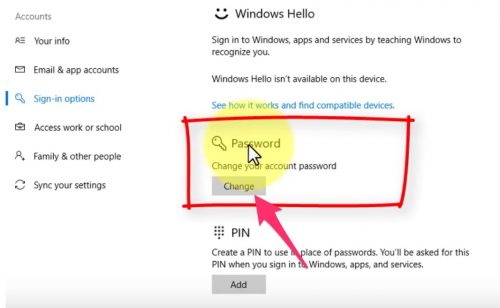
Tương tự như việc đặt mật khẩu cho Windows 7, bạn cũng cần nhập 3 phần đó là New Password, Reenter Password và Password Hint.
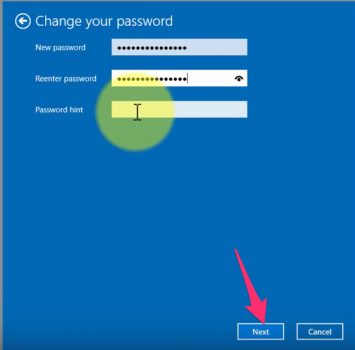
Cuối cùng, sau khi đã nhập đầy đủ 3 thông tin trên, hãy nhấn Next >> Finish để hoàn thành việc đặt mật khẩu cho Windows 10.
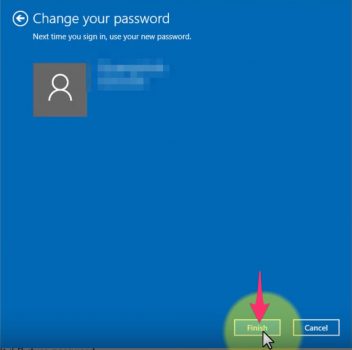
Một vài lưu ý:
- Khi đặt mật khẩu, bạn nên chuyển bộ gõ Unikey sang Tiếng Anh để phòng trường hợp mật khẩu bị bỏ dấu khiên mật khẩu mà bạn định đặt bị sai.
- Đồng thời, chú ý đến Caps Lock, nếu bật thì hãy tắt đi vì mật khẩu chữ In Hoa và mật khẩu chữ bình thường là khác nhau.
Gỡ bỏ mật khẩu trên Windows 8.1 hoặc Windows 10
Bước 1: Tìm Cotrol Panel tại thanh tìm kiếm trên Windows 10.
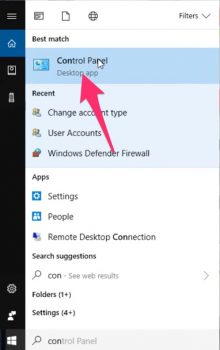
Chọn vào dòng Change accounts type ở phía dưới Accounts.
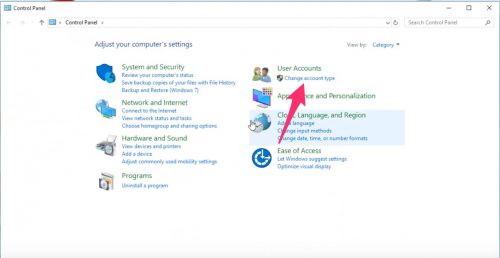
Bước 2: Nhấn double vào tên tài khoản ở Choose a user you would like to change.
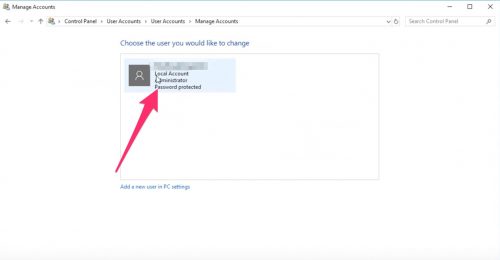
Bước 3: Nhấn vào nút Change the password.
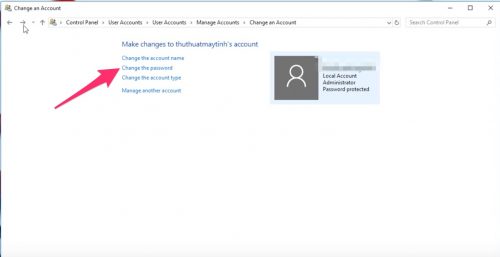
Tại giao diện kế, bạn chỉ cần nhập lại mật khẩu đã đặt tại ô Current Password, còn những ô còn lại thì để trống.
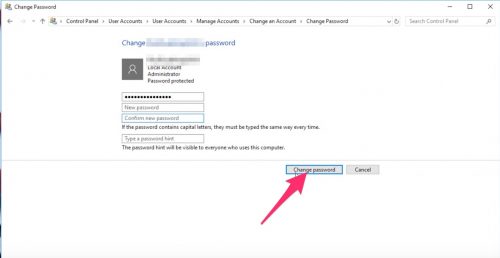
Sau đó, nhấn vào nút Change Password để gỡ bỏ mật khẩu cho Windows 10.
Lời kết
Như vậy bạn đã biết cách làm sao để có thể đặt mật khẩu cho máy tính PC & Laptop sử dụng Windows 7, Windows 8.1 và Windows 10 cũng như gỡ bỏ chúng khi không cần dùng đến nữa. Hy vọng bài viết này sẽ giúp bạn thực hiện dễ dàng và nếu như có câu hỏi nào khác liên quan đến Windows, đừng quên để lại lời bình của bạn trong phần dưới đây nhé!
4.6 / 5 – ( 8 bầu chọn )
Source: http://wp.ftn61.com
Category: Tin Tức



Để lại một bình luận