Bạn đang đọc: Làm sao để chụp màn hình máy tính? Hướng dẫn cách chụp màn hình máy tính bàn, laptop – http://wp.ftn61.com
6
68.840 lượt xem
Do nhu cầu của công việc cũng như giải trí mà chúng ta cần biết cách chụp ảnh màn hình nhằm ghi lại những điều quan trọng. Vậy làm sao để chụp màn hình máy tính đơn giản và nhanh nhất? Bài viết này sẽ mang đến cho bạn hướng dẫn chụp màn hình máy tính bằng nhiều cách một cách chi tiết nhất.
Hiện tại, có 3 cách chụp màn hình máy tính phổ cập, gồm có : Sử dụng phím tắt chụp màn hình máy tính, chụp bằng những ứng dụng có sẵn trên máy tính, sử dụng những ứng dụng cần tải về máy. Dưới đây là hướng dẫn chụp màn hình máy tính đơn cử theo từng cách .
Tóm tắt nội dung bài viết
- 1. Làm sao để chụp màn hình máy tính bằng phím tắt
- Cách chụp toàn màn hình máy tính bằng phím tắt
- Cách chụp một cửa sổ ứng dụng đang mở
- 2. Cách chụp màn hình máy tính bằng ứng dụng có sẵn trên Windows
- Cách chụp màn hình máy tính bằng ứng dụng Snipping Tool
- Cách chụp màn hình máy tính bằng ứng dụng Paint
- 3. Hướng dẫn cách chụp màn hình máy tính bằng ứng dụng bên ngoài
- Công cụ LightShot
- Công cụ Icecream Screen Recorder
- Công cụ PicPick
1. Làm sao để chụp màn hình máy tính bằng phím tắt
Nếu bạn đang sử dụng hệ điều hành quản lý Windows thì chưa thiết yếu phải thiết lập bất kỳ công cụ nào nếu muốn chụp màn hình vì Windows đã phân phối sẵn 1 số ít công cụ .
>> Xem thêm: Các tổ hợp phím tắt trên máy tính bạn nên biết
Cách chụp toàn màn hình máy tính bằng phím tắt
Cách 1: Chụp toàn màn hình bằng nút Print Screen (PrtSc)
Đây là cách chụp ảnh màn hình máy tính đơn thuần và nhanh nhất trên Windows. Khi bạn nhấn phím Print Screen, hàng loạt màn hình sẽ được chụp và lưu lại ngay vào bộ nhớ tạm của máy tính ( bộ nhớ Clipboard ). Nút này thường nằm ở góc bên phải trên bàn phím máy tính, có nhiều ký hiệu tùy thuộc vào máy tính như PrtSc, PrtSc SysRq, PrtScn, PrtScr …
Cách này đặc biệt quan trọng tương thích nếu bạn muốn sử dụng ngay ảnh vừa chụp dán vào trình soạn thảo đang sử dụng như Word, Outlook, hoặc gửi ngay đi ( dán vào các khung tin nhắn ), hoặc muốn chỉnh sửa ảnh … mà không có dự tính lưu nó thành file vào bộ nhớ máy tính. Nếu muốn lưu lại hoặc chỉnh sửa ảnh, bạn cần dán ảnh vào các công cụ chỉnh sửa ảnh đã có ( dán bằng tổng hợp Ctrl + V ) .
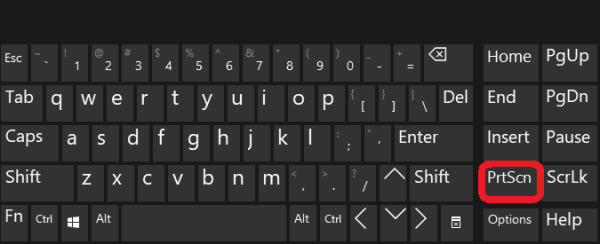
Cách 2: Chụp toàn màn hình bằng tổ hợp phím Windows + Print Screen (PrtScr)
Cách này giống như cách trên, nhưng ảnh sẽ tự động hóa được lưu vào thư mục Pictures > Screenshots trên máy tính .
Bạn chỉ cần nhấn phím tổng hợp phím Windows + PrtSc, thấy màn hình nháy một cái là ảnh đã được chụp. Để tìm thấy ảnh màn hình vừa được chụp, bạn nhấn tổng hợp Windows + E, mở thư mục Pictures > Screenshots trên máy tính là sẽ tìm thấy. Cách này tương thích khi bạn muốn chụp nhiều ảnh liên tục và lưu chúng lại một cách nhanh gọn để sử dụng sau này .
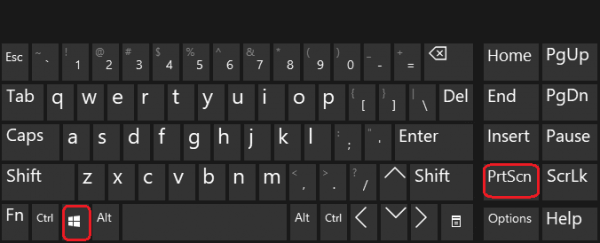
Cách chụp một cửa sổ ứng dụng đang mở
Cách 1: Sử dụng tổ hợp phím Alt + Print Screen (PrtScr)
Khác với hai cách trên là chụp hàng loạt màn hình, cách này dùng để chụp lại hành lang cửa số đang mở, đang thao tác trên Windows mà thôi ( chụp hành lang cửa số giao diện ở trên cùng so với giao diện desktop mà không lấy toàn màn hình ). Để lưu ảnh, bạn hãy dán ảnh vào các ứng dụng chỉnh sửa ảnh trên máy tính như Photoshop, Paint … vì ảnh mới chỉ được lưu vào bộ nhớ tạm .
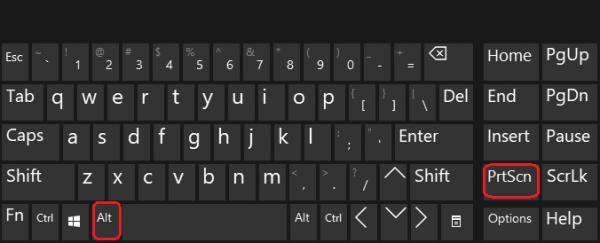
Cách 2: Sử dụng tổ hợp phím Windows + Alt + PrtSc
Cách này cũng dùng để chụp một hành lang cửa số ứng dụng đang mở, nhưng ảnh đã được lưu lại sẵn thành file trên máy tính nên bạn không cần dán ảnh lại để lưu như tổng hợp phím Alt + PrtSc .
Để xem ảnh, bạn mở thư mục C : \ Users \ Admin \ Videos \ Captures để xem ảnh chụp màn hình .
Cách 3: Hướng dẫn chụp màn hình máy tính ở một phần bất kỳ
Nhấn tổng hợp phím Windows + Shift + S, toàn màn hình sẽ mờ, lúc này bạn cần kéo chuột để chụp một phần màn hình mà bạn muốn chụp. Bạn khoanh khu vực đến đâu thì vùng sáng mờ sẽ biến mất đến đó. Ảnh được lưu trong bộ nhớ đệm .
>>> Mẹo vặt: Hướng dẫn cách tải và cài đặt CH Play (Google Play) trên máy tính
2. Cách chụp màn hình máy tính bằng ứng dụng có sẵn trên Windows
Có 2 công cụ được setup sẵn trên Windows sẽ giúp bạn chụp màn hình máy tính, đó là Snipping Tool và Paint .
Cách chụp màn hình máy tính bằng ứng dụng Snipping Tool
Snipping Tool là tiện ích được tích hợp sẵn trên mọi bản Windows. Ngoài sử dụng các phím tắt, đây cũng là cách chụp màn hình máy tính cực kỳ tiện lợi .
Bước 1: Mở Snipping Tool.
Đối với Windows 7, Windows 10 : Vào Start gõ ” Snipping Tool ” là công cụ sẽ hiện ra. Với các Windows khác, di chuột và nhấp vào hình tượng tìm kiếm hình kính lúp, nhập Snipping Tool và ấn vào hiệu quả .
Bước 2: Tại giao diện của Snipping Tool, muốn chọn cách chụp màn hình theo ý muốn, bạn nhấp vào mũi tên bên phải chữ Mode, sẽ ra 4 tùy chọn chụp ảnh màn hình máy tính.
- Free-form Snip: Cho phép chụp ảnh tự do, viền ảnh là đường người dùng khoanh trên màn hình.
- Rectangular Snip: Dùng để chụp ảnh theo khung hình chữ nhật.
- Window Snip: Chụp một cửa sổ đang mở.
- Full-screen Snip: Chụp toàn màn hình.
Snipping Tool sẽ lưu ảnh vào bộ nhớ tạm. Muốn lưu ảnh, bạn ấn Ctrl + S. Muốn dán ảnh vào các ứng dụng trò chuyện để gửi ngay đi, hoặc dán ảnh vào các ứng dụng chỉnh sửa ảnh Photoshop, Paint để chỉnh sửa tiếp, bạn ấn Ctrl + V .
Nếu liên tục phải chụp ảnh màn hình, bạn nên ghim Snipping Tool trên thanh Taskbar ( mở Snipping Tool, nhấp chuột phải vào hình tượng của Snipping Tool trên Taskbar rồi chọn Pin to taskbar ) .
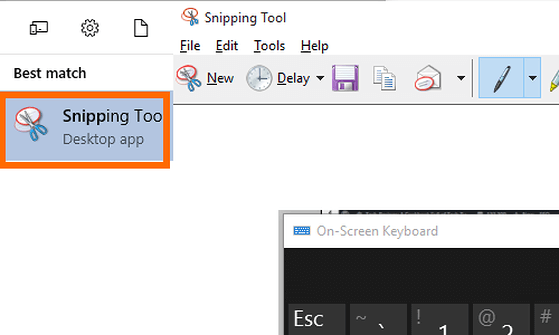
Cách chụp màn hình máy tính bằng ứng dụng Paint
Paint là một ứng dụng có sẵn trên máy tính. Ứng dụng này được cho phép bạn chỉnh sửa ảnh chứ không đơn thuần chỉ là chụp lại màn hình trên máy. Cách này vận dụng được trên cả Windows XP, Windows 7, Windows 8/8. 1 đến Windows 10 .
>> Xem thêm: Cách kiểm tra máy tính, laptop là Win mấy
Cách thực hiện:
- Đầu tiên, bạn chụp ảnh màn hình với phím Print Screen theo như hướng dẫn ở trên.
- Sau đó, hãy mở Paint bằng cách: Nhấn phím hình ổ cửa sổ Windows trên bàn phím, gõ từ “paint” vào thanh tìm kiếm và nhấp vào Paint để mở ứng dụng. Khi cửa sổ giao diện Paint hiện ra, ấn Ctrl + V để dán hình ảnh vừa chụp vào.
- Nếu chỉ muốn lấy một phần màn hình vừa chụp, bạn nhấp vào Select, giữ và kéo chuột ở vùng muốn chụp, rồi nhấn vào tính năng cắt Crop. Cuối cùng, bạn ấn tổ hợp Ctrl + S để lưu hình ảnh lại.
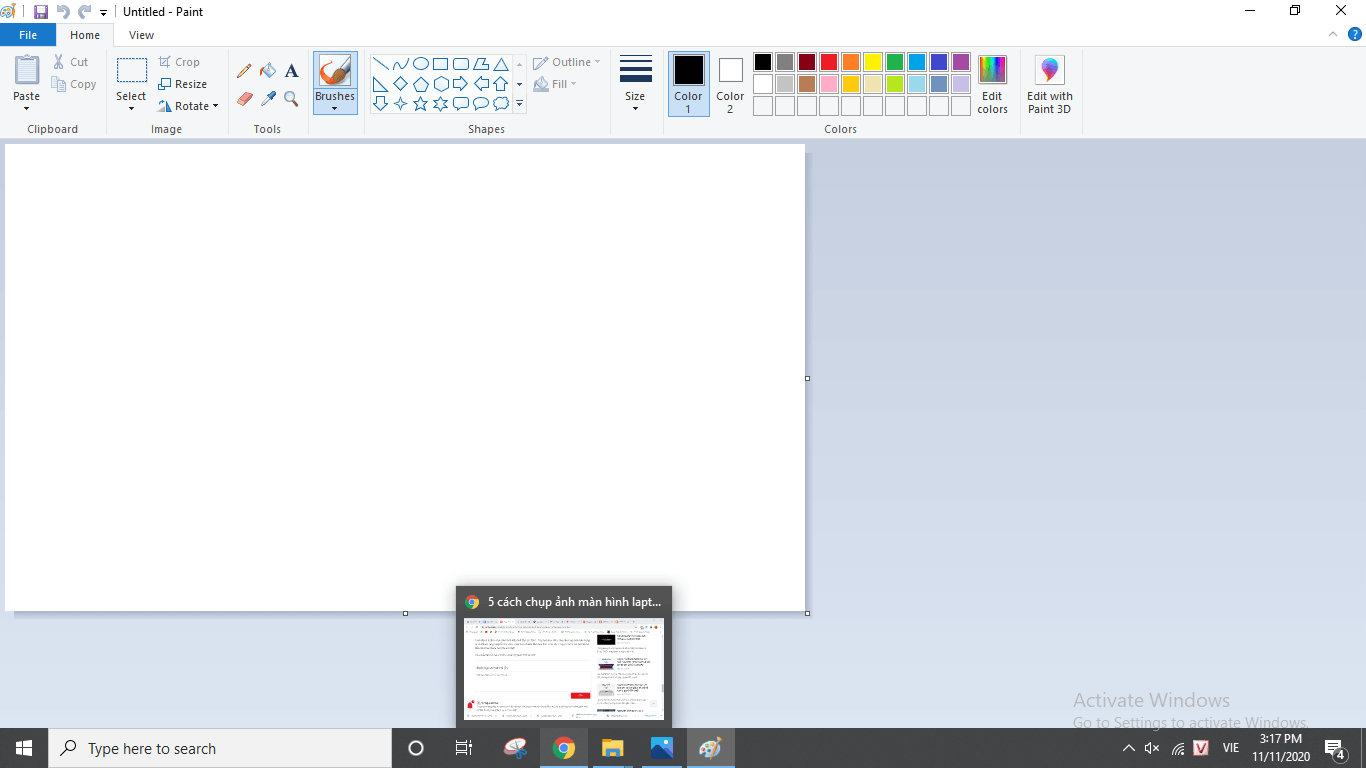
3. Hướng dẫn cách chụp màn hình máy tính bằng ứng dụng bên ngoài
Dưới đây là một số ít ứng dụng phổ cập để chụp ảnh màn hình máy tính mà bạn hoàn toàn có thể tìm hiểu thêm và sử dụng :
Công cụ LightShot
LightShot là một ứng dụng chụp ảnh màn hình máy tính không lấy phí, tiện nghi được nhiều người sử dụng. Bạn hoàn toàn có thể chụp hình theo ý muốn ở bất kể khu vực nào trên màn hình và lưu lại .
LightShot thích hợp với nhiều đối tượng người dùng người dùng với giao diện trực quan, thân thiện. Bạn vừa hoàn toàn có thể chụp màn hình máy tính nhanh gọn, vừa hoàn toàn có thể chỉnh sửa ảnh với công cụ LightShot ở những phiên bản tăng cấp, ví dụ LightShot 5.5.0. 7 .
Khi đã thiết lập thành công xuất sắc, bạn click chuột vào hình tượng này trên màn hình mỗi lần muốn chụp ảnh màn hình. Lúc này, màn hình máy tính sẽ tự động hóa giảm độ sáng, chỉ nhấn mạnh vấn đề các khu vực được chụp. Hãy vận động và di chuyển chuột để chọn vị trí trên màn hình muốn chụp hoặc chọn chính sách chụp toàn màn hình theo mong ước bạn nhé .
Link tải ứng dụng: https://download.com.vn/download/lightshot-80690?linkid=1
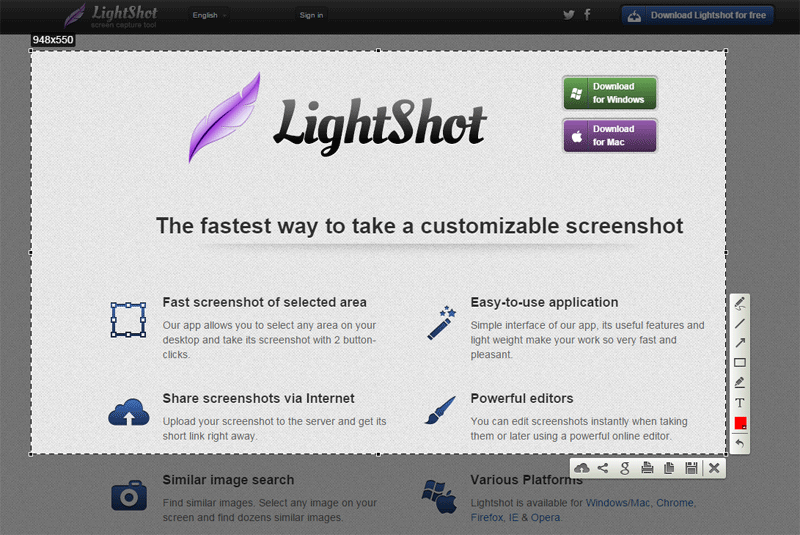
Công cụ Icecream Screen Recorder
Icecream Screen Recorder là một trong những ứng dụng cháy khách nhất trên quốc tế. Phần mềm này giúp bạn có thêm lựa chọn phát minh sáng tạo khi chụp ảnh màn hình, làm điển hình nổi bật các khu vực hoặc một phần đơn cử. Icecream Screen Recorder là một lựa chọn thay thế sửa chữa tốt cho các ứng dụng chụp màn hình thường thì trên thị trường, là công cụ lý tưởng nếu bạn sử dụng nhiều trình duyệt cùng một lúc .
Một số tính năng điển hình nổi bật của Icecream Screen Recorder : Cho phép bạn chụp một phần của một trang hoặc hàng loạt hành lang cửa số ; hoàn toàn có thể quay video trực tuyến ; hoàn toàn có thể chụp các định dạng video khác như Vimeo, Youtube ; hoàn toàn có thể lưu ảnh dưới nhiều định dạng file khác nhau .
Link tải ứng dụng: https://download.com.vn/icecream-screen-recorder-82266
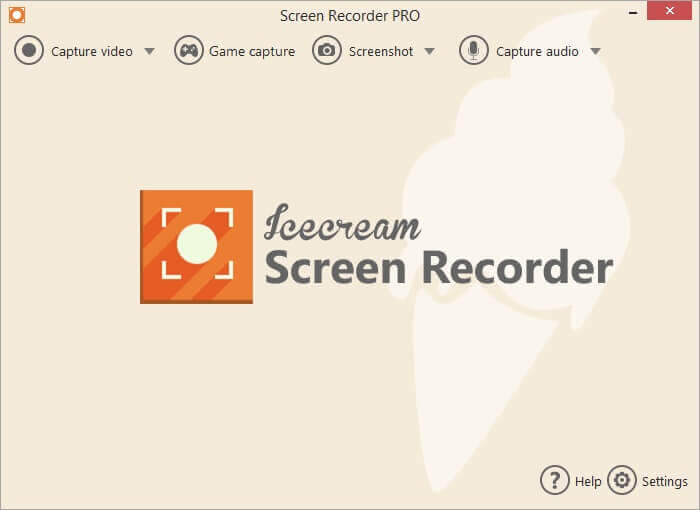
Công cụ PicPick
PicPick là công cụ dùng để chụp và chỉnh sửa ảnh giàu tính năng, thân thiện với người dùng. Công cụ này có rất nhiều tính năng chỉnh sửa đặt trong một giao diện nên thao tác vô cùng thuận tiện. Bạn hoàn toàn có thể thêm chú thích văn bản, vẽ mũi tên, hình dạng khác cũng như vận dụng chỉnh sửa nâng cao. Ngoài ra, bạn hoàn toàn có thể tàng trữ ứng dụng PicPick trên một ổ flash và sử dụng nó bất kể nơi đâu mà không cần phải thiết lập .
Linh tải ứng dụng: https://picpick.app/en/
Qua những san sẻ ở trên, chắc rằng bạn đã biết cách làm thế nào để chụp màn hình máy tính. Bạn hoàn toàn có thể sử dụng phím tắt chụp màn hình máy tính, những ứng dụng có sẵn trong Windows, hay những ứng dụng không lấy phí hoặc mất phí của các nhà sản xuất. Chúc bạn thành công xuất sắc và có được những bức hình như mong ước ! Ghé thăm META.vn tiếp tục để được san sẻ nhiều thủ pháp hay trên máy tính, điện thoại cảm ứng cũng như đặt mua các thiết bị số – phụ kiện tốt, giá rẻ bạn nhé !
>>> Tham khảo thêm:
Source: http://wp.ftn61.com
Category: Tin Tức
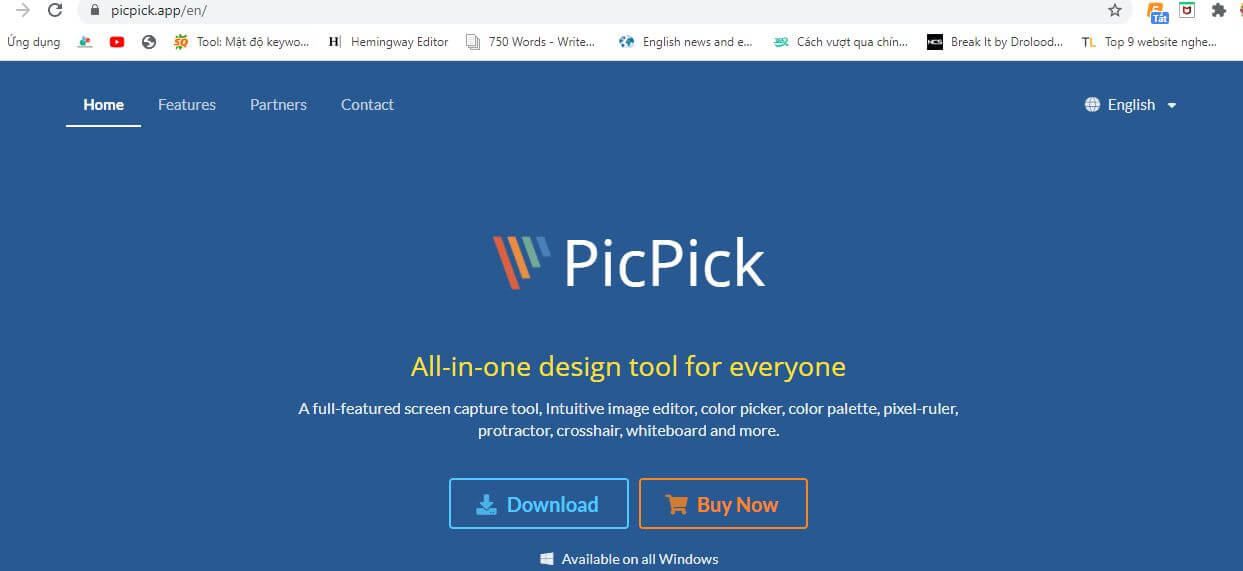


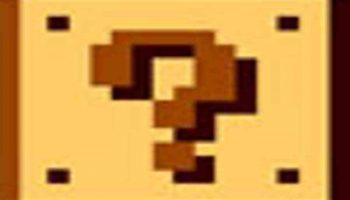
Để lại một bình luận