Nếu bạn biết cách cap ảnh màn hình trong Windows 10, bạn cũng hoàn toàn có thể triển khai trên máy tính HP. Mình sẽ hướng dẫn cho các bạn cách chụp màn hình trên máy tính HP đơn thuần, dễ thao tác .
Tóm tắt nội dung bài viết
- Cách chụp màn hình máy tính HP windows 10
- Sử dụng phím tắt trên bàn phím
- Cách chụp màn hình tự động lưu trên laptop HP
- Sử dụng Snip & Sketch để chụp màn hình laptop HP
- Sử dụng Snipping Tool để chụp màn hình trên laptop HP
- Sử dụng các phần mềm khác
- Sử dụng Phần mềm Skitch
- Sử dụng phần mềm Lightshot
- Cách chụp ảnh màn hình trên laptop HP Windows 7
- Kết luận
Cách chụp màn hình máy tính HP windows 10
Có hai cách chính : một là sử dụng các phím tắt trên bàn phím, hai là sử dụng các ứng dụng khác để thao tác .
Sử dụng phím tắt trên bàn phím
Đây là cách nhanh nhất để bạn dễ dàng thao tác trên máy tính. Bạn thực hiện theo các bước sau:
Bạn đang đọc: 5 cách chụp màn hình laptop HP “nhanh như chớp”
Bước 1: Nhấn chọn phím Print Screen, phím này nằm ở ngoài cùng bên phải của hàng ngang đầu tiên phía trên của bàn phím. Phím tắt này còn có thể viết dưới dạng prt scr, prt sc sysrq, prnt scrn,… hoặc được thay bằng phím PS.
 Phím tắt nằm ở góc phải phía trên bàn phím
Phím tắt nằm ở góc phải phía trên bàn phím
Bước 2: Sau khi thao tác xong bạn nhấn chọn Ctrl + V để dán vào file hoặc gửi đi đến đối tượng mà bạn muốn.
Cách chụp màn hình tự động lưu trên laptop HP
Với cách này bạn sẽ biết được mình đã chụp được màn hình hay chưa, chính do sau khi thao tác màn hình sẽ nhấp nháy màu đen ngay lập tức để xác nhận quy trình chụp đã triển khai xong .
Bước 1: Nhấn tổ hợp phím Windows + Prt Sc. Sau khi bạn hoàn thành thao tác, tiếp theo sẽ tiến hành mở hình ảnh đã chụp được với các bước tiếp theo sau.
 Hình ảnh đã được screenshot
Hình ảnh đã được screenshot
Bước 2: Vào My Computer (this PC) => Mở thư mục File Explorer (thao tác nhanh bằng tổ hợp phím Windows + E).
Bước 3: Chọn Pictures => Chọn Screenshots. Tất cả ảnh chụp màn hình laptop HP bằng thao tác trên sẽ được lưu tại đây.
 Ảnh sẽ được tự động lưu vào thư mục Screenshots
Ảnh sẽ được tự động lưu vào thư mục Screenshots
Sử dụng Snip & Sketch để chụp màn hình laptop HP
Bạn có thể sử dụng ứng dụng có sẵn trên laptop để chụp màn hình không dựa vào phím tắt trên bàn phím. Với các bước sau để sử dụng ứng dụng Snip & Sketch.
Bước 1: Vào mục Star Menu
:max_bytes(150000):strip_icc():format(webp)/003-how-to-screenshot-on-an-hp-laptop-5113272-18280d7e9f2646ec9737b568a63e1f6d.jpg) Vào mục Star menu để tìm kiếm ứng dụng
Vào mục Star menu để tìm kiếm ứng dụng
Bước 2: Tìm kiếm Snip & Sketch trong thanh tìm kiếm và nhấn chọn ứng dụng
:max_bytes(150000):strip_icc():format(webp)/004-how-to-screenshot-on-an-hp-laptop-5113272-90cfac0731be469b84f371dd350418b7.jpg) Click để mở ứng dụng
Click để mở ứng dụng
Lưu ý: Bạn có thể mở ứng dụng Snip & Sketch nhanh hơn với các phím tắt có sẵn trên bàn phím máy tính. Thao tác ngay Windows + Shift + S.
Bước 3: Một menu sẽ xuất hiện ở đầu màn hình. Nhấp vào tùy chọn thứ tư để chụp toàn bộ hình ảnh, với biểu tượng giống như hình chữ nhật có các dấu ở mỗi góc.
:max_bytes(150000):strip_icc():format(webp)/005-how-to-screenshot-on-an-hp-laptop-5113272-e15fbcfa15374ebba4b40f6c9ae509e6.jpg) Nhấn vào biểu tượng hình chữ nhật
Nhấn vào biểu tượng hình chữ nhật
Bước 4: Tuy nhiên, khi bạn thao tác xong, Windows sẽ lưu hình ảnh vào bộ nhớ tạm thời và một thông báo sẽ xuất hiện. Nhấp vào thông báo (bao gồm hình thu nhỏ của màn hình bạn vừa chụp) để mở cửa sổ tùy chỉnh.
:max_bytes(150000):strip_icc():format(webp)/006-how-to-screenshot-on-an-hp-laptop-5113272-2b4f0f801846402e9a5b19baa15ea3d3.jpg) Nhấn vào khung thông báo để mở hình ảnh
Nhấn vào khung thông báo để mở hình ảnh
Bên cạnh đó, nếu bạn muốn chèn hình ảnh vào word hoặc tài liệu, bạn không cần bấm vào hình thu nhỏ. Bạn đặt con trỏ vào vị trí mà bạn muốn hình ảnh hiển thị, sau đó, bạn chỉ cần nhấn tổ hợp phím Ctrl + V để chèn hình ảnh.
Bước 5: Trong cửa sổ này, bạn có thể đánh dấu và cắt hình ảnh bằng các công cụ ở đầu màn hình.
:max_bytes(150000):strip_icc():format(webp)/007-how-to-screenshot-on-an-hp-laptop-5113272-9bdc8e07001c4cb6ba077d56b6f127b8.jpg) Tiến hành chỉnh sửa hình ảnh đã chụp được
Tiến hành chỉnh sửa hình ảnh đã chụp được
Bước 6: Để lưu hình ảnh, hãy nhấp vào biểu tượng Lưu.
:max_bytes(150000):strip_icc():format(webp)/008-how-to-screenshot-on-an-hp-laptop-5113272-0d187feff1f046bb90f87e2567b2540c.jpg) Nhấn vào biểu tượng hình chiếc đĩa để lưu hình ảnh
Nhấn vào biểu tượng hình chiếc đĩa để lưu hình ảnh
Bước 7: Trong cửa sổ tiếp theo, chọn tên tệp, loại tệp và vị trí cho hình ảnh đã lưu.
:max_bytes(150000):strip_icc():format(webp)/009-how-to-screenshot-on-an-hp-laptop-5113272-e91ad40e38764260b12f7c3eaff9ae2c.jpg) Đặt tên mới cho hình ảnh
Đặt tên mới cho hình ảnh
Sử dụng Snipping Tool để chụp màn hình trên laptop HP
Trường hợp bạn muốn tùy chọn cap màn hình ở một số đoạn nhất định thì có thể sử dụng ứng dụng có sẵn trên laptop HP. Đây là ứng dụng Snipping Tool, cách sử dụng vô cùng đơn giản với các bước sau:
Bước 1: Chọn vị trí màn hình mà bạn muốn chụp. Vào mục Star Menu.
:max_bytes(150000):strip_icc():format(webp)/010-how-to-screenshot-on-an-hp-laptop-5113272-e74586594d9b47a4abb9b4595de6b271.jpg) Vào mục Star menu để tìm kiếm ứng dụng
Vào mục Star menu để tìm kiếm ứng dụng
Bước 2: Tìm kiếm Snipping Tool trong thanh tìm kiếm và nhấn chọn ứng dụng
:max_bytes(150000):strip_icc():format(webp)/011-how-to-screenshot-on-an-hp-laptop-5113272-8a934511267348448d9e3e271c28ce6e.jpg) Click để mở ứng dụng
Click để mở ứng dụng
Bước 3: Trong danh mục Mode, bạn tùy chọn loại muốn sử dụng. Để chụp toàn bộ màn hình, hãy nhấn vào Full screen Snip. Ngược lại tùy chọn chụp ở một số vị trí nhất định thì bạn nhấn chọn New.
:max_bytes(150000):strip_icc():format(webp)/012-how-to-screenshot-on-an-hp-laptop-5113272-d4984d5c8fe247a2a16d9e9a5ea2cb9d.jpg) Chọn Full screen Snip để cap toàn bộ màn hình
Chọn Full screen Snip để cap toàn bộ màn hình
Bước 4: Snipping Tool sẽ hiển thị ảnh đã chụp trong một cửa sổ mới, bạn có thể sử dụng các công cụ ở trên để ghi chú và đánh dấu trước khi lưu.
:max_bytes(150000):strip_icc():format(webp)/013-how-to-screenshot-on-an-hp-laptop-5113272-3a301793735f4d91a6648eedb1d8382f.jpg) Chỉnh sửa ảnh tùy ý trước khi lưu
Chỉnh sửa ảnh tùy ý trước khi lưu
Bước 5: Để lưu hình ảnh bạn nhấn chọn biểu tượng hình chiếc đĩa.
:max_bytes(150000):strip_icc():format(webp)/014-how-to-screenshot-on-an-hp-laptop-5113272-746b9825a0774e4dbf7b32b9d262cfeb.jpg) Lưu lại hình ảnh
Lưu lại hình ảnh
Bước 6: Một cửa sổ lưu sẽ mở ra, bạn có thể đặt tên cho hình ảnh, chọn loại tệp và nhấn lưu vào vị trí bạn muốn.
:max_bytes(150000):strip_icc():format(webp)/015-how-to-screenshot-on-an-hp-laptop-5113272-a7b50ae3744140228c8de35131492377.jpg) Hoàn thành xong việc lưu hình ảnh
Hoàn thành xong việc lưu hình ảnh
Sử dụng các phần mềm khác
Sử dụng Phần mềm Skitch
Trong trường hợp không sử dụng được những tính năng có sẵn trên laptop thì bạn có thể tải phần mềm Skitch để chụp màn hình trên laptop HP. Đây là phần mềm cho phép bạn screenshot và thêm ghi chú vào hình ảnh đã chụp để truyền đạt các ý tưởng nhanh chóng và tự nhiên. Phần mềm hỗ trợ ngôn ngữ tiếng Việt giúp người dùng thuận tiện sử dụng.
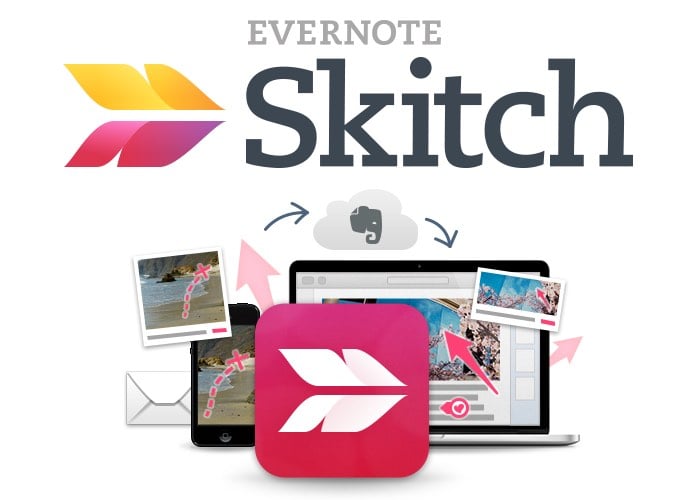 Chụp màn hình laptop HP bằng phần mềm Skitch
Chụp màn hình laptop HP bằng phần mềm Skitch
– Tính năng điển hình nổi bật
- Hỗ trợ chạy phần mềm trên cả điện thoại và laptop.
- Gồm các thanh công cụ có ký hiệu rõ ràng giúp bạn dễ dàng sử dụng.
- Dễ dàng thêm chú thích và đối tượng đồ họa lên ảnh đã chụp để truyền đạt các ý tưởng.
- Hỗ trợ chia sẻ ảnh chụp qua email, sử dụng URL Evernote hoặc qua các trang mạng xã hội khác.
Sử dụng phần mềm Lightshot
 Chụp màn hình laptop HP bằng phần mềm Lightshot
Chụp màn hình laptop HP bằng phần mềm Lightshot
Lightshot là một phần mềm miễn phí, giúp người dùng screenshot màn hình nhanh chóng với các thao tác đơn giản. Sau khi chụp ảnh màn hình, bạn có thể dễ dàng chỉnh ảnh với bộ công cụ chỉnh sửa ảnh chuyên nghiệp.
– Tính năng điển hình nổi bật
- Cho phép chụp các cửa sổ hiển thị trên màn hình máy tính.
- Thao tác chỉnh sửa ảnh chụp màn hình dễ dàng, có thể tạo chú thích với bộ công cụ chuyên nghiệp.
- Có thể tìm kiếm ảnh trên Google thông qua ảnh vừa chụp một cách nhanh chóng.
- Dễ dàng chia sẻ hình ảnh dưới dạng đường link đơn giản.
- Hình ảnh dễ dàng sao chép và lưu về máy tính.
Cách chụp ảnh màn hình trên laptop HP Windows 7
 Chụp màn hình trên laptop HP Windows 7Ngoài ra, với các bạn đang sử dụng Windows 7 trong máy tính HP, ảnh chụp màn hình sẽ được sao chép vào khay nhớ tạm để bạn hoàn toàn có thể lưu dưới dạng ảnh bằng Paint hoặc Word .
Chụp màn hình trên laptop HP Windows 7Ngoài ra, với các bạn đang sử dụng Windows 7 trong máy tính HP, ảnh chụp màn hình sẽ được sao chép vào khay nhớ tạm để bạn hoàn toàn có thể lưu dưới dạng ảnh bằng Paint hoặc Word .
Nhưng nếu Windows 8 hoặc 10 hình ảnh sẽ tự động hóa được lưu dưới dạng tệp. Với máy tính sử dụng windows 7 vẫn hoàn toàn có thể sử dụng các cách chụp màn hình ở phía trên .
Bạn tham khảo thêm việc sử dụng các tổ hợp bàn phím bên dưới để chụp ảnh màn hình trên máy tính HP:
- Tổ hợp Windows + PrtScn
- Tổ hợp Windows + Ctrl + PrtScn
- Tổ hợp Windows + Fn + PrtScn
Xem thêm: Cách nâng cấp lên Windows 10 từ Windows 7 hoặc 8
Kết luận
Bài viết trên, mình đã trình làng đến các bạn những cách chụp màn hình máy tính HP ơn giản, thuận tiện, nhanh gọn và hiệu suất cao. Bên cạnh những cách có sẵn trên máy tính, bạn hoàn toàn có thể sử dụng những ứng dụng không lấy phí khác để triển khai thao tác nhé .
Ngoài ra, đừng quên theo dõi Phong Vũ Công Nghệ để update thêm những thủ pháp – hướng dẫn mê hoặc trên máy tính hoặc điện thoại thông minh. Chúc các bạn thực thi thành công xuất sắc .
Source: http://wp.ftn61.com
Category: Tin Tức



Để lại một bình luận