Tóm tắt nội dung bài viết
- Bạn muốn lưu giữ lại một phần hình ảnh nhanh chóng hoặc chia sẻ cho bạn bè một phần bức ảnh trên màn hình laptop mà chưa biết cách làm thế nào? Đừng lo bài viết dưới đây sẽ hướng dẫn bạn các cách chụp 1 phần màn hình máy tính đơn giản, nhanh chóng. Hãy theo dõi nhé!
- I. Hướng dẫn chụp 1 phần màn hình máy tính Windows
- 1. Sử dụng phím tắt
- 2. Sử dụng công cụ Snipping Tool
- I. Hướng dẫn chụp 1 phần màn hình trên MacBook
- 1. Sử dụng tổ hợp phím Command + Shift + 4
- 2. Sử dụng tổ hợp phím Command + Shift + 4 + Spacebar
- III. Xem ảnh chụp màn hình ở đâu?
- 1. Đối vs máy tính Windows
- 2. Đối vs MacBook
Bạn muốn lưu giữ lại một phần hình ảnh nhanh chóng hoặc chia sẻ cho bạn bè một phần bức ảnh trên màn hình laptop mà chưa biết cách làm thế nào? Đừng lo bài viết dưới đây sẽ hướng dẫn bạn các cách chụp 1 phần màn hình máy tính đơn giản, nhanh chóng. Hãy theo dõi nhé!

Cách chụp 1 phần màn hình máy tính Windows và MacbookBài viết được thực thi trên máy tính Hãng Asus chạy hệ quản lý và điều hành Windows. Bạn trọn vẹn hoàn toàn có thể thực thi tương tự như trên các thiết bị khác sử dụng hệ quản lý và điều hành Windows, macOS .
I. Hướng dẫn chụp 1 phần màn hình máy tính Windows
1. Sử dụng phím tắt
- Hướng dẫn nhanh
Mở ảnh cần chụp > Nhấn tổ hợp phím Windows + Shift + S > Chọn vùng muốn chụp.
Bạn đang đọc: Cách chụp 1 phần màn hình máy tính đơn giản, nhanh chóng
- Hướng dẫn chi tiết
Bước 1: Đầu tiên, bạn mở vùng cần chụp lại 1 phần màn hình. Sau đó, bạn nhấn tổ hợp phím Windows + Shift + S.

Sử dụng tổng hợp phím Windows + Shift + S
Bước 2: Sau khi nhấn tổ hợp phím trên, con trỏ chuột chuyển sang hình dấu cộng và màn hình hiển thị một lớp mặt nạ màu trắng và trong suốt. Bạn nhấn và kéo chuột đến phạm vi bạn cần chụp màn hình. Khi đó khu vực bạn chọn để chụp màn hình sẽ sáng hơn, bạn thả chuột để chuột lại phần màn hình đó.

Di chuyển chuột đến vùng bạn muốn chụp lại một phần màn hình
2. Sử dụng công cụ Snipping Tool
- Hướng dẫn nhanh
Tìm Snipping tool > Chọn New > Chọn vùng muốn chụp >Nhấn Save (Lưu).
- Hướng dẫn chi tiết.
Bước 1: Bạn vào thanh tìm kiếm, tìm công cụ Snipping Tool. Sau đó bạn nhấn chọn vào công cụ Snipping Tool.

Vào thanh tìm kiếm, gõ tìm công cụ Snipping Tool
Bước 2: Sau đó màn hình hiển thị hộp thoại của công cụ, bạn nhấn New (Mới) để chụp 1 vùng tại màn hình.

Nhấn New ( Mới ) để chụp 1 phần màn hình
Bước 3: Chọn vùng bạn muốn chụp ảnh màn hình và kéo chuột tại phần màn hình đó.
Sau đó, bạn nhấn vào biểu tượng Save (Lưu) để lưu lại hình ảnh vừa mới chụp màn hình trên máy tính như hình bên dưới. Hoặc nếu muốn gửi nhanh qua tin nhắn trên Messenger, Zalo,… bạn có thể nhấn tổ hợp phím Ctrl + V.

Nhấn hình tượng Save để lưu lại hình ảnhBạn hoàn toàn có thể tìm hiểu thêm cụ thể cách sử dụng công cụ Snipping Tool tại bài viết :
- Snipping Tool là gì? Cách sử dụng Snipping Tool chụp màn hình đơn giản
I. Hướng dẫn chụp 1 phần màn hình trên MacBook
1. Sử dụng tổ hợp phím Command + Shift + 4
- Hướng dẫn nhanh
Nhấn giữ tổ hợp phím Command + Shift + 4 > Nhấn giữ chuột và kéo tại vùng muốn chụp 1 phần màn hình, giữ Shift hoặc Option trong lúc kéo > Thả chuột để lưu ảnh.
- Hướng dẫn chi tiết
Bước 1: Trên MacBook, mở vùng bạn muốn chụp 1 phần màn hình. Nhấn tổ hợp phím Command + Shift + 4.

Tổ hợp phím Command + Shift + 4 trên bàn phím Macbook.
Bước 2: Khi con trỏ chuột chuyển sang hình chữ thập, bạn nhấn giữ chuột và kéo thả chữ thập tại vùng muốn chụp 1 phần màn hình. Trong lúc kéo vùng chọn, bạn nhớ nhấn giữ phím Shift hoặc Option.

Khi hiển thị hình chữ thập bạn chuyển dời đến vùng cần chụp màn hình
Trong quá trình thao tác chụp 1 phần màn hình, nếu muốn hủy bỏ vùng đã chọn, bạn nhấn Esc
Sau khi tạo được vùng chọn, bạn thả chuột để tự động lưu hình ảnh đã chụp. Ảnh chụp màn hình lưu dưới dạng file PNG.
2. Sử dụng tổ hợp phím Command + Shift + 4 + Spacebar
- Hướng dẫn nhanh
Nhấn giữ tổ hợp phím Command + Shift + 4 + Spacebar > Di chuyển chuột tại vùng muốn chụp 1 phần màn hình, giữ Shift hoặc Option trong lúc kéo > Thả chuột để lưu ảnh.
- Hướng dẫn chi tiết
Bước 1: Mở cửa sổ bạn muốn chụp 1 phần màn hình. Nhấn tổ hợp phím Command + Shift + 4 + Spacebar.

Bàn phím trên Macbook
Bước 2: Khi màn hình hiển thị biểu tượng máy ảnh, bạn di chuyển chuột đến cửa sổ đang hiện hành như Safari, Keynote,…mà bạn muốn chụp ảnh màn hình và thả chuột để chụp lại ảnh màn hình.

Di chuyển chuột đến khoanh vùng phạm vi vùng cần chụp màn hình
III. Xem ảnh chụp màn hình ở đâu?
1. Đối vs máy tính Windows
- Sử dụng phím tắt
Với cách sử dụng phím tắt để chụp lại màn hình trên hệ điều hành quản lý Windows, sau khi bạn chụp ảnh màn hình sẽ hiển thị hành lang cửa số nhỏ của công cụ Snip và Sketch như hình bên dưới .

Sau khi nhấn tổng hợp phím, màn hình hiển thị hành lang cửa số ở góc phải màn hình
Bạn nhấn vào biểu tượng Save (Lưu) để lưu hình ảnh vào thư mục bạn mong muốn.

Nhấn vào hình tượng để lưu hình ảnh về máy tínhBạn vào thư mục bạn đã lưu để xem lại hình ảnh đã chụp màn hình .
- Sử dụng Snipping Tool
Tương tự với cách sử dụng phím tắt ở trên, khi bạn chụp 1 phần màn hình. Công cụ Snipping Tool sẽ hiển thị ảnh chụp để lưu lại tại nơi bạn cần lưu như hướng dẫn ở phần trên. Bạn vào thư mục bạn đã lưu trước đó để xem lại hình ảnh đã chụp màn hình.
2. Đối vs MacBook
- Sử dụng tổ hợp phím Command + Shift + 4
Khi bạn sử dụng tổ hợp phím Command + Shift + 4, máy sẽ tự động lưu hình ảnh bạn vừa mới chụp trên Desktop màn hình nên rất dễ dàng và thuận tiện để bạn vào xem lại.
- Sử dụng tổ hợp phím Command + Shift + 4 + Spacebar
Với tổ hợp phím Command + Shift + 4 + Spacebar thì hình ảnh bạn vừa chụp sẽ lưu vào Clipboard hoặc thư mục trên máy tính.
Trên đây là các cách chụp 1 phần màn hình đơn thuần, nhanh gọn trên hệ điều hành quản lý Windows hoặc macOS. Nếu thấy bài viết có ích, bạn đừng quên san sẻ với bạn hữu và để lại phản hồi bên dưới nhé ! Chúc bạn thực thi thành công xuất sắc .
Một số mẫu laptop xịn sò đang kinh doanh tại Thế Giới Di Động:
1
Source: http://wp.ftn61.com
Category: Tin Tức

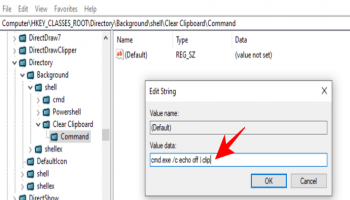

Để lại một bình luận