Tóm tắt nội dung bài viết
1.CỐ ĐỊNH HÀNG TRONG EXCEL
– Thông thường, bạn sẽ muốn khóa hàng đầu tiên để xem tiêu đề cột khi bạn kéo trang tính xuống. Nhưng đôi khi bảng tính của bạn chứa thông tin quan trọng ở một số dòng đầu và bạn muốn cố định tất cả.
– Dưới đây sẽ là cách làm cho cả hai trường hợp:
+ Làm thế nào để cố định hàng đầu tiên (tiêu đề) trong Excel?
Để cố định hàng tiêu đề, chúng ta chọn tab View -> chọn Freeze Panes -> Freeze Panes.

Sau khi chọn, ở phần bảng tính, dưới dóng tiêu đề sẽ được đánh dấu cố định bằng một đường viền được kẻ dày hơn.

* Mẹo: Nếu bạn đang làm việc với Excel Tables thay vì chỉ là vùng dữ liệu, bạn không cần phải khóa hàng đầu tiên, bởi vì tiêu đề của bảng luôn luôn cố định ở trên cùng, cho dù bạn có kéo xuống bao nhiêu hàng.
+ Vậy đối với cố định nhiều hàng, chúng ta phải làm thế nào?
Ví dụ ở đây, nếu bạn muốn cố định hai hàng đầu, chọn hàng thứ ba. Miễn là bạn luôn bắt đầu từ hàng đầu tiên.

Kết quả sẽ tương tự như những gì bạn thấy trong hình bên dưới – 2 hàng đầu trong bảng tính Excel của bạn đã cố định và sẽ luôn hiển thị.
2. CỐ ĐỊNH CỘT TRONG EXCEL
– Việc cố định cột cũng sẽ gần như tương tự như cố định hàng. Và cũng như cố định hàng, bạn cũng có thể chọn cố định một cột hay nhiều cột.
– Dưới đây là cách làm cho cả hai trường hợp trên:
+ Làm thế nào để cố định cột đầu tiên trong Excel?
Chúng ta cũng vào tab View -> Chọn Freeze Panes -> Chọn Freeze First Column.

Cũng như hàng, một đường cố định được viền dày ở bên phải cột đầu tiên.

Bạn đang đọc: Hướng Dẫn Cách Cố Định Dòng Và Cột Trong Excel 2/2022
+ Vậy để cố định nhiều cột, chúng ta phải làm thế nào?
Cũng tương tự như ở hàng, miễn là chúng ta chọn từ cột đầu tiên. Ví dụ ở đây chúng ta muốn cố định ba cột đầu tiên, hãy chọn cột thứ tư.

Kết quả sẽ tương tự như bạn cố định một cột.
Xem thêm: Size L nữ tương đương size số mấy
3. CỐ ĐỊNH NHIỀU VÙNG TRONG EXCEL (HÀNG VÀ CỘT)
– Để khóa nhiều hàng và cột cùng một lúc, hãy chọn một ô bên dưới hàng cuối cùng và ở bên phải cột cuối cùng bạn muốn khóa. Ví dụ ở đây, để cố định hàng và cột đầu tiên, hãy chọn ô B2, chọn tab View -> Chọn Freeze Panes -> Chọn Free Panes.
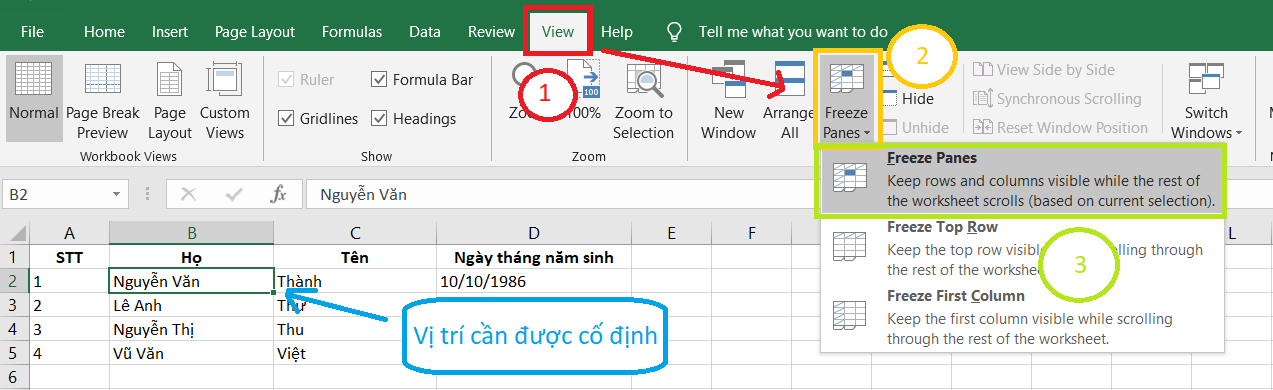
– Theo cùng cách đó, bạn hoàn toàn có thể cố định nhiều vùng trong Excel theo ý muốn của bạn .
4. XOÁ CỐ ĐỊNH TRONG EXCEL
– Để xoá bỏ cố định, chúng ta chọn tab View -> chon Freeze Panes -> chọn Unfreeze Panes.

Source: http://wp.ftn61.com
Category: Tin Tức


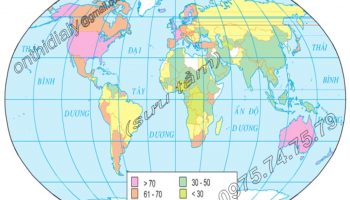
Để lại một bình luận