Bài viết hướng dẫn 1 số ít cách copy dữ liệu trong Excel, các bạn hoàn toàn có thể tìm hiểu thêm .
Tóm tắt nội dung bài viết
Sao chép dữ liệu
Ngoài cách sao chép các ô dữ liệu trong Excel sử dụng lệnh Copy (Ctrl + C) và lệnh Paste (Ctrl + V). Các bạn có thể sử dụng chuột để sao chép các ô dữ liệu một cách nhanh chóng.
1. Dùng nút chuột trái.
Bước 1: Chọn vùng dữ liệu cần sao chép.
Bạn đang đọc: Sao chép, copy dữ liệu trong Excel
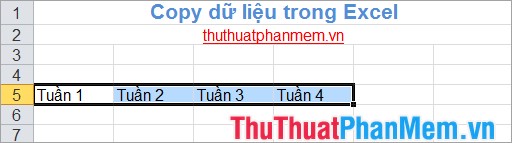
Bước 2: Đưa con trỏ chuột tới góc dưới cùng bên phải vùng dữ liệu vừa chọn, xuất hiện hình dấu +.
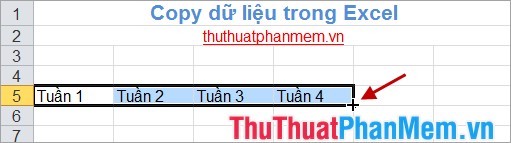
Bước 3: Nhấn giữ chuột trái và kéo chúng sang các vị trí cần sao chép.

Sau đó thả con trỏ chuột .

2. Dùng nút chuột phải.
Bước 1: Chọn vùng dữ liệu cần sao chép.
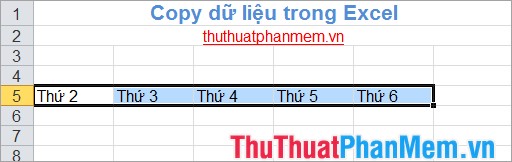
Bước 2: Đưa con trỏ chuột tới góc dưới cùng bên phải vùng dữ liệu vừa chọn sao cho con trỏ chuột chuyển thành hình dấu +.
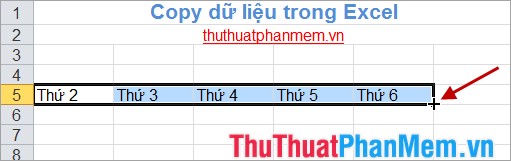
Bước 3: Nhấn giữ chuột phải và kéo chuột sang vị trí cần sao chép sau đó thả con trỏ chuột.

Bước 4: Sau khi thả con trỏ chuột sẽ xuất hiện hộp thoại cho các bạn lựa chọn sao chép.
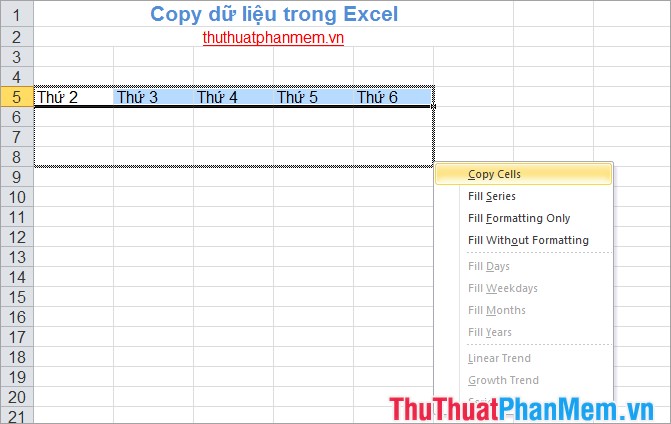
Copy cells: sao chép ô dữ liệu (dữ liệu và định dạng).
Xem thêm: Làm Thế Nào Để Iphone 6 Chạy Nhanh Hơn
Fill Series: tăng thứ tự dữ liệu kiểu số có trong chuỗi dữ liệu trong ô sao chép.
Fill Formatting Only: chỉ sao chép định dạng của ô.
Fill Without Formatting: sao chép dữ liệu không sao chép định dạng.
Sao chép công thức
Để sao chép công thức các bạn sử dụng cách thường thì nhất là chọn công thức cần sao chép và nhấn Copy sau đó dán ( Ctrl + P ) .
Các bạn cũng hoàn toàn có thể sử dụng chuột để sao chép công thức, công thức sẽ được biến hóa đối số theo các vị trí các bạn dán. Ví dụ :
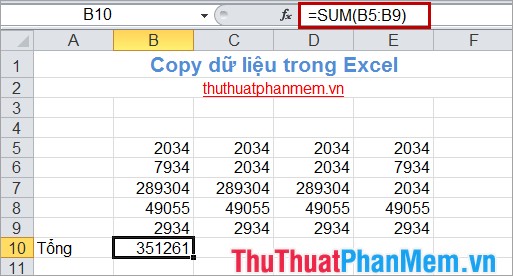
Sau khi sử dụng chuột sao chép công thức các bạn sẽ được các công thức tựa như và đối số trong công thức sẽ được biến hóa tương thích .
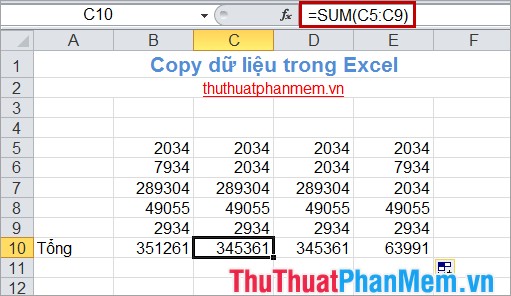
Copy dữ liệu đang được hiển thị
Ví dụ các bạn có vùng tài liệu ẩn từ hàng 6 đến hàng 9, các bạn chỉ muốn sao chép tài liệu các vùng hiển thị trong Sheet còn tài liệu ẩn thì không sao chép. Các bạn triển khai như sau :
Bước 1: Chọn vùng dữ liệu đang được hiển thị cần sao chép.
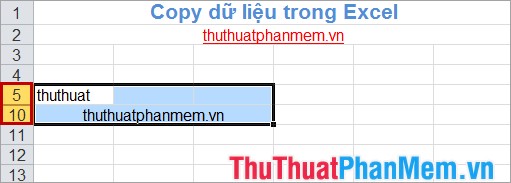
Bước 2: Nhấn tổ hợp phím Alt + ; (phím Alt và dấu chấm phẩy).
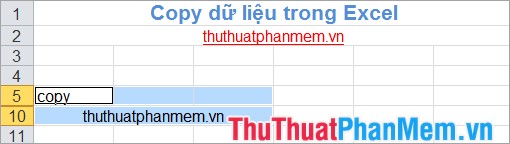
Bước 3: Nhấn tổ hợp Ctrl + C để sao chép dữ liệu.
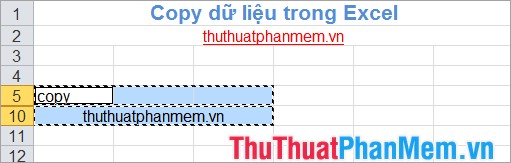
Xem thêm: làm thế nào để iphone 6 không bị đơ
Bước 4: Chọn chuột vào vị trí cần dán dữ liệu và nhấn Ctrl + P để dán dữ liệu, như vậy chỉ những dữ liệu hiển thị mới được sao chép.
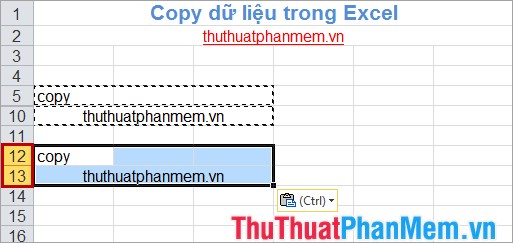
Hy vọng các cách sao chép tài liệu ở trên sẽ hữu dụng với các bạn, với các nhu yếu đặt ra các bạn hoàn toàn có thể vận dụng cách sao chép tài liệu sao cho tương thích. Chúc các bạn thành công xuất sắc !
Source: http://wp.ftn61.com
Category: Thủ Thuật
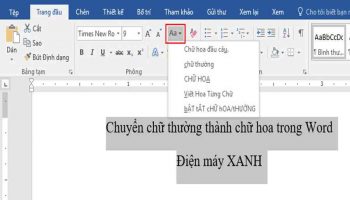


Để lại một bình luận