Một trong những ứng dụng live stream trên Facebook được đông đảo cư dân mạng lựa chọn chính là phần mềm Livestream OBS với tốc độ nhanh chóng. Nếu bạn đang quan tâm đến phần mềm này thì hãy tham khảo cách tải và sử dụng OBS trên máy tính đơn giản mà hiệu quả nhất nhé!
Tóm tắt nội dung bài viết
Phần mềm Livestream OBS là gì?
OBS được biết đến như một phần mềm quay video hoạt động trên nhiều nền tảng, cho phép ghi lại những cảnh quay với thời lượng không giới hạn cũng như dễ dàng chuyển đổi cảnh quay. Người dùng có thể sử dụng phần mềm để live stream video và chia sẻ trực tiếp lên mạng xã hội như Facebook hay Youtube với chất lượng tốt nhất.
Bạn đang xem: #1 hướng dẫn sử dụng obs studio : live stream, quay màn hình máy tính

Tính năng chính của phần mềm Livestream OBS
Sử dụng OBS để live stream video và san sẻ trực tiếp lên mạng xã hội
Phần mềm OBS sở hữu tính năng chính là quay video và ghi âm các hoạt động trong thời gian thực (livestream) với chất lượng âm thanh, hình ảnh rất tốt. OBS cho phép lựa chọn nhiều định dạng video đầu ra, xem video trước khi stream. Ứng dụng hỗ trợ trên nhiều nền tảng, sử dụng các thư viện trên các nền tảng thiết bị.
OBS sở hữu tính năng chính là quay video và ghi âm hoạt động trên màn hình
Cách cài đặt phần mềm Livestream OBS
OBS sở hữu tính năng chính là quay video và ghi âm hoạt động giải trí trên màn hình hiển thịĐể setup ứng dụng Livestream OBS, mọi người hãy triển khai theo các bước hướng dẫn sau :
Bước 1: Trước tiên người dùng cần tải phần mềm OBS về thiết bị. Ứng dụng OBS được thiết lập tương thích với 3 hệ điều hành máy tính phổ biến là Windows, MacOS và Linux. Tiếp đó bạn nhấp đúp chuột vào file đã tải về máy tính và tiến hành cài đặt. Tại cửa sổ mới hiện lên bạn nhấn chọn Next để tiếp tục.
Bước 2: Bạn chọn tiếp I Agree để đồng ý với các điều khoản dịch vụ nhà sản xuất đưa ra.
Bước 3: Tại cửa sổ mới hiện ra, bạn có thể thay đổi đường dẫn cài đặt bằng cách nhấn chọn Browse rồi chọn nơi lưu trữ mới và nhấn Next.
Bước 4: Nếu người dùng không muốn cài đặt thêm plugin trên trình duyệt thì bỏ tích chọn ở ô Browser plugin, nhấn Install để cài đặt OBS studio cho máy tính.
Bước 5: Quá trình cài đặt này nhanh hay chậm phụ thuộc vào cấu hình máy tính nên bạn cũng không cần quá lo lắng nếu phần mềm cài đặt lâu. Đợi quá trình cài đặt hoàn tất, để kích hoạt luôn ứng dụng bạn nhấn chọn ô Launch OBS studio và nhấn Finish.

Cách cài đặt phần mềm livestream OBS
Xem thêm: Làm Thế Nào Khi Chân Ra Nhiều Mồ Hôi
Lưu ý: Trong lần đầu sử dụng, OBS sẽ yêu cầu người dùng phải đồng ý với các điều khoản dịch vụ. Bạn chỉ cần chọn OK và bắt đầu trải nghiệm.
Hướng dẫn sử dụng phần mềm Livestream OBS
Khi đã thiết lập thành công xuất sắc ứng dụng phát trực tiếp trên Facebook OBS này, giờ là lúc tất cả chúng ta cùng khám phá về cách sử dụng .
Bước 1: bạn mở ứng dụng và tại giao diện của OBS, nhấn chọn vào biểu tượng dấu cộng tại mục Sources nằm phía dưới màn hình rồi chọn Display Capture để lại quay toàn bộ nội dung màn hình.
Xem thêm : 48 Bài Hướng Dẫn Thiết Kế Web Bằng Photoshop Là Gì ? Thiết Kế Website Bằng Photoshop Là Gì
Bạn cũng hoàn toàn có thể lựa chọn nhiều tùy chọn khác tương thích với nhu yếu sử dụng như :Game Capture: Live stream màn hình khi chơi game.Windows Capture: Live stream một cửa sổ ứng dụng bất kỳ như khi xem video, phim hoặc các thao tác trên một cửa sổ nhất định.Midea Source: Live stream video, nhạc, phim phát trên máy tính.
Live stream màn hình hiển thị khi chơi game. Live stream một hành lang cửa số ứng dụng bất kể như khi xem video, phim hoặc các thao tác trên một hành lang cửa số nhất định. Live stream video, nhạc, phim phát trên máy tính .
Bước 2: Tại cửa sổ mới hiện lên, bạn đặt tên tại phần Create new rồi nhấn OK.

Bước 3: Trên cửa sổ Properties for “ “ xuất hiện, bạn nhấn OK để trở lại giao diện chính.
Bước 4: Người dùng tiến hành truy cập tài khoản Facebook trên trình duyệt và nhấn chọn phần Video trực tiếp trong phần đăng bài. Màn hình sẽ hiển thị kết nối phiên phát trực tiếp, bạn nhấn chọn Kết nối. Lưu ý, tuyệt đối không được tắt giao diện này trong suốt quá trình live stream.
Bước 5: Sau khi kết nối, trên màn hình sẽ hiển thị URL máy chủ và Khóa luồng. Bạn nhấn vào dòng Sao chép để copy 2 nội dung này. Nếu người dùng không thấy phần Khóa luồng thì cần nhấn tổ hợp phím Ctrl + ( – ) để thu nhỏ màn hình máy tính để thấy mục này.
Xem thêm: Điều Trị Hôi Miệng Dứt Điểm Tại Nhà
Bước 6: Tại giao diện phần mềm OBS, bạn nhấn chọn Settings tại góc dưới bên phải giao diện màn hình. Bạn chọn tiếp phần Stream, tại mục Stream Type chọn Custom Streaming Server.
OBS sở hữu tính năng chính là quay video và ghi âm hoạt động trên màn hình
OBS sở hữu tính năng chính là quay video và ghi âm hoạt động giải trí trên màn hình hiển thị
Bước 7: Khi 2 dòng URL và Stream key xuất hiện, bạn chỉ cần nhập nội dung URL máy chủ và khóa luồng trên giao diện Facebook hiển thị lúc nãy vào là được. Tiếp đó, nhấn Apply và OK để lưu lại.
Source: http://wp.ftn61.com
Category: Hỏi Đáp

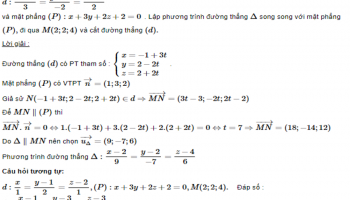

Để lại một bình luận