Đăng 3 năm trước
342.228
Tóm tắt nội dung bài viết
- Bạn sợ mình ngủ quên khi đang cài đặt một phần mềm khá nặng mà vẫn chưa kịp tắt máy tính, hay bạn lo lắng máy tính mình sẽ hết pin nếu lỡ bạn đi đâu đó. Điện máy XANH sẽ gợi ý cho bạn cách hẹn giờ tắt máy tính, giúp khắc phục những nỗi lo ảnh hưởng đến máy tính của bạn.
- 1 Tại sao nên và cần hẹn giờ tắt máy tính?
- 2 Có 2 cách hẹn giờ tắt máy tính
- Cách 1: Sử dụng hộp thoại Run
- Cách 2: Tạo file Shortcut sử dụng nhiều lần
Bạn sợ mình ngủ quên khi đang cài đặt một phần mềm khá nặng mà vẫn chưa kịp tắt máy tính, hay bạn lo lắng máy tính mình sẽ hết pin nếu lỡ bạn đi đâu đó. Điện máy XANH sẽ gợi ý cho bạn cách hẹn giờ tắt máy tính, giúp khắc phục những nỗi lo ảnh hưởng đến máy tính của bạn.
Windows 10, Windows 8 và Windows 7Hướng dẫn này vận dụng cho cả
1 Tại sao nên và cần hẹn giờ tắt máy tính?
- Bạn cần download file nhưng thời gian download khá lâu, mà bạn lại không thể chờ máy tải xong rồi mới tắt máy, khi đó, hẹn giờ tắt máy tính sẽ trở nên vô cùng tiện lợi.
- Ngoài ra, việc hẹn giờ tắt máy tính sẽ hạn chế việc người khác xâm nhập và truy cập vào những thông tin mật trong máy tính của bạn.
- Hẹn giờ máy tính còn giúp duy trì độ bền của máy tính.

2 Có 2 cách hẹn giờ tắt máy tính
Cách 1: Sử dụng hộp thoại Run
Bước 1: Giữ tổ hợp phím Windows + R để mở hộp thoại Run. Sau đó, gõ lệnh “shutdown -s -t 3600” (3600 là thời gian hẹn giờ tắt máy tính được tính bằng giây, bạn có thể thay đổi giá trị 3600 thành thời gian hợp lý hơn).
Một số lệnh được thiết lập sẵn về thời hạn, bạn hoàn toàn có thể sử dụng như sau :
- 5 phút: shutdown -s -t 300
- 10 phút: shutdown -s -t 600
- 15 phút: shutdown -s -t 900
- 30 phút: shutdown -s -t 1800
- 1 tiếng: shutdown -s -t 3600
- 2 tiếng: shutdown -s -t 7200
- 3 tiếng: shutdown -s -t 10800
- 4 tiếng: shutdown -s -t 14400
Bước 2: Muốn hủy lệnh tắt máy tính bạn cũng mở hộp thoại Run lên và nhập lệnh “shutdown -a” vào.
Cách 2: Tạo file Shortcut sử dụng nhiều lần
Bước 1: Click chuột phải vào màn hình desktop > Chọn New > Chọn Shortcut.
Bước 2: Tại ô Type the location of the item, bạn điền vào “shutdown -s -t 10″, trong đó 10 là số giây. Bạn có thể thay đổi số giây này theo ý muốn, đây chỉ là bước ban đầu bạn điền vào thôi. Click Next để tiếp tục.
Bước 3: Điền tên cho shortcut vừa tạo và chọn Finish để kết thúc.
Bước 4: Để thay đổi thời gian hẹn giờ tắt máy bạn có thể click chuột phải vào shortcut vừa tạo và chọn Properties. Sau đó thay đổi giá trị “10″ (số giây mà bạn đã cài đặt ở bước 2) trong mục Target, sau đó click Ok để xác nhận.
Với những cách đơn thuần trên, bạn sẽ triển khai thành công việc hẹn giờ tắt máy tính, không còn lo ngủ quên hay khi có việc bận làm tác động ảnh hưởng đến độ bền và dung tích pin của máy tính nữa rồi .
Source: http://wp.ftn61.com
Category: Tin Tức








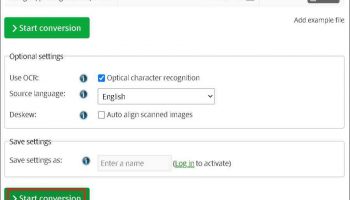
Để lại một bình luận