Một trong những cách Reset địa chỉ IP máy tính đơn giản nhất trên Windows 10, 8 và 7 chính là sử dụng Command Prompt. Bên cạnh đó còn một số cách khác như tinh chỉnh các cài đặt kết nối mạng hoặc sử dụng Windows PowerShell. Hãy cùng tham khảo chi tiết các cách Reset địa chỉ IP trên máy tính.
- Tìm hiểu thêm: Bật mí 2 cách kiểm tra IP máy tính nhanh nhất mà bạn nên biết
Reset địa chỉ IP máy tính qua Command Prompt
Cách đơn giản để reset địa chỉ IP trên máy tính Windows 10, 8 hay 7 qua Command Prompt thực hiện theo các bước sau:
Bước 1: Nhấn tổ hợp phím Windows + R để mở cửa sổ Run.
Bước 2: Nhập lệnh cmd rồi nhấn Enter.
Bạn đang đọc: Chia sẻ 3 cách Reset địa chỉ IP máy tính nhanh chóng
Bước 3: Tại cửa sổ Command Prompt, tiếp tục nhập lệnh ipconfig.
Bước 4: Kiểm tra kết quả hiển thị tại đầu ra lệnh ipconfig.
 Cách đơn giản để reset địa chỉ IP trên máy tính qua Command Prompt
Cách đơn giản để reset địa chỉ IP trên máy tính qua Command Prompt
Bước 1: Nhập từ khóa PowerShell vào khung Tìm kiếm trên Start Menu và nhấn chọn để mở Windows PowerShell. Tại cửa sổ PowerShell, bạn nhập lệnh ipconfig để xem địa chỉ IP hiện tại trên hệ thống.
 Reset địa chỉ IP trên Windows thực hiện qua Windows PowerShell
Reset địa chỉ IP trên Windows thực hiện qua Windows PowerShell
Bước 2: Để reset lại địa chỉ IP trên hệ thống, bạn chỉ cần nhập lệnh ipconfig/release rồi nhấn Enter.

Bước 3: Sau khi thực thi xong lệnh ipconfig/release, bạn nhập tiếp lệnh ipconfig/renew để lấy địa chỉ IP mới từ máy chủ DHCP. Kết quả hiển thị đầu ra lệnh ipconfig/renew sẽ cho biết địa chỉ IP mới từ máy chủ DHCP.

Reset địa chỉ IP máy tính sử dụng lệnh ipconfig
Ngoài cách trên, bạn cũng có thể làm mới địa chỉ IP bằng cách sử dụng lệnh ipconfig.
Bước 1: Mở cửa sổ Run như trên rồi nhập lệnh cmd trong ô tìm kiếm và nhấn chuột phải vào Command Prompt, chọn Run as administrator. Với máy tính Windows 10 có thể chọn ngay Run as administrator ở bên phải kết quả tìm kiếm. Tại cửa sổ User Account Control mới hiện ra, nhấn chọn Yes.
 Mở cửa sổ Run rồi nhập lệnh cmd trong ô tìm kiếm
Mở cửa sổ Run rồi nhập lệnh cmd trong ô tìm kiếm
Bước 2: Tại dấu nhắc lệnh C:\Users\ bạn gõ lệnh ipconfig rồi nhấn Enter để xem thông tin về địa chỉ IP, subnet mask và cổng mặc định.
Bước 3: Nếu người dùng muốn biết thêm thông tin chi tiết về kết nối mạng đang dùng thì hãy nhập ipconfig /all tại dấu nhắc lệnh. Bạn cũng có thể nhận thêm thông tin tương tự như ipconfig bằng việc thêm địa chỉ MAC (phần cứng), địa chỉ máy chủ DNS và DHCP, thông tin cho IP lease…
Bước 4: Trường hợp gặp sự cố với kết nối ResNet yêu cầu cần giải phóng (release) và cấp mới (renew) địa chỉ IP để khắc phục lỗi này. Nhập ipconfig/release và nhấn Enter, rồi nhập ipconfig/renew và nhấn Enter. Nếu kết nối hoạt động bình thường thì bạn sẽ nhận địa chỉ IP hợp lệ, subnet mask và cổng mặc định chỉ sau vài giây.
Các lệnh ipconfig nâng cao cần chú ý
- ipconfig/?: Hiển thị thông báo trợ giúp.
- ipconfig/all: Xem tất cả thông tin cấu hình.
- ipconfig/allcompartments: Kiểm tra thông tin tất cả các phần của mạng.
- ipconfig/release: Giải phóng địa chỉ IPv4 cho adapter cụ thể.
- ipconfig/release6: Giải phóng địa chỉ IPv6 cho adapter cụ thể.
- ipconfig/renew: Cấp mới địa chỉ IPv4 cho adapter cụ thể.
- ipconfig/renew6: Cấp mới địa chỉ IPv6 cho adapter cụ thể.
- ipconfig/flushdns: Xóa bộ nhớ đệm DNS Resolver.
- ipconfig/registerdns: Làm mới tất cả các DHCP lease và đăng ký lại tên DNS.
- ipconfig/displaydns: Hiển thị nội dung của bộ nhớ cache DNS Resolver.
- ipconfig/showclassid: Hiện thị tất cả các ID lớp DHCP được cho phép cho adapter.
- ipconfig/setclassid: Chỉnh sửa ID lớp DHCP.
Bài viết trên đây là tổng hợp một số cách Reset địa chỉ IP máy tính Windows 7, 8 và 10 đơn giản và nhanh chóng. Người dùng có thể tham khảo và áp dụng cách thực hiện phù hợp với thiết bị đang có sẵn nhé!
CÓ THỂ BẠN QUAN TÂM:
Source: http://wp.ftn61.com
Category: Tin Tức

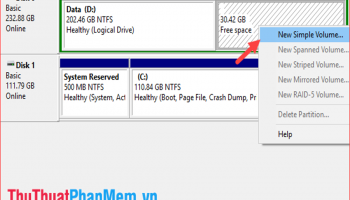

Để lại một bình luận