Bạn muốn cập nhật Driver còn thiếu trên máy tính của mình? Bạn đang tìm kiếm một phần mềm hỗ trợ cập nhật Driver miễn phí và tìm được phần mềm Driver Booster nhưng vẫn chưa biết cách sử dụng? Bài viết này, mình sẽ hướng dẫn cho bạn cách sử dụng Driver Booster cập nhật Driver cho máy tính

Driver BoosterBài viết được thực thi trên máy tính Hãng Asus chạy hệ quản lý và điều hành Windows 11. Bạn cũng có thể thao tác tựa như trên các dòng máy khác chạy hệ quản lý Windows .
I. Cách tải, cài đặt phần mềm Driver Booster
1. Hướng dẫn nhanh
- Tải file cài đặt Driver Booster tại đây
- Click chuột phải vào file vừa tải > chọn Open
- Chọn Install
- Khi có thông báo bạn chọn No, thanks để bỏ qua
- Khi cài đặt hoàn tất > chọn Scan Now để mở phần mềm
2. Hướng dẫn chi tiết
Bước 1: Tải file cài đặt Driver Booster tại đây
Bước 2: Click chuột phải vào file vừa tải > chọn Open

Mở file vừa tải
Bước 3: Tại giao diện cài đặt, chọn Install

Install
Bước 4: Tiếp theo, bạn chọn No, thanks để tiếp tục

chọn No, thanks để liên tục
Bước 5: Khi cài đặt thành công, bạn chọn Scan Now

Scan Now
Bước 6: Cài đặt Driver Booster thành công

Cài đặt Driver Booster thành công
Xem thêm: Trị Viêm Lợi Tại Nhà Hiệu Quả
II. Cách sử dụng Driver Booster cập nhật Driver cho máy tính
Lưu ý trước khi cập nhật Driver: Trong quá trình cập nhật Driver sẽ có khả năng xuất hiện một số lỗi như đơ máy, màn hình đen tạm thời,… Vì vậy trước khi tiến hành cập nhật Driver, bạn nên lưu tất cả các công việc đang làm để đảm bảo không xảy ra trường hợp mất dữ liệu trong quá trình update Driver.
1. Hướng dẫn nhanh
- Mở phần mềm Driver Booster > chọn SCAN
- Đánh dấu để chọn các bản Driver mà bạn muốn tải về > chọn Update Now
- Khi thông báo hiện ra > chọn OK để tiến hành Update
2. Hướng dẫn chi tiết
Bước 1: Mở phần mềm Driver Booster > chọn SCAN

chọn SCAN
Bước 2: Tiếp theo, bạn đánh dấu để chọn các phần Diver mà bạn muốn tải, cập nhật về máy

ghi lại, chọn các phần Diver mà bạn muốn tải
Bước 3: Sau khi chọn các phần cần cập nhật, bạn nhấn Update Now

Update Now
Bước 4: Sẽ có một giao diện cảnh báo hiện ra, bạn chọn OK để tiếp tục

Giao diện cảnh báo nhắc nhở
Bước 5: Cập nhật Driver cho máy tính thành công
Xem thêm: Trị Viêm Lợi Tại Nhà Hiệu Quả

Cập nhật DriverTrên đây là bài viết hướng dẫn cách sử dụng Driver Booster update Driver cho máy tính chạy hệ quản lý Windows. Hy vọng bài viết sẽ giúp bạn hoàn toàn có thể triển khai thành công xuất sắc. Nếu có bất kỳ vướng mắc nào hãy để lại phản hồi phía dưới nhé !
Source: http://wp.ftn61.com
Category: Hỏi Đáp

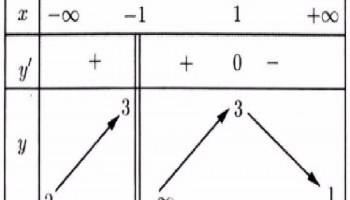

Để lại một bình luận