Bên cạnh đó, nếu bạn quan tâm đến việc viết các tập lệnh của mình cho Google Sheets, bạn có thể tìm hiểu thêm về Google Apps Script.
Tóm tắt nội dung bài viết
- Ưu điểm của Google Sheets là gì
- Cách tạo bảng tính và điền dữ liệu vào bảng tính
- Tạo bảng tính mới
- Thêm dữ liệu vào bảng tính của bạn
- Cách định dạng dữ liệu trong Google Sheets
- Cách Thêm, giám sát và lọc tài liệu bằng công thức
- Cách chia sẻ, bảo vệ và di chuyển dữ liệu của bạn
- Chia sẻ bảng tính với mọi người
- Chia sẻ bảng tính với các thiết bị và ứng dụng của bạn
Ưu điểm của Google Sheets là gì
Google Sheets là một ứng dụng bảng tính miễn phí của Google, giao diện khá giống và hoạt động tương tự như bất kỳ công cụ bảng tính nào khác, nhưng Google Sheets là một ứng dụng trực tuyến. Dưới đây là một số ưu điểm của Google Sheets.
- Đây là một bảng tính dựa trên web nên bạn có thể sử dụng ở mọi nơi, chỉ cần có internet.
- Hoạt động trên mọi thiết bị, có sẵn các ứng dụng di động cho iOS và Android
- Miễn phí và đi kèm với Google Drive, Docs và Slide để chia sẻ tệp, tài liệu và bản trình bày trực tuyến.
- Bao gồm hầu hết tất cả các hàm thông dụng — nếu bạn biết cách sử dụng Excel, bạn sẽ cảm thấy Google Sheets vô cùng dễ sử dụng.
- Bạn có thể tải xuống tiện ích bổ sung, tạo tiện ích bổ sung của riêng mình và viết mã tùy chỉnh.
- Bạn có thể tự động thu thập dữ liệu với bảng tính của mình và làm hầu hết mọi thứ bạn muốn, ngay cả khi bạn không mở bảng tính trên máy của mình.
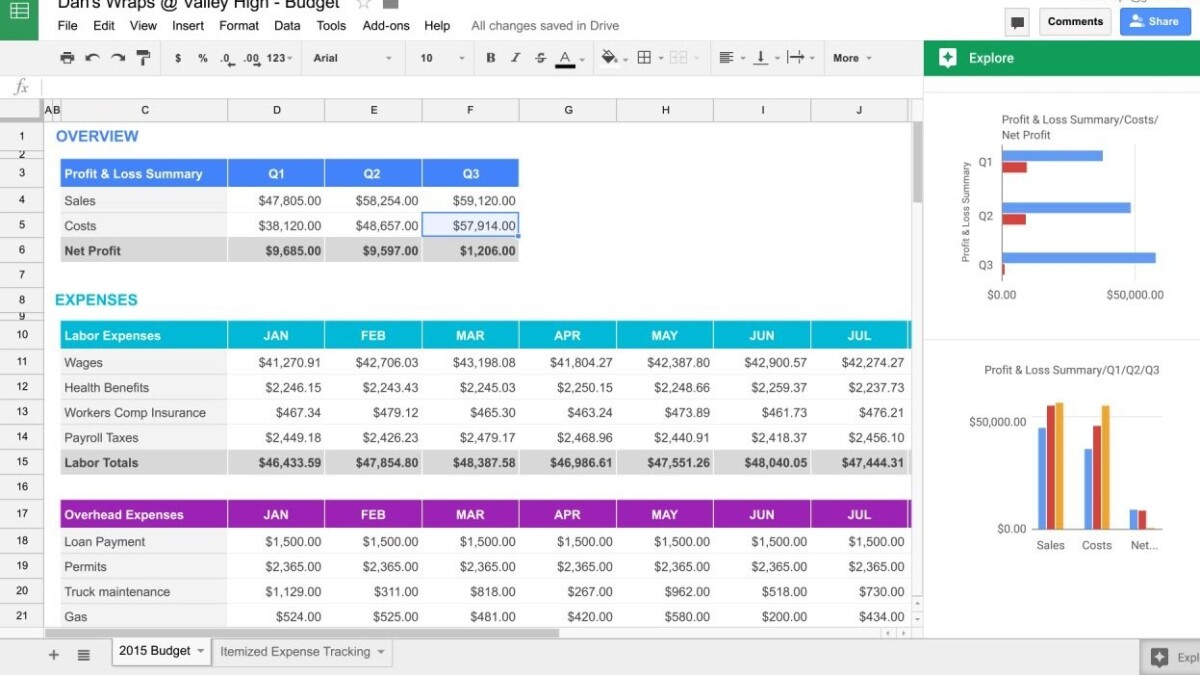
Trước khi bắt đầu, chúng ta hãy làm quen với một số thuật ngữ cơ bản trong Google Sheets.
- Ô : Một điểm dữ liệu hoặc phần tử trong bảng tính.
- Cột : Tập hợp các ô theo chiều dọc.
- Hàng : Một tập hợp các ô nằm ngang.
- Phạm vi : Một lựa chọn các ô mở rộng trên một hàng, cột hoặc cả hai.
- Hàm : Thao tác được tích hợp sẵn từ ứng dụng bảng tính, có thể được sử dụng để tính toán các giá trị ô, hàng, cột hoặc phạm vi, thao tác dữ liệu và hơn thế nữa.
- Công thức : Sự kết hợp của các hàm, ô, hàng, cột và phạm vi được sử dụng để thu được một kết quả cụ thể.
- Trang tính (Sheets) : Tập hợp các hàng và cột được đặt tên tạo nên bảng tính của bạn; một bảng tính có thể có nhiều trang tính
- Bảng tính : Toàn bộ tài liệu chứa trang tính của bạn
Bước tiếp theo, tất cả chúng ta hãy khởi đầu kiến thiết xây dựng bảng tính tiên phong của bạn .
Cách tạo bảng tính và điền dữ liệu vào bảng tính
Điểm hay nhất về Google Sheets là nó không tính tiền và hoạt động giải trí trên mọi thiết bị, giúp bạn thuận tiện làm theo các hướng dẫn trong bài viết này. Tất cả những gì bạn cần là trình duyệt web ( hoặc ứng dụng Google Sheets trên thiết bị iOS hoặc Android của bạn ) và một thông tin tài khoản Google không tính tiền. Trên máy Mac hoặc PC của bạn, hãy truy vấn sheet.google.com và bạn đã chuẩn bị sẵn sàng mở màn .
Tạo bảng tính mới
Có 3 cách để tạo một bảng tính mới trong Google Sheets :
- Nhấp vào nút “New” màu đỏ trên trang tổng quan Google Drive của bạn và chọn “Google Sheets”
- Mở menu từ bên trong bảng tính và chọn “File > New Spreadsheet”
- Nhấp vào “Blank” hoặc chọn một mẫu trên trang chủ Google Sheets
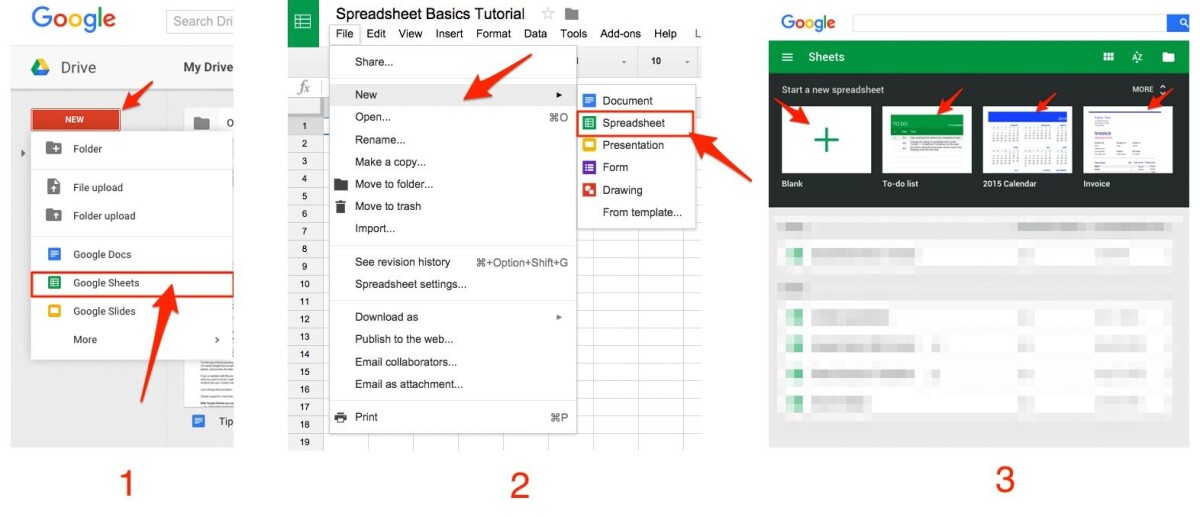
Thao tác này sẽ tạo một bảng tính trống mới hoặc một mẫu có sẵn. Tuy nhiên, trong bài viết này, chúng ta sẽ tạo một bảng tính trống.
Giao diện Google Sheets tựa như như các bảng tính khác với các hình tượng và tab chỉnh sửa văn bản quen thuộc ở bên trên và các sheets bổ trợ ở bên dưới .Điểm độc lạ duy nhất là giao diện này vô cùng đơn thuần. Nhiệm vụ tiếp theo của bạn là thêm tài liệu vào bảng tính .
Thêm dữ liệu vào bảng tính của bạn
Ngay sau khi bạn mở một bảng tính mới, bạn sẽ thấy dữ liệu của mình bắt đầu điền ngay vào ô trên cùng bên trái.
Một ô vuông riêng lẻ trong bảng tính được gọi là ô; chúng được sắp xếp thành các hàng và cột với ID số và chữ cái tương ứng. Mỗi ô phải chứa một giá trị.
Hãy chọn bất kỳ ô nào bạn muốn, sau đó nhập nội dung nào đó vào. Khi nhập xong dữ liệu vào một ô, bạn có thể thực hiện một trong 4 điều sau:
- Nhấn ENTER để lưu dữ liệu và di chuyển đến đầu hàng tiếp theo
- Nhấn TAB để lưu dữ liệu và di chuyển sang phải trong cùng một hàng
- Sử dụng các phím mũi tên trên bàn phím của bạn (lên, xuống, trái và phải) để di chuyển 1 ô theo hướng đó
- Nhấp vào bất kỳ ô nào để chuyển trực tiếp đến ô đó
Nếu bạn không muốn gõ thủ công bằng tay mọi thứ, bạn cũng hoàn toàn có thể thêm tài liệu vào Bảng tính của bạn theo cách sau :
- Sao chép và dán danh sách văn bản hoặc số vào bảng tính của bạn
- Sao chép và dán bảng HTML từ một trang web
- Nhập bảng tính hiện có ở định dạng csv, xls, xlsx và các định dạng khác
- Sao chép bất kỳ giá trị nào trong một ô trên một phạm vi ô bằng cách nhấp và kéo
Copy và Paste khá dễ hiểu, nhưng nhiều lúc bạn sẽ cố gắng nỗ lực sao chép tập hợp tài liệu ” bảng tính-y ” từ một website hoặc PDF và nó sẽ chỉ dán vào một ô hoặc định dạng mọi thứ với kiểu gốc. Hãy thử sử dụng hàm Import có sẵn của lấy tài liệu từ một bảng HTML vào bảng tính của bạn nhanh gọn hơn .
Lưu ý rằng bạn chỉ nhấp một lần vào ô trước khi dán dữ liệu, Google sheets sẽ biến ô đó thành danh sách với mỗi mục trong ô riêng. Nếu bạn nhấp đúp vào một ô, Google sheets sẽ dán tất cả dữ liệu vào một ô, và có thể không phải là những gì bạn muốn.
Nếu sau khi chuyển dữ liệu vào Sheets, bạn thấy định dạng của chúng hơi kỳ lạ. Đừng lo lắng, chúng ta sẽ khắc phục điều đó trong phần tiếp theo.

Nhập một tệp lên Google sheets cũng đơn giản không kém. Bạn có thể nhập trực tiếp vào bảng tính hiện tại, tạo bảng tính mới hoặc thay thế một trang tính (tức là một tab riêng lẻ) bằng dữ liệu đã nhập.
Các tệp phổ cập nhất mà bạn sẽ nhập là CSV ( các giá trị được phân tách bằng dấu phẩy ) hoặc XLS và XLSX ( tệp từ Microsoft Excel ). Để nhập tệp từ bên ngoài Google Drive của bạn, hãy chuyển đến menu FILE > IMPORT > UPLOAD .Ngoài ra, nếu bạn đã lưu Google Trang tính ( hoặc CSV, XLS hoặc tệp bảng tính khác ) trong thông tin tài khoản Google Drive, bạn hoàn toàn có thể nhập trực tiếp vào bảng tính của mình bằng quá trình tương tự như — chỉ cần tìm kiếm trên Drive của bạn từ hành lang cửa số nhập .
Ngoài ra, bạn có thể kéo ô để sao chép dữ liệu. Bạn sẽ sử dụng thao tác này nhiều khi thiết lập công thức trong bảng tính của mình.
Bằng cách kéo chấm nhỏ màu xanh lam ở góc dưới cùng bên phải của một ô được lưu lại trên hoặc xuống một dải ô, bạn hoàn toàn có thể :
- Sao chép dữ liệu của một ô sang một số ô lân cận (bao gồm cả định dạng)
- Sao chép “Công thức” của một ô sang các ô lân cận (đây là một tính năng nâng cao và chúng tôi sẽ trình bày chi tiết sau)
- Tạo danh sách được sắp xếp theo thứ tự các dữ liệu văn bảng
Sau khi trang tính của bạn đã tương đối vừa đủ tài liệu, bước tiếp theo tất cả chúng ta sẽ định dạng chúng
Cách định dạng dữ liệu trong Google Sheets
Cho dù bạn đang theo dõi chi phí, ghi lại điểm của sinh viên hay theo dõi khách hàng,… bạn sẽ muốn thao tác và định dạng dữ liệu của mình.
Các tùy chọn định dạng cơ bản trong Google sheets có sẵn phía trên ô đầu tiên của bạn. Chúng được gắn nhãn trong hình ảnh bên dưới, nhưng để tham khảo nhanh khi bạn đang làm việc trên trang tính, chỉ cần di chuột qua các biểu tượng định dạng để xem thử các phím tắt, giúp bạn làm việc nhanh hơn.
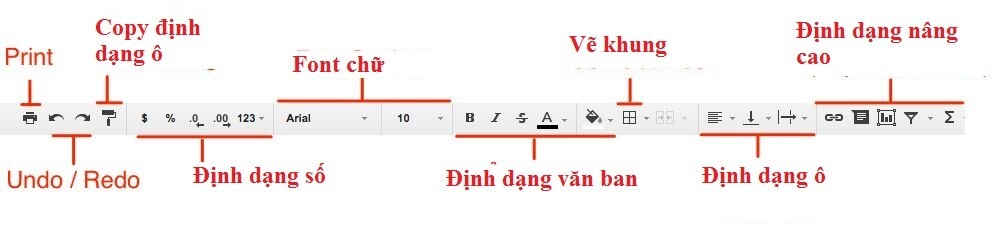
Chức năng In, Hoàn tác / Làm lại và Cài đặt / Tạo kiểu phông chữ tương tự như những gì bạn mong đợi từ trình xử lý văn bản yêu thích của mình. Các phím tắt cũng giống như vậy, vì vậy bạn sẽ nhanh chóng làm quen với Google Sheets.
Với những công cụ định dạng nâng cao, cách tốt nhất để bạn làm quen với chúng là thử thao tác qua các ví dụ cụ để .
Cách Thêm, giám sát và lọc tài liệu bằng công thức
Google sheets, giống như hầu hết các ứng dụng bảng tính, có một loạt các công thức tích hợp để triển khai xong một số ít tác vụ thống kê và thao tác dữ liệu. Bạn cũng hoàn toàn có thể phối hợp các công thức để tạo các phép tính can đảm và mạnh mẽ hơn và chuỗi các tác vụ với nhau. Và nếu bạn đã quen với việc giải quyết và xử lý các số lượng trong Excel, thì hầu hết các công thức tương tự như đều hoạt động giải trí trong Google Sheets .
Đối với hướng dẫn này, chúng ta sẽ tập trung vào năm công thức phổ biến nhất, được hiển thị trong menu thả xuống công thức từ điều hướng trên cùng.
Bạn có thể nhấp vào một công thức để thêm nó vào một ô hoặc bạn có thể bắt đầu nhập bất kỳ công thức nào có dấu = vào ô theo sau là tên của công thức. Google Sheets sẽ tự động điền hoặc đề xuất công thức dựa trên những gì bạn nhập, vì vậy bạn không cần phải nhớ mọi công thức.
Các công thức cơ bản nhất trong Sheets bao gồm:
- SUM : cộng một phạm vi ô
- AVERAGE : tìm giá trị trung bình của một dải ô
- COUNT : đếm các giá trị trong một dải ô
- MAX : tìm giá trị cao nhất trong một dải ô
- MIN : tìm giá trị thấp nhất trong một dải ô
- Số học cơ bản : Bạn cũng có thể thực hiện các chức năng như cộng, trừ và nhân trực tiếp trong một ô mà không cần gọi công thức
Có ba cách để sử dụng các công thức cơ bản hoàn toàn có thể truy vấn qua điều hướng trên cùng :
- Chọn một phạm vi sau đó nhấp vào công thức (điều này sẽ đặt kết quả bên dưới hoặc bên cạnh phạm vi).
- Chọn ô kết quả (tức là ô mà bạn muốn kết quả xuất hiện), sau đó bấm vào công thức bạn muốn sử dụng từ thanh công cụ. Cuối cùng, chọn phạm vi ô để thực hiện thao tác của bạn.
- Nhập công thức vào ô kết quả (đừng quên dấu =) sau đó nhập phạm vi theo cách thủ công hoặc chọn phạm vi
Lưu ý : Để chọn một dải ô, hãy bấm vào ô tiên phong và giữ SHIFT, sau đó bấm vào ô ở đầu cuối trong dải. Vì vậy, nếu bạn muốn A1 đến A10, hãy nhấp vào A1 rồi giữ SHIFT và nhấp A10. Khi bạn đã chọn xong các ô mà bạn muốn thêm với nhau, hãy nhấn ENTER .Khi khởi đầu nhập công thức. bạn sẽ thấy phần trợ giúp màu xám bật. Khi bạn tạo công thức lần tiên phong, thay vào đó, bạn sẽ nhận thấy điểm lưu lại màu xanh lam và dấu chấm hỏi bên cạnh ô .
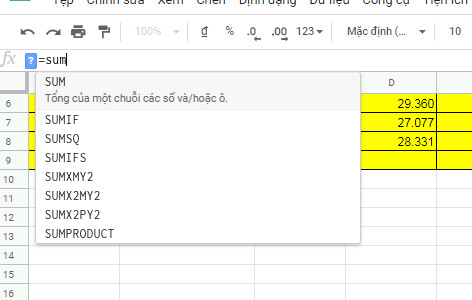
Bạn có thể nhấp vào dấu chấm hỏi để bật hoặc tắt ngữ cảnh trợ giúp cho các công thức. Những mẹo này sẽ cho bạn biết loại thông tin nào có thể được sử dụng trong mỗi công thức và sẽ giúp việc tạo công thức của bạn dễ dàng hơn nhiều, đặc biệt là khi bạn muốn kết hợp nhiều công thức với nhau.
Bây giờ tất cả chúng ta có một công thức được thiết lập cho một ô. Nếu bạn cần kéo công thức sang ô khác, bạn hãy chọn ô đó, kéo chấm màu xanh lam qua các ô khác để sao chép công thức vào các ô đó. Bạn sẽ nhận thấy rằng khi bạn sao chép công thức sang một ô lân cận, nó sẽ đổi khác khoanh vùng phạm vi mà công thức mới đang tham chiếu .Có rất nhiều công thức khác nhau trong Google Sheets giúp bạn giải quyết và xử lý các việc làm phức tạp. Bạn hoàn toàn có thể tìm hiểu thêm 1 số ít công thức mê hoặc như :Chúng ta đã có một số ít tài liệu để thao tác và thống kê giám sát, có lẽ rằng đồng nghiệp của bạn cũng cần trang tính này. Hãy sẵn sàng chuẩn bị san sẻ bảng tính của chúng tôi và mời một số ít cộng tác viên xem, chỉnh sửa và sử dụng tài liệu của chúng tôi .
Cách chia sẻ, bảo vệ và di chuyển dữ liệu của bạn
Điều làm cho Google sheets trở nên can đảm và mạnh mẽ và tiêu biểu vượt trội hơn so với các đối thủ cạnh tranh cạnh tranh đối đầu khác của nó là bạn hoàn toàn có thể thuận tiện san sẻ và cộng tác trong thời hạn thực cùng với các đồng nghiệp của mình. Cùng chỉnh sửa bảng tính là một trong những tính năng quan trọng của Sheets và Google đã làm cho nó trở thành một thưởng thức liền mạch .
Chia sẻ bảng tính với mọi người
Đây là cách để san sẻ bảng tính của bạn .
- Nhấp vào Tệp >> Chia sẻ hoặc sử dụng nút “Chia sẻ” màu xanh lam ở trên cùng bên phải
- Nhấp vào “nâng cao”, sau đó nhập email của những người có thể xem hoặc chỉnh sửa bảng tính của bạn
- Chọn bất kỳ tùy chọn bảo mật nào khác và nhấn hoàn tất
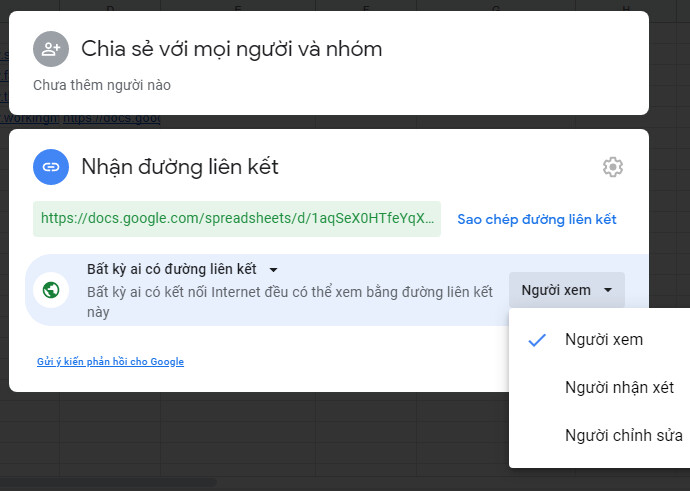
Khi mở bảng chia sẻ “nâng cao”, bạn sẽ thấy một số tùy chọn.
Chức năng mặc định khi bạn nhấp vào nút “Chia sẻ” là sao chép liên kết đến bảng tính vào khay nhớ tạm của bạn.
Khi bạn chia sẻ liên kết này với ai đó qua messenger hoặc email, nếu họ nhấp vào liên kết, liên kết đó sẽ đưa họ đến bảng tính. Tuy nhiên, trừ khi bạn đã mời họ qua email (trong trường email) và chọn “Có thể chỉnh sửa”, họ vẫn cần yêu cầu quyền để thực hiện thay đổi.
Nếu bạn muốn cấp cho bất kỳ ai trong tổ chức hoặc công ty của mình quyền truy cập cấp biên tập viên, hãy nhấp vào nút “thay đổi… ” trong phần “Ai có quyền truy cập ” và chọn “Bật – (Tên tổ chức của bạn) **”. (Lưu ý: tùy chọn này sẽ chỉ xuất hiện nếu bạn đang sử dụng Google Apps for Work.)
Ai đó được xác định là “Trong tổ chức của bạn” khi họ có địa chỉ email và tài khoản Google cho công ty của bạn. Trong trường hợp công ty của bạn được xác định là gitiho.com thì bất kỳ ai đăng nhập bằng những tài khoản công ty, ví dụ như [email protected] và [email protected], đều có thể truy cập bảng tính.
Chia sẻ bảng tính với các thiết bị và ứng dụng của bạn
Với Google Sheets và Drive, bạn có thể hợp lý hóa quy trình làm việc trên bảng tính và chia sẻ dữ liệu theo thời gian thực bằng cách tận dụng các tiện ích bổ sung hữu ích sau:
Xem thêm: Hôi Chân Nên Và Không Nên Ăn Gì
- Các ứng dụng di động của Google Tài liệu. Bạn có thể sử dụng ứng dụng Google Trang tính dành cho thiết bị di động để xem và chỉnh sửa bảng tính của mình, chia sẻ liên kết khi đang di chuyển và thêm người dùng. Nó là một người bạn đồng hành vững chắc với — nhưng không thay thế — ứng dụng web.
- Đồng bộ hóa Google Drive với máy tính để bàn của bạn. Google Drive cho phép bạn dễ dàng tải tệp từ môi trường máy tính cục bộ lên Drive trực tuyến của mình. Điều này giúp cộng tác viên của bạn có thể truy cập chúng và cũng cho phép bạn nhanh chóng nhập chúng vào bảng tính và các tài liệu khác.
- Một công cụ của bên thứ ba. Bạn có thể sử dụng các công cụ của bên thứ 3 để tự động thêm dữ liệu vào bảng tính của mình, gửi tệp đến tài khoản Google Drive của bạn, thông báo cho bạn về sự thay đổi đối với Sheets.
Google Sheets là một công cụ can đảm và mạnh mẽ — với toàn bộ mọi thứ bạn mong đợi từ một bảng tính, các ứng dụng trong thực tiễn của việc sử dụng Trang tính cho quy trình tiến độ việc làm của bạn ( cả doanh nghiệp và cá thể ) là vô hạn .Cho dù bạn cần lập ngân sách, phác thảo đề xuất kiến nghị tiếp theo, thu thập dữ liệu cho một dự án Bất Động Sản điều tra và nghiên cứu hoặc ghi nhật ký thông tin từ bất kể ứng dụng nào khác được liên kết với nó, bảng tính Google Sheets hoàn toàn có thể giúp tài liệu của bạn trở nên sôi động. Và với mọi thứ được tàng trữ trong Google Drive, bạn sẽ không khi nào lo ngại về việc mất tệp nữa — ngay cả khi máy tính của bạn bị gặp sự cố .
Hy vọng qua bài viết này, bạn đã nắm được những thao tác cơ bản nhất để làm việc với Google sheets. Bên cạnh đó, để không bỏ lỡ những mẹo và thủ thuật tin học hữu ích khác, hãy tham gia Gitiho ngay hôm nay.
Source: http://wp.ftn61.com
Category: Hỏi Đáp
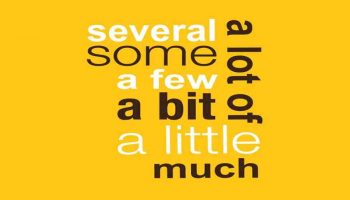


Để lại một bình luận