Dùng SmartDeblur khôi phục ảnh mờ trở nên sắc nét là một trong những cách khá hay được nhiều người dùng áp dụng khi muốn cứu một bức ảnh đẹp không may bị mờ hoặc mất nét ở một số chi tiết quan trọng nhất
Những bức hình mờ nhòe đã không còn là mối lo so với nhiều người nhờ ứng dụng SmartDeblur có năng lực Phục hồi ảnh bị mờ nhòe trở nên sắc nét hơn, tất yếu ứng dụng sẽ không hề bảo vệ được một chất lượng hình ảnh sắc nét được như khởi đầu, tuy nhiên việc cứu một bức ảnh đẹp chỉ với một chi tiết cụ thể bị mờ không mong ước cũng đáng để thử phải không.

Dùng SmartDeblur khôi phục ảnh mờ trở nên sắc nét
Bạn đang đọc: Dùng SmartDeblur khôi phục ảnh mờ trở nên sắc nét
Bước 1 : Truy cập phần mềm SmarDeblur trên máy tính. Tại giao diện chính của phần mềm, các bạn nhấn Open và mở tới thư mục chứa ảnh muốn khôi phục ảnh bị mờ, nhòe bằng phần mềm SmartDeblur. Chọn ảnh sau đó nhấn click Open.

Nhấn Open và chọn thư mục chứa ảnh muốn khôi phục khi bị mờ.

Bước 2: Trong giao diện SmartDeblur, các bạn ckick chọn mục Auto-detect Blur để lựa chọn các dạng phát hiện ảnh bị mờ. Trong đó:
Auto-detect Blur : Tự động phát hiện ảnh bị mờ
Out of Focus Blur : Sửa ảnh bị out nét, mất nét
Gaussian Blur : Sửa ảnh bị làm mờ bằng phương pháp Gaussian Blur.

Ngoài ra còn có Motion Blur (sửa ảnh bị mờ khi di chuyển) trên phiên bản SmartDeblur Pro.
Bước 3 : Kéo vùng chọn nên vùng muốn khôi phục ảnh mờ trở nên sắc nét
Nếu bạn muốn có vùng mờ lớn hơn, các bạn nhấn và kéo vùng Blur Size. Sau khi đã kéo chọn vùng muốn xử lý, các bạn click chọn Analyze Blur để phần mềm bắt đầu phân tích các chi tiết bị mờ và tự động xử lý. Nếu muốn phần mềm phân tích sâu hơn, các bạn hãy nhấn tùy chỉnh Aggressive Detection nhé.

Quá trình xử lý ảnh bị nhòe mờ nhanh hay chậm tùy thuộc vào dung lượng ảnh và các chi tiết cần phục hồi ảnh rõ nét.
Xem thêm: Nguyên Nhân Và Cách Trị Nấm Móng Chân

Bước 3: Để xem hình ảnh ban đầu trước khi xử lý, các bạn nhấn chọn mục Show Orginal.

SmartDeblur cũng hỗ trợ xử lý hậu kỳ sau khi khôi phục ảnh bị mờ nhòe, bằng cách chọn các mức độ từ Low, Medium tới High trong tùy chỉnh Smoothness, các bạn có thể chỉnh độ mượt cho bức ảnh trở nên dễ nhìn hơn.

Bước 4 : Nếu muốn xem chi tiết và so sánh sự khác biệt giữa ảnh trước khôi phục ảnh bị mờ và sau khi đã phục hồi ảnh rõ nét thành công, các bạn nhấn chọn biểu tượng như hình dưới tại tùy chỉnh View Type.

Bạn sẽ thấy được sự độc lạ khá dễ quan sát khi so sánh song song như vậy.

Bước 5 : Sau khi đã có được bức ảnh ưng ý, các bạn chỉ việc nhấn Save và lưu về máy.

Một bức ảnh khác sau khi được giải quyết và xử lý ảnh mờ, phục sinh ảnh rõ nét.

Chú ý: Mặc định với phiên bản dùng thử của bản Home lẫn Pro, người dùng sẽ không thể xóa bỏ các watermark được chèn vào sau khi xử lý ảnh mờ. Do đó để tận dụng hết sức mạnh của phần mềm SmartDeblur, người dùng sẽ cần mua bản quyền của phần mềm này.
Phần mềm SmartDeblur không phải là một ứng dụng chỉnh sửa ảnh, do đó, các tính năng khá đơn thuần, trong đó tập trung chuyên sâu đa phần vào các công dụng Phục hồi ảnh bị mờ trở nên sắc nét hơn, đặc biệt quan trọng giúp người dùng hoàn toàn có thể hồi sinh ảnh rõ nét hơn, phần nào cứu được những bức ảnh vừa lòng.
Ngoài sử dụng SmartDeblur, bạn cũng nên kết hợp với các phần mềm chỉnh sửa ảnh khác như Photoshop, PicsArt, PhotoScape,…để sửa những bức ảnh bị mờ nhòe trở nên sắc nét và độc đáo hơn theo cách khác. Đặc biệt, Photoshop là một trong những công cụ tuyệt vời giúp người dùng có thể sửa các chi tiết thừa rất tốt.
Chúc các bạn thành công!
Source: http://wp.ftn61.com
Category: Hỏi Đáp
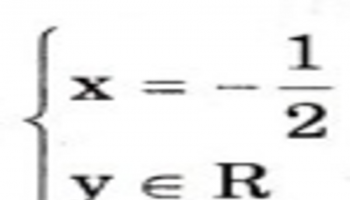


Để lại một bình luận