Cập nhật 26/11/2020
Tóm tắt nội dung bài viết
- Bảng hay Table trong Excel có thể giúp bạn chỉnh sửa, xem nội dụng của 1 vùng dữ liệu 1 cách rõ ràng mà không bị nhầm với các nội dung khác. Vậy làm thể nào để có thể tạo 1 bảng trong Excel. Hãy cùng Thế Giới Di Động tìm hiểu và thực hiện nhé!
- I. Mục đích và lợi ích của việc tạo bảng trong excel
- II. Hướng dẫn cách tạo bảng trong Excel
- 1. Tạo bảng mặc định với Insert Table
- 2. Cách tạo bảng trong Excel bằng Format as Table
- 3. Tạo bảng bằng lệnh Border
- III. Cách chỉnh sửa bảng trong Excel
- IV. Cách xóa hoàn toàn bảng đã tạo
Bảng hay Table trong Excel có thể giúp bạn chỉnh sửa, xem nội dụng của 1 vùng dữ liệu 1 cách rõ ràng mà không bị nhầm với các nội dung khác. Vậy làm thể nào để có thể tạo 1 bảng trong Excel. Hãy cùng Thế Giới Di Động tìm hiểu và thực hiện nhé!
Bài viết được triển khai trên máy tính với phiên bản Excel 2013, ngoài những cũng hoàn toàn có thể thực thi trên các phiên bản Excel 2003, 2007, Excel 2010, và năm nay với thao tác tựa như .
I. Mục đích và lợi ích của việc tạo bảng trong excel
Tạo bảng trong Excel sẽ giúp bạn thao tác 1 cách thuận tiện với những dịnh dạng đã có sẵn, ngoài những việc tạo bảng còn giúp bạn :
- Phân vùng cho từng dữ liệu thông qua các dòng tiêu đề.
- Chỉnh sửa các điểm cần được nổi bật bên trong bảng.
- Lọc được các dữ liệu 1 cách nhanh nhất mà không cần phải sử dụng lệnh Sort/Filter.
II. Hướng dẫn cách tạo bảng trong Excel
1. Tạo bảng mặc định với Insert Table
Mình có ví dụ như sau:
-800x450.jpg)
Ví dụ
Bước 1: Vào thẻ Insert > Chọn Table.
-800x450.jpg)
Bảng đã được tạo
2. Cách tạo bảng trong Excel bằng Format as Table
Nếu như bạn không thích chỉ tạo bảng theo 1 kiểu mặc định như ở phân trên thì các bạn hoàn toàn có thể tạo bảng theo nhiều kiểu với nhiều sắc tố khác nhau để trang trí cho bảng tài liệu của bạn bằng Format as Table .
Bước 1: Ở thẻ Home, phần Styles > Chọn Format as Table
-800x451.jpg)
Danh sách các kiểu bảng của Format as Table hiện ra với rất nhiều kiểu cho bạn lựa chọn .
Bước 3: Sau khi chọn được kiểu bảng thì hộp thoại Format as Table sẽ hiện ra > Bạn chọn vùng dữ liệu cần tạo bảng > Nhấn OK.
Nếu bạn có các ô tiêu đề thì hãy chọn My table has headers nữa nhé ! ! !
Sau khi chọn được kiểu bảng thì hộp thoại Format as Table sẽ hiện ra > Bạn chọn vùng tài liệu cần tạo bảng > Nhấn OK .
Bước 4: Bảng sau khi tạo xong.
-800x450.jpg)
Bảng sau khi tạo xong
3. Tạo bảng bằng lệnh Border
Đây là cách tạo bảng đơn thuần nhất, không như Excel Table, tất cả chúng ta chỉ cần tạo viền cho các ô tài liệu để hoàn toàn có thể ngăn cách chúng ra cho dễ nhìn
Bước 1: Chọn vùng dữ liệu bạn muốn tạo bảng
-800x450.jpg)
Chọn vùng tài liệu bạn muốn tạo bảng
Bước 2: Ở thẻ Home, phần Font > Nhấn vào Border > Chọn All Borders
III. Cách chỉnh sửa bảng trong Excel
Việc chỉnh sửa này chỉ giúp cho tài liệu của bạn điển hình nổi bật hơn trong bảng, ngoài những việc này không làm đổi khác hay xóa bất kể tài liệu khởi đầu của bạn
Bước 1: Chọn một ô hoặc 1 cột bất kỳ trong bảng bạn đã tạo sẽ xuất hiện phần Table Tools > Nhấn vào mục Design.
Trong đó:
- Header Row: dòng đầu của bảng để ghi các thông tin.
- Total Row: dòng cuối cùng của bảng để tính tổng các số lượng.
- Banded Row: tô màu xen kẽ và nhóm các ô.
- First Column: hiển thị định dạng đặc biệt cho cột đầu tiên của bảng.
- Last Column: hiển thị định dạng đặc biệt cho cột cuối cùng của bảng.
- Banded Column: tô màu xen kẽ cho cột.
Một số tùy chọn đã được tích mặc định. Nếu bạn muốn sử dụng tùy chọn nào thì chọn vào bỏ tích để không sử dụng .
-800x450.jpg)
Ở thẻ Design chỉnh sửa các mục theo ý muốn của mình
IV. Cách xóa hoàn toàn bảng đã tạo
Lưu ý: Cách xóa này sẽ xóa hoàn toàn dữ liệu bên trong bảng đã tạo của bạn, bạn nên sao chép dữ liệu ra vùng khác trước khi xóa nhé!!
Bước 1: Quét hết toàn bộ bảng bạn muốn xóa.
-800x450.jpg)
Quét hết hàng loạt bảng bạn muốn xóa .
Bước 2: Nhấn Delete hoặc bạn cũng có thể chọn phần Clear ở thẻ Home > Clear All để xóa hoàn toàn bảng nhé.
Source: http://wp.ftn61.com
Category: Tin Tức

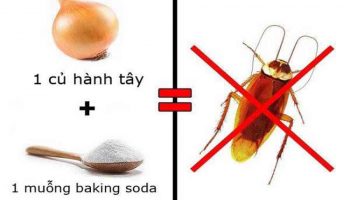

Để lại một bình luận