
Mời bạn cùng hoibuonchuyen.com theo dõi nội dung hay nhất về Cách tạo danh mục hình ảnh, mục lục trong Word tự động dưới đây:
Tóm tắt nội dung bài viết
- Cách tạo danh mục hình ảnh, mục lục trong Word tự động
- 1. Tạo mục lục tự động cho bảng biểu
- Bước 1: Thêm miêu tả cho bảng biểu
- Bước 2: Tạo nhãn chung cho bảng biểu
- Bước 3: Chọn kiểu đánh số cho bảng
- Bước 4: Chọn font chữ, cỡ chữ, kiểu chữ thích hợp
- Bước 5: Tạo khu vực chèn bảng biểu
- Bước 6: Chèn danh mục bảng biểu vào tài liệu
- 2. Tạo mục lục hình ảnh cho hình ảnh
- Bước 1: Thêm miêu tả cho hình ảnh
- Bước 2: Tạo nhãn chung cho hình ảnh
- Bước 3: Chọn kiểu đánh số cho hình ảnh
- Bước 4: Chọn font chữ, cỡ chữ, kiểu chữ thích hợp
- Bước 5: Tạo khu vực chèn hình ảnh
- Bước 6: Chèn danh mục hình ảnh vào tài liệu
- VIDEO – “Tạo Mục lục tự động. Danh mục bảng. Danh mục hình ảnh tự động trên Word 2010”
- Các câu hỏi về Cách tạo danh mục hình ảnh, mục lục trong Word tự động
- Các Hình Ảnh Về Cách tạo danh mục hình ảnh, mục lục trong Word tự động
- Tra cứu thêm tin tức về Cách tạo danh mục hình ảnh, mục lục trong Word tự động tại WikiPedia
- Xem thêm nội dung khác
Cách tạo danh mục hình ảnh, mục lục trong Word tự động
– Bài viết sau đây được tiến hành trên Word 2016. Trên các bạn dạng Word 2007, 2010, 2013, 2019, 365 các bạn bản lĩnh tiến hành gần giống.Có thể bạn ân cần: PM là gì? ý nghĩa và cách dùng PM trong Facebook, xem thời kì
1. Tạo mục lục tự động cho bảng biểu
Bước 1: Thêm miêu tả cho bảng biểu
Nhấn chọn toàn thể bảng biểu, trên thanh phương tiện:Vào References > Chọn Insert Caption.
Chèn miêu tả cho bảng biểu
Bước 2: Tạo nhãn chung cho bảng biểu
Chọn 1 nhãn có sẵn, hoặc nhấp vào New Label để thêm nhãn mới.
Tạo 1 nhãn mới cho bảng biểu
Nhập tên cho nhãn vừa thêm > Nhấn OK.
Nhập tên cho nhãn vừa thêm
Bước 3: Chọn kiểu đánh số cho bảng
Trong Insert Caption, chọn Numbering.
Chọn kiểu đánh số cho bảng biểu
Chọn kiểu định dạng số bạn muốn trong Numbering > Nhấn OK.
Chọn kiểu định dạng số và nhấn OK để hoàn thành
Nếu muốn chọn kiểu số 1.1, 1.2,… thì:Chọn Include chapter number > Trong Chapter starts with style chọn Heading chứa bảng biểu > Trong Use separator chọn (period) > Nhấn OK 2 lần.

Chọn định dạng kiểu số 1.1, 1.2,…
Bước 4: Chọn font chữ, cỡ chữ, kiểu chữ thích hợp
Tại mục Home > Mở mang phần Style lên rồi chọn Caption > Chọn Modify…
Điều chỉnh kiểu chữ cho nhãn của bảng
Tại đây bạn chọn lại font chữ, kiểu chữ, kích cỡ chữ cho thích hợp.

Tùy chọn font chữ, kiểu chữ, kích cỡ cho thích hợp
Bước 5: Tạo khu vực chèn bảng biểu
Chọn khu vực muốn chèn danh mục hình ảnh. Thường là khoảng đầu văn bản hoặc những trang cuối.Để ngắt trang, chọn Layout > Break > Page.
Tạo khu vực chèn danh mục bảng biểu
Bước 6: Chèn danh mục bảng biểu vào tài liệu
Vào tab Reference, chọn Insert Table of Figures.
Chọn Insert Table of Figures
Trong Caption label chọn nhãn muốn tạo danh mục > Nhấn OK để hoàn thành.
Nhấn OK để hoàn thành tạo danh mục cho bảng biểu
Và đây là kết quả của danh mục bảng biểu:
Hình minh họa danh mục bảng biểu
2. Tạo mục lục hình ảnh cho hình ảnh
Bước 1: Thêm miêu tả cho hình ảnh
Nhấn chọn hình ảnh muốn thêm miêu tả, trên thanh phương tiện:Vào tab References > Chọn Insert Caption.
Thêm miêu tả cho hình ảnh
Bước 2: Tạo nhãn chung cho hình ảnh
Chọn 1 nhãn có sẵn, hoặc nhấp vào New Label để thêm nhãn mới.
Tạo 1 nhãn mới cho hình ảnh
Nhập tên cho nhãn hình ảnh vừa thêm > Nhấn OK.
Nhập tên cho nhãn mới của hình ảnh
Bước 3: Chọn kiểu đánh số cho hình ảnh
Trong Insert Caption, chọn Numbering.
Chọn kiểu đánh số cho hình ảnh
Chọn kiểu định dạng số cho hình ảnh nhưng mà bạn muốn trong Numbering > Nhấn OK.

Chọn kiểu định dạng số cho hình ảnh
Bước 4: Chọn font chữ, cỡ chữ, kiểu chữ thích hợp
Tại mục Home > Mở mang phần Style lên rồi chọn Caption > Modify. Tại đây bạn chọn lại font chữ, kiểu chữ, kích cỡ chữ cho thích hợp.
Bước 5: Tạo khu vực chèn hình ảnh
Chọn khu vực muốn chèn danh mục hình ảnh. Thường là khoảng đầu văn bản hoặc những trang cuối.Để ngắt trang, chọn Layout > Break > Page.
Tạo khu vực chèn danh mục bảng biểu
Bước 6: Chèn danh mục hình ảnh vào tài liệu
Trong Reference, chọn Insert Table of Figures.
Chọn Insert Table of Figures để tạo danh mục hình ảnh
Trong Caption label chọn nhãn muốn tạo danh mục > Nhấn OK để hoàn thành.
Chọn nhãn hình ảnh muốn tạo danh mục
Và đây là kết quả của danh mục hình ảnh:
Hình minh họa danh mục hình ảnh
Bài viết mới rồi đã chỉ dẫn bạn cách tạo mục lục cho bảng biểu, hình ảnh trong Word tự động. Chúc các bạn tiến hành thành công!
VIDEO – “Tạo Mục lục tự động. Danh mục bảng. Danh mục hình ảnh tự động trên Word 2010”
Các câu hỏi về Cách tạo danh mục hình ảnh, mục lục trong Word tự động
Nếu có bắt kỳ câu hỏi thắc mắt nào vê Cách tạo mục lục cho bảng biểu, hình ảnh trong Word tự động hãy cho chúng mình biết nha, mõi thắt mắt hay góp ý của các bạn sẽ giúp mình phát triển hơn hơn trong các bài sau nha <3
Bài viết Cách tạo mục lục cho bảng biểu, hình ảnh trong Word tự động ! được mình và team phê duyệt cũng như tổng hợp từ nhiều nguồn. Nếu thấy bài viết Cách tạo mục lục cho bảng biểu, hình ảnh trong Word tự động Cực hay ! Hay thì hãy ủng hộ team Like hoặc share.
Nếu thấy bài viết Cách tạo mục lục cho bảng biểu, hình ảnh trong Word tự động rât hay ! chưa hay, hoặc cần bổ sung. Bạn góp ý giúp mình nha!!
Các Hình Ảnh Về Cách tạo danh mục hình ảnh, mục lục trong Word tự động
 Các từ khóa kiếm tìm cho bài viết #Cách #tạo #mục #lục #cho #bảng #biểu #hình #ảnh #trong #Word #tự #động
Các từ khóa kiếm tìm cho bài viết #Cách #tạo #mục #lục #cho #bảng #biểu #hình #ảnh #trong #Word #tự #động
Tra cứu thêm tin tức về Cách tạo danh mục hình ảnh, mục lục trong Word tự động tại WikiPedia
Bạn bản lĩnh tham khảo thêm thông tin cụ thể về Cách tạo mục lục cho bảng biểu, hình ảnh trong Word tự động từ trang Wikipedia.◄Tham Gia Cộng Đồng Tại???? Nguồn Tin tại: https://hoibuonchuyen.com/???? Xem Thêm hỏi đáp – thắc mắt tại : https://hoibuonchuyen.com/hoi-dapTừ khóa liên can: cách tạo danh mục hình ảnh, tạo danh mục hình ảnh, cách làm mục lục hình ảnh, cách làm danh mục hình, tạo mục lục hình ảnh trong word, làm danh mục hình ảnh, tạo mục lục hình và bảng trong word, cách làm danh mục hình ảnh bảng biểu, cách làm table of figures, cách làm mục lục hình và bảng, cách tạo mục lục ảnh, danh mục ảnh, cách tạo mục lục hình ảnh, tạo mục lục hình ảnh, tạo mục lục cho hình ảnh, chèn danh mục hình ảnh, cách tạo mục lục hình và bảng trong word, cách làm danh mục hình ảnh, mục lục hình ảnh, làm mục lục hình ảnh, cách tạo mục lục cho bảng biểu hình ảnh, style mặc định vận dụng cho miêu tả của hình ảnh, bảng biểu là gì?, để thêm mục lục (danh mục) hình ảnh, ta chọn group nào, cách tạo table of figure, tạo mục lục ảnh trong word
Trên đây là nội dung về Cách tạo danh mục hình ảnh, mục lục trong Word tự động được nhiều bạn đọc kiếm tìm trong thời khắc hiện nay. Chúc bạn thu được nhiều thông tin có lợi qua bài viết này!
Xem thêm bài khác cùng phân mục: http://wp.ftn61.com/hoi-dap
Từ khóa kiếm tìm: Cách tạo danh mục hình ảnh, mục lục trong Word tự động
Xem thêm nội dung khác
Cách tạo danh mục hình ảnh, mục lục trong Word tự động
#Cách #tạo #danh #mục #hình #ảnh #mục #lục #trong #Word #tự #động
Bài viết Cách tạo danh mục hình ảnh, mục lục trong Word tự động thuộc chủ đề về trả lời thắc mắt đang được rất nhiều bạn ân cần đúng ko nào !! Bữa nay, Hãy cùng https://hoibuonchuyen.com/ mày mò Cách tạo danh mục hình ảnh, mục lục trong Word tự động trong bài viết bữa nay nha !Các bạn đang xem bài : “Cách tạo mục lục cho bảng biểu, hình ảnh trong Word tự động”
Mục lục
ẩn
Cách tạo danh mục hình ảnh, mục lục trong Word tự động
1. Tạo mục lục tự động cho bảng biểu
Bước 1: Thêm miêu tả cho bảng biểu
Bước 2: Tạo nhãn chung cho bảng biểu
Bước 3: Chọn kiểu đánh số cho bảng
Bước 4: Chọn font chữ, cỡ chữ, kiểu chữ thích hợp
Bước 5: Tạo khu vực chèn bảng biểu
Bước 6: Chèn danh mục bảng biểu vào tài liệu
2. Tạo mục lục hình ảnh cho hình ảnh
Bước 1: Thêm miêu tả cho hình ảnh
Bước 2: Tạo nhãn chung cho hình ảnh
Bước 3: Chọn kiểu đánh số cho hình ảnh
Bước 4: Chọn font chữ, cỡ chữ, kiểu chữ thích hợp
Bước 5: Tạo khu vực chèn hình ảnh
Bước 6: Chèn danh mục hình ảnh vào tài liệu
VIDEO – “Tạo Mục lục tự động. Danh mục bảng. Danh mục hình ảnh tự động trên Word 2010”
Các câu hỏi về Cách tạo danh mục hình ảnh, mục lục trong Word tự động
Các Hình Ảnh Về Cách tạo danh mục hình ảnh, mục lục trong Word tự động
Tra cứu thêm tin tức về Cách tạo danh mục hình ảnh, mục lục trong Word tự động tại WikiPedia
Cách tạo danh mục hình ảnh, mục lục trong Word tự độngCó thể nói, danh mục hình ảnh, bảng biểu là danh sách miêu tả nội dung cũng như số trang để người đọc bản lĩnh dựa vào ấy nhưng mà xác định địa điểm của bảng biểu, hình ảnh 1 cách dễ ợt. Bài viết sau sẽ chỉ dẫn bạn cách tạo mục lục cho bảng biểu, hình ảnh trong Word trên máy tính dễ ợt.– Danh mục bảng biểu, hình ảnh là 1 phần chẳng thể thiếu trong bất cứ bài khóa luận, luận văn, bài thống kê khoa học.– Việc tạo danh mục bảng biểu, hình ảnh trong Word bằng phương tiện phân phối chẳng những giúp thao tác mau lẹ hơn nhưng mà còn bảo đảm độ chuẩn xác tuyệt đối lúc có bất cứ sự chỉnh sửa ngay nào xảy ra..uf231add9a0c5c2867d1dab9cb00e6654 padding:0px; margin: 0; padding-top:1em!important; padding-bottom:1em!important; width:100%; display: block; font-weight:bold; background-color:#eaeaea; border:0!important; border-left:4px solid #D35400!important; text-decoration:none; .uf231add9a0c5c2867d1dab9cb00e6654:active, .uf231add9a0c5c2867d1dab9cb00e6654:hover opacity: 1; transition: opacity 250ms; webkit-transition: opacity 250ms; text-decoration:none; .uf231add9a0c5c2867d1dab9cb00e6654 transition: background-color 250ms; webkit-transition: background-color 250ms; opacity: 1; transition: opacity 250ms; webkit-transition: opacity 250ms; .uf231add9a0c5c2867d1dab9cb00e6654 .ctaText font-weight:bold; color:#2C3E50; text-decoration:none; font-size: 16px; .uf231add9a0c5c2867d1dab9cb00e6654 .postTitle color:#27AE60; text-decoration: underline!important; font-size: 16px; .uf231add9a0c5c2867d1dab9cb00e6654:hover .postTitle text-decoration: underline!important; Nhiều Người Cũng Xem Hướng Dẫn Dùng Mbot Không tính tiền Cho Ae
– Bài viết sau đây được tiến hành trên Word 2016. Trên các bạn dạng Word 2007, 2010, 2013, 2019, 365 các bạn bản lĩnh tiến hành gần giống.Có thể bạn ân cần: PM là gì? ý nghĩa và cách dùng PM trong Facebook, xem thời gian1. Tạo mục lục tự động cho bảng biểuBước 1: Thêm miêu tả cho bảng biểu
Nhấn chọn toàn thể bảng biểu, trên thanh phương tiện:Vào References > Chọn Insert Caption.Chèn miêu tả cho bảng biểuBước 2: Tạo nhãn chung cho bảng biểu
Chọn 1 nhãn có sẵn, hoặc nhấp vào New Label để thêm nhãn mới.Tạo 1 nhãn mới cho bảng biểuChú ý:Mặc định Word có 3 label là Figure, Table, Equation, nếu bạn dùng bạn dạng tiếng Việt chỉ cần chọn Hình, Bảng hoặc Biểu đồ nhưng mà ko cần thêm mới.Có thể bạn ân cần: Đầu số 091 là mạng gì? Ý nghĩa của đầu số 091? Có phải số rất lôi cuốn?
Nhập tên cho nhãn vừa thêm > Nhấn OK.Nhập tên cho nhãn vừa thêmBước 3: Chọn kiểu đánh số cho bảng
Trong Insert Caption, chọn Numbering.Chọn kiểu đánh số cho bảng biểu
Chọn kiểu định dạng số bạn muốn trong Numbering > Nhấn OK.Chọn kiểu định dạng số và nhấn OK để hoàn thành
Nếu muốn chọn kiểu số 1.1, 1.2,… thì:Chọn Include chapter number > Trong Chapter starts with style chọn Heading chứa bảng biểu > Trong Use separator chọn (period) > Nhấn OK 2 lần.Có thể bạn ân cần: Cài nhạc chuông trên Sony Xperia XZLưu ý:Bước này bạn cần chọn đúng Heading và trong bài Word có đánh số Heading.Số Heading phải đánh từ Home > Numbering (tức đánh số tự động, nếu bạn đánh bằng tay nó sẽ hiển thị dạng 0.1).
Chọn định dạng kiểu số 1.1, 1.2,…Bước 4: Chọn font chữ, cỡ chữ, kiểu chữ thích hợp
Tại mục Home > Mở mang phần Style lên rồi chọn Caption > Chọn Modify…Điều chỉnh kiểu chữ cho nhãn của bảng
Tại đây bạn chọn lại font chữ, kiểu chữ, kích cỡ chữ cho thích hợp.Có thể bạn ân cần: Chỉ dẫn do nhịp tim trên Samsung Galaxy Note 4
Tùy chọn font chữ, kiểu chữ, kích cỡ cho phù hợpBước 5: Tạo khu vực chèn bảng biểu
Chọn khu vực muốn chèn danh mục hình ảnh. Thường là khoảng đầu văn bản hoặc những trang cuối.Để ngắt trang, chọn Layout > Break > Page..udb87a39453a63bc181794c28248fe5a9 padding:0px; margin: 0; padding-top:1em!important; padding-bottom:1em!important; width:100%; display: block; font-weight:bold; background-color:#eaeaea; border:0!important; border-left:4px solid #D35400!important; text-decoration:none; .udb87a39453a63bc181794c28248fe5a9:active, .udb87a39453a63bc181794c28248fe5a9:hover opacity: 1; transition: opacity 250ms; webkit-transition: opacity 250ms; text-decoration:none; .udb87a39453a63bc181794c28248fe5a9 transition: background-color 250ms; webkit-transition: background-color 250ms; opacity: 1; transition: opacity 250ms; webkit-transition: opacity 250ms; .udb87a39453a63bc181794c28248fe5a9 .ctaText font-weight:bold; color:#2C3E50; text-decoration:none; font-size: 16px; .udb87a39453a63bc181794c28248fe5a9 .postTitle color:#27AE60; text-decoration: underline!important; font-size: 16px; .udb87a39453a63bc181794c28248fe5a9:hover .postTitle text-decoration: underline!important; Nhiều Người Cũng Xem Hướng Dẫn hack like Facebook không tính tiền dễ ợt – Hack like FB – Cách hack like facebook ảnh không tính phí – buff like fb freeTạo khu vực chèn danh mục bảng biểuBước 6: Chèn danh mục bảng biểu vào tài liệu
Vào tab Reference, chọn Insert Table of Figures.Chọn Insert Table of Figures
Trong Caption label chọn nhãn muốn tạo danh mục > Nhấn OK để hoàn thành.Nhấn OK để hoàn thành tạo danh mục cho bảng biểu
Và đây là kết quả của danh mục bảng biểu:Hình minh họa danh mục bảng biểu2. Tạo mục lục hình ảnh cho hình ảnhBước 1: Thêm miêu tả cho hình ảnh
Nhấn chọn hình ảnh muốn thêm miêu tả, trên thanh phương tiện:Vào tab References > Chọn Insert Caption.Thêm miêu tả cho hình ảnhBước 2: Tạo nhãn chung cho hình ảnh
Chọn 1 nhãn có sẵn, hoặc nhấp vào New Label để thêm nhãn mới.Tạo 1 nhãn mới cho hình ảnh
Nhập tên cho nhãn hình ảnh vừa thêm > Nhấn OK.Nhập tên cho nhãn mới của hình ảnhBước 3: Chọn kiểu đánh số cho hình ảnh
Trong Insert Caption, chọn Numbering.Chọn kiểu đánh số cho hình ảnh
Chọn kiểu định dạng số cho hình ảnh nhưng mà bạn muốn trong Numbering > Nhấn OK.Có thể bạn ân cần: Giao thức SMB là gì? Cách disable smb tránh virus Wanna cry
Chọn kiểu định dạng số cho hình ảnhLưu ý: Để định dạng caption kiểu 1.1, 1.2 bạn bản lĩnh tham khảo tại cách 1 bước 3 bên trên.Bước 4: Chọn font chữ, cỡ chữ, kiểu chữ thích hợp
Tại mục Home > Mở mang phần Style lên rồi chọn Caption > Modify. Tại đây bạn chọn lại font chữ, kiểu chữ, kích cỡ chữ cho thích hợp.Bước 5: Tạo khu vực chèn hình ảnh
Chọn khu vực muốn chèn danh mục hình ảnh. Thường là khoảng đầu văn bản hoặc những trang cuối.Để ngắt trang, chọn Layout > Break > Page.Tạo khu vực chèn danh mục bảng biểuBước 6: Chèn danh mục hình ảnh vào tài liệu
Trong Reference, chọn Insert Table of Figures.Chọn Insert Table of Figures để tạo danh mục hình ảnh
Trong Caption label chọn nhãn muốn tạo danh mục > Nhấn OK để hoàn thành.Chọn nhãn hình ảnh muốn tạo danh mục
Và đây là kết quả của danh mục hình ảnh:Hình minh họa danh mục hình ảnh
Bài viết mới rồi đã chỉ dẫn bạn cách tạo mục lục cho bảng biểu, hình ảnh trong Word tự động. Chúc các bạn tiến hành thành công!VIDEO – “Tạo Mục lục tự động. Danh mục bảng. Danh mục hình ảnh tự động trên Word 2010”Các câu hỏi về Cách tạo danh mục hình ảnh, mục lục trong Word tự động
Nếu có bắt kỳ câu hỏi thắc mắt nào vê Cách tạo mục lục cho bảng biểu, hình ảnh trong Word tự động hãy cho chúng mình biết nha, mõi thắt mắt hay góp ý của các bạn sẽ giúp mình phát triển hơn hơn trong các bài sau nha <3.u1dd78d750582c16488b8dc17410e9e33 padding:0px; margin: 0; padding-top:1em!important; padding-bottom:1em!important; width:100%; display: block; font-weight:bold; background-color:#eaeaea; border:0!important; border-left:4px solid #D35400!important; text-decoration:none; .u1dd78d750582c16488b8dc17410e9e33:active, .u1dd78d750582c16488b8dc17410e9e33:hover opacity: 1; transition: opacity 250ms; webkit-transition: opacity 250ms; text-decoration:none; .u1dd78d750582c16488b8dc17410e9e33 transition: background-color 250ms; webkit-transition: background-color 250ms; opacity: 1; transition: opacity 250ms; webkit-transition: opacity 250ms; .u1dd78d750582c16488b8dc17410e9e33 .ctaText font-weight:bold; color:#2C3E50; text-decoration:none; font-size: 16px; .u1dd78d750582c16488b8dc17410e9e33 .postTitle color:#27AE60; text-decoration: underline!important; font-size: 16px; .u1dd78d750582c16488b8dc17410e9e33:hover .postTitle text-decoration: underline!important; Nhiều Người Cũng Xem Ngày 21/4 là ngày gì? Xuất xứ và ý nghĩa của ngày Sách Việt Nam 21/4
Bài viết Cách tạo mục lục cho bảng biểu, hình ảnh trong Word tự động ! được mình và team phê duyệt cũng như tổng hợp từ nhiều nguồn. Nếu thấy bài viết Cách tạo mục lục cho bảng biểu, hình ảnh trong Word tự động Cực hay ! Hay thì hãy ủng hộ team Like hoặc share.
Nếu thấy bài viết Cách tạo mục lục cho bảng biểu, hình ảnh trong Word tự động rât hay ! chưa hay, hoặc cần bổ sung. Bạn góp ý giúp mình nha!!Các Hình Ảnh Về Cách tạo danh mục hình ảnh, mục lục trong Word tự động
Các từ khóa kiếm tìm cho bài viết #Cách #tạo #mục #lục #cho #bảng #biểu #hình #ảnh #trong #Word #tự #độngTra cứu thêm tin tức về Cách tạo danh mục hình ảnh, mục lục trong Word tự động tại WikiPedia
Bạn bản lĩnh tham khảo thêm thông tin cụ thể về Cách tạo mục lục cho bảng biểu, hình ảnh trong Word tự động từ trang Wikipedia.◄Tham Gia Cộng Đồng Tại???? Nguồn Tin tại: https://hoibuonchuyen.com/???? Xem Thêm hỏi đáp – thắc mắt tại : https://hoibuonchuyen.com/hoi-dapTừ khóa liên can: cách tạo danh mục hình ảnh, tạo danh mục hình ảnh, cách làm mục lục hình ảnh, cách làm danh mục hình, tạo mục lục hình ảnh trong word, làm danh mục hình ảnh, tạo mục lục hình và bảng trong word, cách làm danh mục hình ảnh bảng biểu, cách làm table of figures, cách làm mục lục hình và bảng, cách tạo mục lục ảnh, danh mục ảnh, cách tạo mục lục hình ảnh, tạo mục lục hình ảnh, tạo mục lục cho hình ảnh, chèn danh mục hình ảnh, cách tạo mục lục hình và bảng trong word, cách làm danh mục hình ảnh, mục lục hình ảnh, làm mục lục hình ảnh, cách tạo mục lục cho bảng biểu hình ảnh, style mặc định vận dụng cho miêu tả của hình ảnh, bảng biểu là gì?, để thêm mục lục (danh mục) hình ảnh, ta chọn group nào, cách tạo table of figure, tạo mục lục ảnh trong word.review-header
display: flex;
justify-content: space-between;
flex-direction: column;
align-items: center;
div.p_content_ytb
border : 1px solid #ddd;
padding: 1em;
details.details_content_ytb
background: aliceblue;
padding: .5em;
margin-bottom: .5em;
a
text-decoration:none !important;
ul li
list-style:none !important;
.dfsdfe3s .boun
display : flex;
justify-content: center;
.dfsdfe3s
background:none !important;
border:1px solid #ddd !important;
.dfsdfe3s .boun a
width:30%;
background:#000;
cursor: pointer;
padding: 8px 15px !important;
color: #fff;
.review-container
margin-bottom:30px;
background-color: #f5f5f5; /* màu nền */
padding: 10px; /* khoảng cách trong */
border-radius: 10px; /* bo tròn cạnh */
box-shadow: 0px 0px 10px 0px rgba(0, 0, 0, 0.1); /* hiệu ứng đổ bóng */
transition: all 0.3s; /* chỉnh sửa hiệu ứng */
font-size:13px;
.review-header
margin-bottom: 20px; /* khoảng cách dưới */
.review-title
display:flex;
font-size: 2em; /* kích tấc font */
font-weight: 600; /* đậm */
margin-right: 20px; /* khoảng cách bên phải */
color: #007bff; /* màu chữ */
text-shadow: 1px 1px 1px rgba(0, 0, 0, 0.2); /* hiệu ứng bóng đổ */
.review-title b
padding: .4em;
background: #fabb0a;
border-radius: 10px;
margin-right: 1em;
height: 40px;
display: flex;
width: 40px;
align-items: center;
justify-content: center;
.review-meta
color: gray; / màu chữ /
text-transform: uppercase; / chuyển thành chữ hoa /
letter-spacing: 2px; / khoảng cách giữa các chữ */
.review-body
font-size: 1.2em; /* kích tấc font /
line-height: 1.5; / chiều cao dòng /
color: #333; / màu chữ */
.review-body ul
list-style-type: none; /* loại trừ dấu bullet /
padding: 0; / xóa khoảng cách trong /
display: flex; / hiển thị dạng flex /
flex-wrap: wrap; / xuống dòng */
.review-body li
margin-right: 10px; /* khoảng cách bên phải /
margin-bottom: 10px; / khoảng cách dưới /
font-weight: bold; / đậm /
background-color: #007bff; / màu nền /
padding: 5px 10px; / khoảng cách trong /
border-radius: 5px; / bo tròn cạnh /
color: white; / màu chữ /
text-shadow: 1px 1px 1px rgba(0, 0, 0, 0.2); / hiệu ứng bóng đổ */
.review-footer
text-align: center; /* căn chỉnh bên phải /
margin-top: 20px; / khoảng cách trên */
.review-container > p
font-weight: 900;
font-size: 20px;
text-align: center;
.review-more-link
color: white;
background: #097bff;
padding: 7px 20px;
font-weight: 500;
margin-bottom: 1em;
border-radius: 50px;
.review-more-link:hover
color: #f5f5f5; /* màu chữ lúc hover /
background-color: #0056b3; / màu nền lúc hover /
box-shadow: 0px 0px 10px 0px rgba(0, 0, 0, 0.2); / hiệu ứng đổ bóng lúc hover */
.sub_menu_hdmargin:0;display:flex;
.sub_menu_hd b padding: .5em;
background: #fabc07;
margin-right: 1em;
border-radius: 50px;
width: 2em;
height: 2em;
display: flex;
text-align: center;
align-items: center;
justify-content: center;
.sub_menu_hd b:hover
box-shadow: inset 100px 0 0 0 #54b3d6;
color: white;
.sub_menu_hd b span
color:#fff;
.div_sub_menu_hd
border-bottom: 2px solid #fbbc06;
padding-bottom: 1em;
Bạn vừa xem nội dung Cách tạo danh mục hình ảnh, mục lục trong Word tự động. Chúc bạn vui vẻ


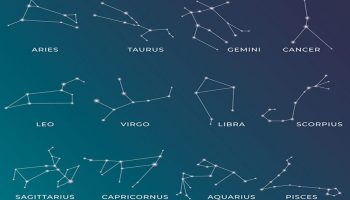
Để lại một bình luận