Tóm tắt nội dung bài viết
- Bạn muốn tài liệu Word của mình có khung bao quanh thật đẹp, giúp nổi bật nội dung và có được những trang bìa word đẹp. Đừng lo lắng, hãy để Thế Giới Di Động hướng dẫn bạn 3 cách tạo khung cho cả trang và đoạn văn bản đẹp và dễ thực hiện nhé!
- I. Cách tạo khung trong Word 2013, 2016 bằng shape
- II. Tạo khung trong Word bao quanh văn bản với thẻ borders
- III. Tạo khung trong Word cho cả trang giấy với page border
Bạn muốn tài liệu Word của mình có khung bao quanh thật đẹp, giúp nổi bật nội dung và có được những trang bìa word đẹp. Đừng lo lắng, hãy để Thế Giới Di Động hướng dẫn bạn 3 cách tạo khung cho cả trang và đoạn văn bản đẹp và dễ thực hiện nhé!

3 cách tạo khung trong Word cho cả trang và đoạn văn bản đẹp, dễ triển khaiBài viết sử dụng ứng dụng Word năm nay được thực thi trên máy tính hệ quản lý Windows 10. Tuy nhiên, bạn hoàn toàn có thể triển khai tương tự như trên các phiên bản Word khác như 2010, 2013, … và máy tính hệ quản lý macOS .
I. Cách tạo khung trong Word 2013, 2016 bằng shape
Bước 1: Mở tài liệu Word, chọn Insert > Chọn Shapes > Chọn biểu tượng khung mà bạn muốn.

Chọn hình tượng khung bạn muốn
Bước 2: Bấm giữ chuột kéo đến vị trí bạn muốn > Bấm chuột phải tại khung viền, chọn Format Shape.

Vẽ khung trong Word
Bước 3: Để chỉnh sửa màu nền trong khung, tại Color trong mục Fill chọn biểu tượng hình tam giác ngược > Chọn màu bạn muốn là xong.

Chỉnh màu nền trong khung
Bước 4: Để chỉnh sửa màu đường viền khung, tại mục Color trong mục Line chọn biểu tượng hình tam giác ngược > Chọn màu bạn muốn là xong.

Chỉnh màu viền khung
Bước 5: Để chỉnh sửa kiểu khung, tại mục Compound type trong mục Line chọn biểu tượng hình tam giác ngược > Chọn kiểu khung bạn muốn là xong.

Chỉnh kiểu khung
Bước 6: Để chỉnh sửa kích thước khung, nhập kích thước khung tại mục Width là xong.

Chỉnh sửa kích cỡ khung
II. Tạo khung trong Word bao quanh văn bản với thẻ borders
Bước 1: Mở tài liệu Word, bôi đen đoạn văn bản muốn tạo khung > Chọn Design > Chọn Page Borders.

Tạo khung văn bản
Bước 2:
- Tại mục Borders, chọn kiểu Borders tại mục Settings > Bấm OK để hoàn tất.
Lưu ý:
- Để thay đổi kiểu đường viền, chọn kiểu đường viền tại mục Style.
- Để thay đổi màu đường viền, chọn màu tại mục Color.
- Để chỉnh sửa kích thước đường viền, chọn kích thước đường viền tại mục Width.

Chỉnh sửa khung văn bảnSau đó bạn sẽ nhận được khung văn bản như đã chọn .

Kết quả tạo khug văn bản
III. Tạo khung trong Word cho cả trang giấy với page border
Bước 1: Mở tài liệu Word, chọn Design > Chọn Page Borders.
Tạo khung với cả trang giấy
Bước 2:
Tại mục Borders, chọn kiểu Borders tại mục Settings > Bấm OK để hoàn tất.
Lưu ý:
Để thay đổi kiểu đường viền, chọn kiểu đường viền tại mục Style.
Để thay đổi màu đường viền, chọn màu tại mục Color.
Để chỉnh sửa kích thước đường viền, chọn kích thước đường viền tại mục Width.

Chỉnh sửa khung viền trang giấy
Sau đó, bạn sẽ nhận được kết quả khung trang giấy.

Kết quả tạo khung trang giấyTrên đấy là hướng dẫn 3 cách tạo khung Word của Thế Giới Di Động giúp bạn có tài liệu thật thích mắt và điển hình nổi bật nội dung bên trong. Nếu cảm thấy bài viết có ích, hãy san sẻ cho bè bạn và đừng quên để lại phản hồi phía dưới nhé !
Source: http://wp.ftn61.com
Category: Tin Tức

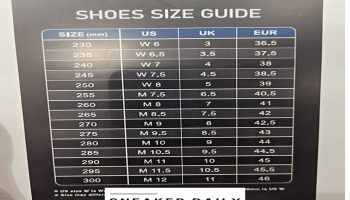

Để lại một bình luận