Tóm tắt nội dung bài viết
2 cách tạo tài khoản Microsoft trên máy tính Windows 10
SaveSavedRemoved
0
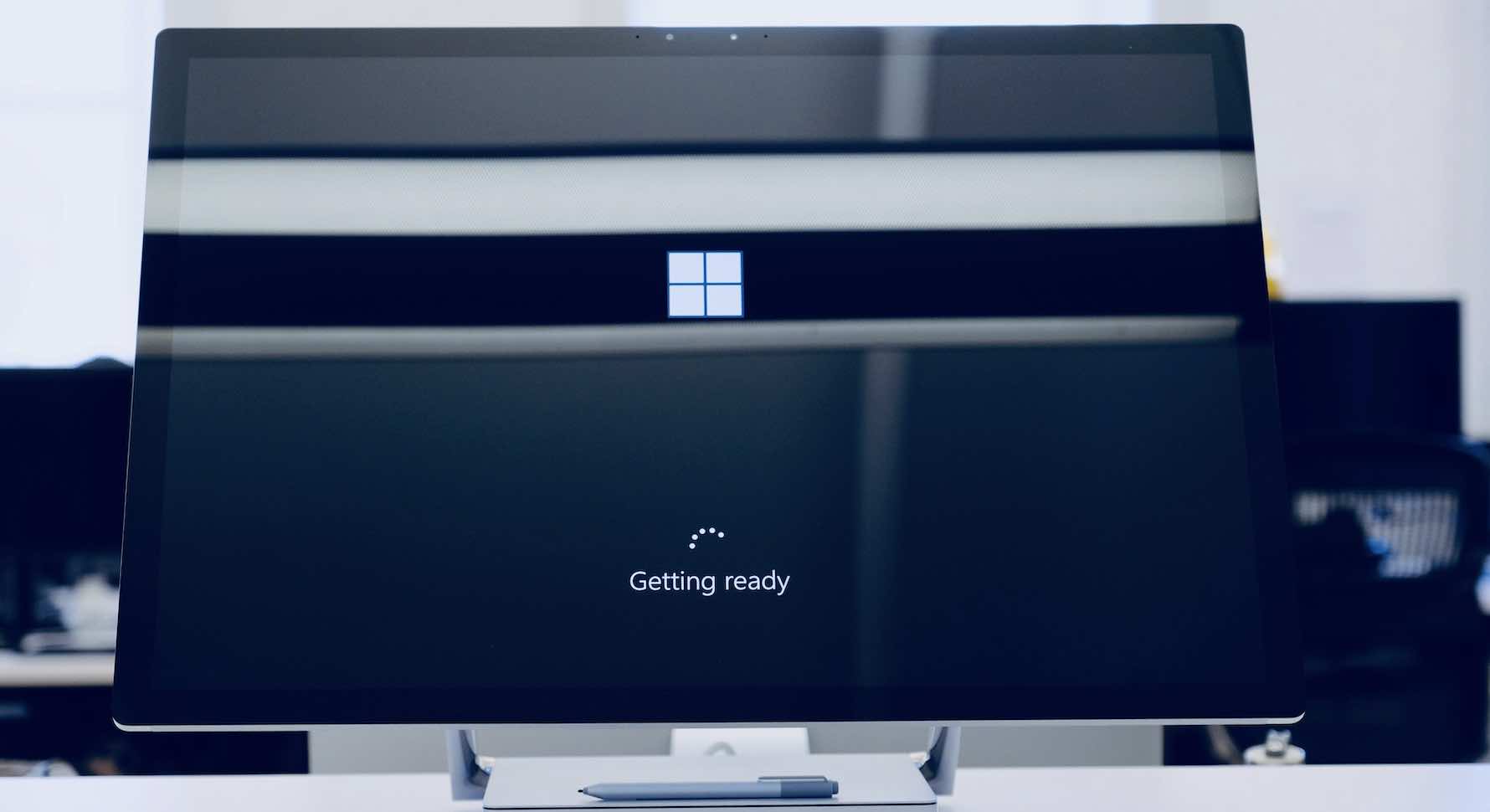
VIẾT NGAY, DỄ LẮM NEK!
MarsURL.com: Lấy URL ảnh trong 3 giây, dung lượng đến 20MB và tồn tại trong 3 NGÀY.
TẢI ẢNH NGAY
MarsReels: Tải Photo/Video/Reels/Stories/IGTV Instagram trong 3 GIÂY.
TRUY CẬP NGAY
MarsPaste.com: Giải pháp nhanh nhất để chia sẻ văn bản/code online.
Xem ngay
Hãy san sẻ thưởng thức về một loại sản phẩm hoặc dịch vụ mà bạn đang cảm thấy tốt nhé ! tin tức nay sẽ giúp ích cho rất nhiều người ” đi sau ” đấy. MarsURL. com : Lấy URL ảnh trong 3 giây, dung tích đến 20MB và sống sót trong 3 NGÀY.MarsReels : Tải Photo / Video / Reels / Stories / IGTV Instagram trong 3 GIÂY.MarsPaste.com : Giải pháp nhanh nhất để san sẻ văn bản / code trực tuyến .
Tạo tài khoản Microsoft là việc nên làm với bất cứ người dùng này sử dụng máy tính chứ không chỉ với những người dùng Windows 10. Chỉ với 1 tài khoản thôi nhưng chúng ta có thể truy cập vào rất nhiều dịch vụ và tiện ích của Microsoft. Việc đăng ký tài khoản Microsoft tưởng chừng như đơn giản với nhiều người, tuy nhiên đôi khi nó lại gây khó khăn với ai đó bởi không biết phải bắt đầu như thế nào.
Có thể bạn chưa biết, trên máy tính Windows 10 chúng ta có hai cách để đăng nhập vào máy tính đó chính là sử dụng tài khoản Local acount (giống trên hệ điều hành Windows XP và Windows 7) và cách thứ hai là sử dụng tài khoản Microsoft.
Trong bài viết này, mình sẽ hướng dẫn các bạn 2 cách ĐK tạo tài khoản Microsoft trên máy tính Windows 10 và trên website của nhà sản xuất dịch vụ. Sau đây là hướng dẫn cụ thể, mời các bạn cùng theo dõi .
[ no_toc ]
Tại sao cần đăng ký tài khoản Microsoft
Khi tạo và sử dụng tài khoản Microsoft, người dùng hoàn toàn có thể sử dụng được cho rất nhiều dịch vụ khác nhau như quản trị được máy tính từ xa ; sử dụng các loại email như Outlook, Livemail hay Hotmail ; Sử dụng để đăng nhập vào kho ứng dụng Microsoft Store từ PC hoặc thiết bị di động để tải và setup ứng dụng ; Sử dụng dịch vụ tàng trữ đám mây OneDrive không lấy phí, …
Nếu như bạn đã ĐK tài khoản Microsoft thành công xuất sắc rồi thì hoàn toàn có thể đăng nhập và sử dụng các dịch vụ này luôn, nếu không thì hãy tạo tài khoản Microsoft ngay trải qua hướng dẫn dưới đây .
Đăng ký tài khoản Microsoft trên trang nhà phát triển
Tạo tài khoản Microsoft bằng cách này có thể dài òng hơn một chút nhưng ưu điểm là giao diện bằng tiếng Việt lên dễ sử dụng và thực hiện theo. Bằng cách này, bạn có thể đăng ký tài khoản Microsoft trên điện thoại hay máy tính đều được. Cụ thể như sau:
Bước 1. Các bạn truy cập vào địa chỉ: https://signup.live.com sau đó nhập số điện thoại nếu muốn đăng ký sử dụng số điện thoại (như hình bên dưới).
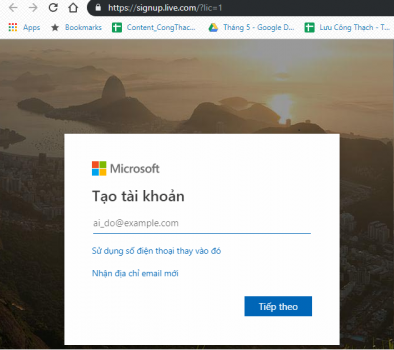
Hoặc hoặc tạo email mới trực tiếp ở đây ( như hình bên dưới ) .
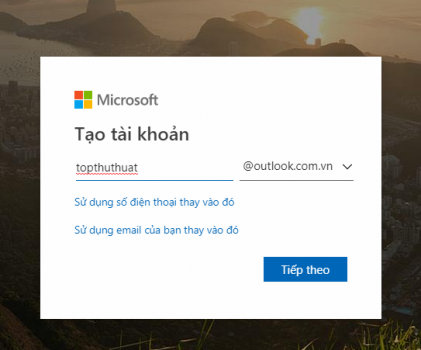
Bước 2. Nếu số điện thoại hoặc email hợp lệ và chưa được đăng ký tài khoản Microsoft thì bạn sẽ tới bước tiếp theo là tạo mật khẩu => sau đó bạn nhấn Tiếp theo (như hình bên dưới).
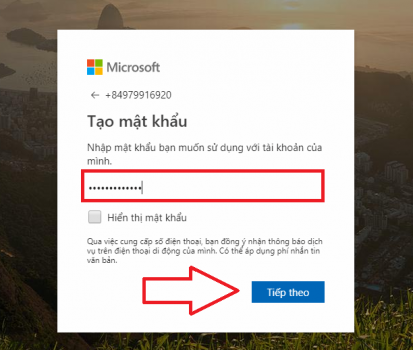
Bước 3. Cửa sổ tiếp theo hiện lên => các bạn nhập vào họ và tên của mình (như hình bên dưới) => sau đó nhấn Tiếp theo.
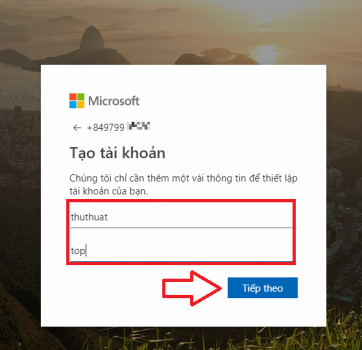
Bước 4. Trong cửa sổ tiếp theo, các bạn nhập vào ngày tháng năm sinh và Quốc gia hiện tại => và nhấn Tiếp theo (như hình bên dưới).
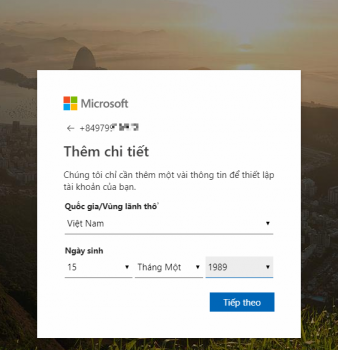
Bước 5. Giao diện tiếp theo hiện lên, các bạn sẽ nhận được mã xác nhận được gửi vào số điện thoại đăng ký tạo tài khoản Microsoft. Các nhập mã số đó vào ô trống và nhấn Tiếp theo (như hình bên dưới).
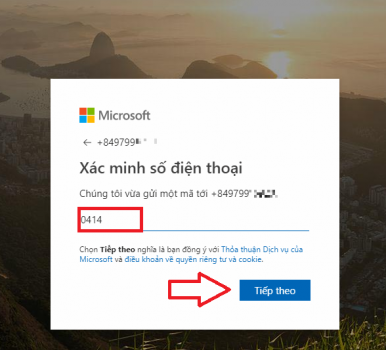
Bước 6. Khi xuất hiện giao diện như hình bên dưới tức là bạn đã đăng ký thành công tài khoản Microsoft.
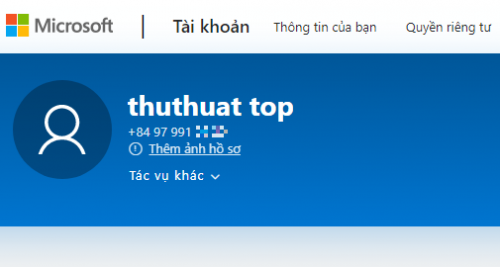
Đăng ký tạo tài khoản Microsoft trong Setting của Windows 10
Cách này chúng ta sẽ thực hiện đăng ký tài khoản Microsoft ngay trong tính năng của Windows 10. Nhìn chung thì cách này tiện hơn bởi khi tạo xong tài khoản thì có thể đăng nhập vào hệ thống luôn. Cụ thể các bước tiến hành như sau:
Bước 1. Trên máy tính/laptop Windows 10, các bạn nhấn vào Start Menu => sau đó mở Settings (như hình bên dưới).
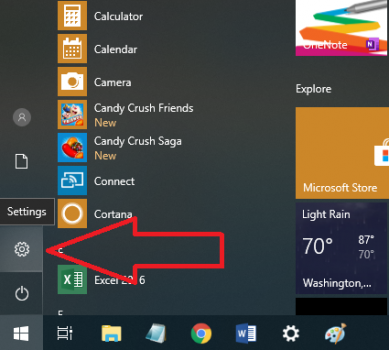
Bước 2. Cửa sổ Settings sẽ hiện ra, các bạn nhấn chọn vào Accounts (như hình bên dưới).
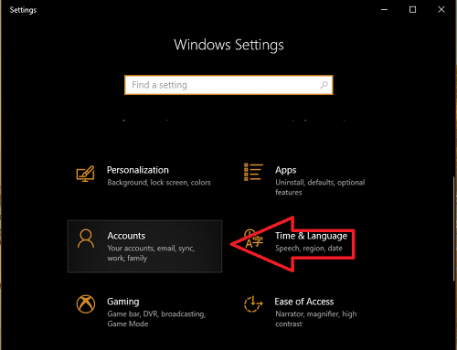
Bước 3. Trong cửa sổ Accounts, các bạn nhấn chọn vào Your info => sau đó chọn Sign in with a Microsoft account instead (như hình dưới).
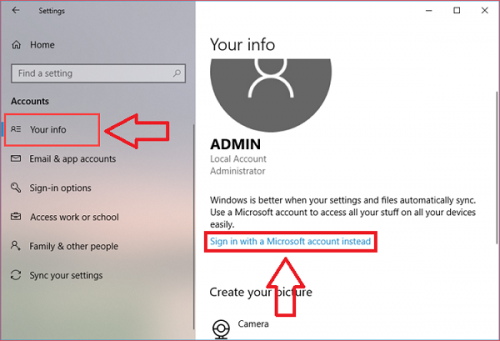
Bước 4. Ngay sau đó, một cửa sổ mới hiện lên, ở đây có hai lựa chọn. Nếu đã có tài khoản Microsoft rồi thì các bạn nhập vào ô đăng nhập. Nếu không thì bạn nhấn chọn vào Creat One! => sau đó nhấn Next để tạo tài khoản Microsoft (như hình bên dưới).
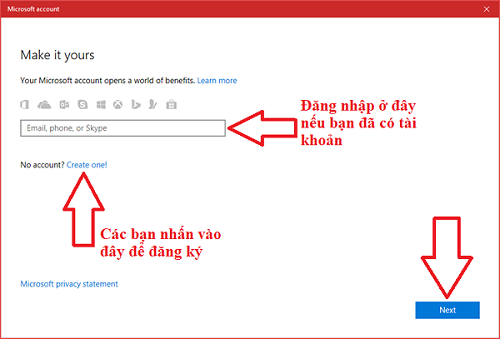
Bước 5. Trong giao diện tiếp theo, các bạn có thể nhập vào địa chỉ email có sẵn để đăng ký tài khoản Microsoft, tuy nhiên điều này buộc bạn phải vào email đó để xác nhận tài khoản. Vì thế, ở đây bạn nên chọn Get a new email address để tạo một email mới để đăng nhập, việc này nhanh chóng hơn bạn nghĩ (như hình bên dưới).
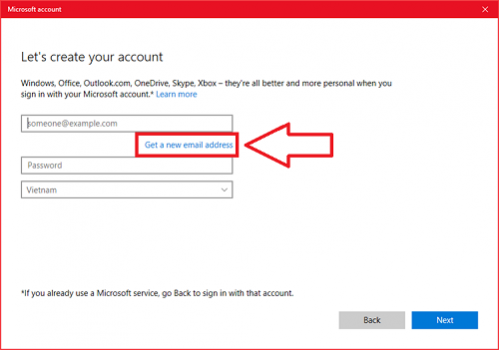
Bước 6. Lúc này bạn hãy nhập vào địa chỉ mail mới, tốt nhất bạn nên để mặc định địa chỉ Microsoft dạng mặc định là …@outlook.com. Nếu tài khoản hợp lệ, bạn sẽ nhận được thông báo tài khoản is available (như hình bên dưới) khi nhấn chuột ra khỏi ô nhập vào địa chỉ.
Tiếp theo, bạn nhập vào mật khẩu ở ô bên dưới, đây chính là mật khẩu đăng nhập tài khoản Microsoft => cuối cùng các bạn nhấn Next.
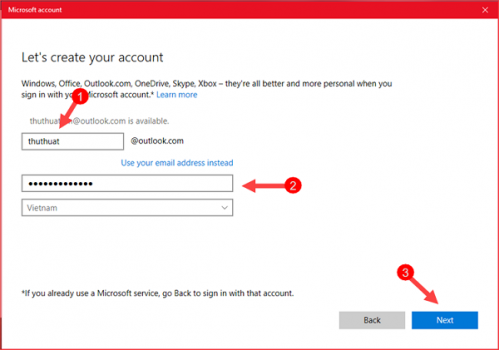
Bước 7. Giao diện mới hiện ra, các bạn nhập vào số điện thoại đang sử dụng để tiện việc khôi phục tài khoản Microsoft khi quên mật khẩu. Hoặc, nếu không muốn sử dụng số điện thoại khôi phục thì bạn có thể sử dụng tùy chọn email thay thế bằng cách nhấn chọn vào Add an alternative email address instead (như hình bên dưới).
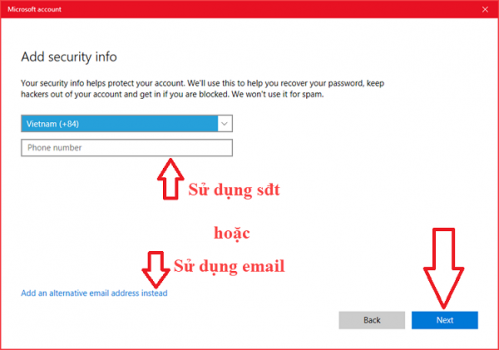
Bước 8. Sau khi đăng ký thông tin khôi phục tài khoản bằng email hoặc số điện thoại => các bạn nhấn Next => tiếp tục nhấn Next khi cửa sổ tiếp theo hiện ra (như hình bên dưới).
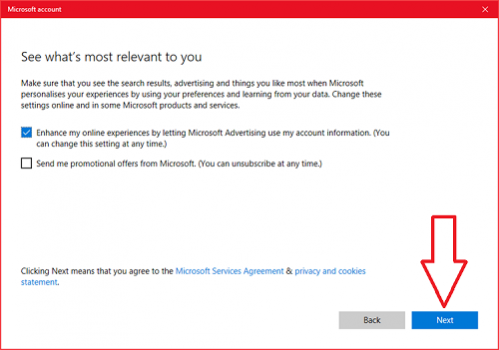
Tới đây là bạn đã tạo tài khoản Microsoft thành công. Bởi mục đích đăng ký tài khoản trực tiếp từ Settings và sử dụng để đăng nhập vào máy tính nên buộc chúng ta sẽ đi tới những bước tiếp theo.
Bước 9. Trong giao diện tiếp theo, các bạn hãy nhập vào mật khẩu Local, chính là mật khẩu bạn sử dụng để đăng nhập vào máy tính (nếu có) và nhấn Next để tiếp tục (như hình bên dưới).
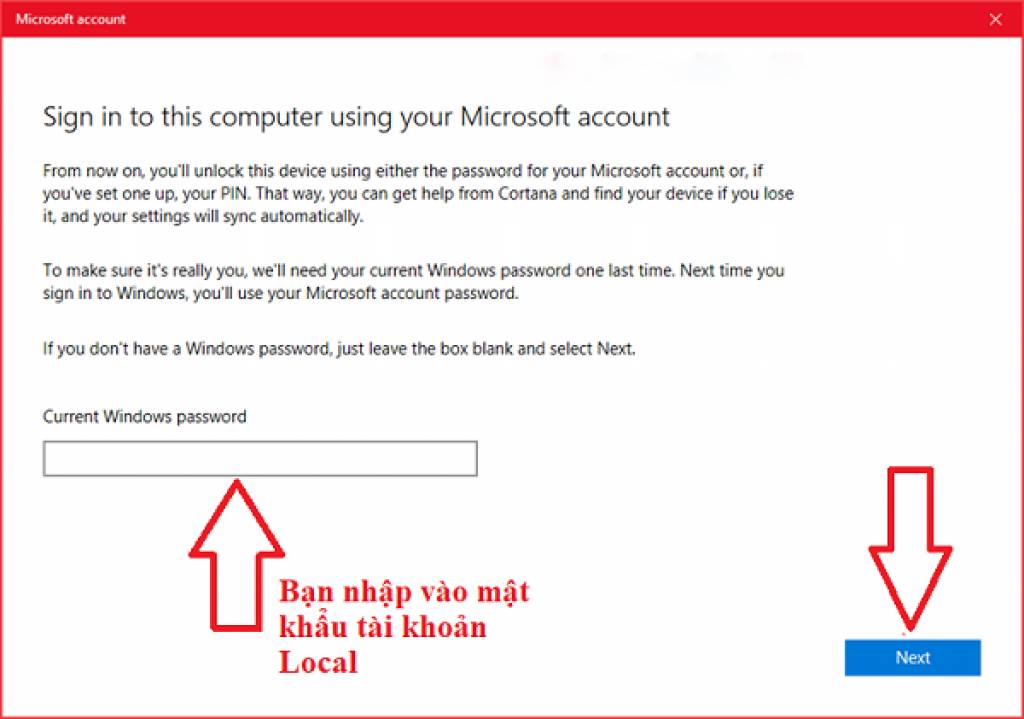
Bước 10. Màn hình Creat a PIN hiện ra, các bạn nhấn Next (như hình bên dưới) để tạo mã PIN đăng nhập vào máy tính. Mã PIN này có dạng số gồm 4 hoặc 6 số, việc này sẽ giúp người dùng đăng nhập vào máy tính khi khởi động nhanh hơn thay vì phải nhập mật khẩu tài khoản Microsoft.
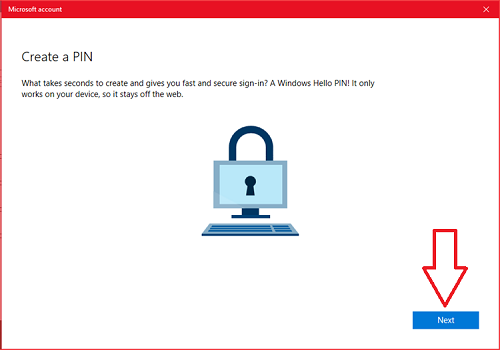
Bước 11. Bạn nhập vào mã PIN muốn cài đặt và xác nhận ở ô bên dưới. Trong trường hợp các bạn không muốn tạo mã PIN đăng nhập vào máy tính khi khởi động thì hãy nhấn Cancel.
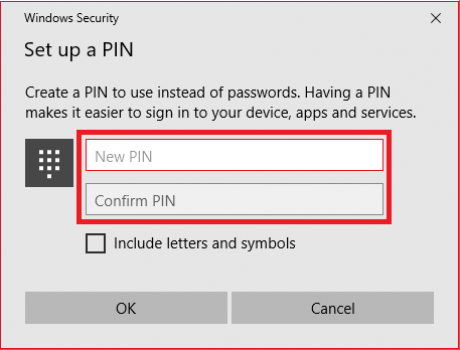
Tới đây, chúng ta đã hoàn thành quá trình tạo tài khoản Microsoft trực tiếp từ cửa sổ Settings của máy tính Windows 10 và đăng nhập luôn vào hệ thống. Sau khi tiến hành xong, các bạn sẽ nhận thấy tài khoản của mình xuất hiện trong mục tài khoản (như hình bên dưới).
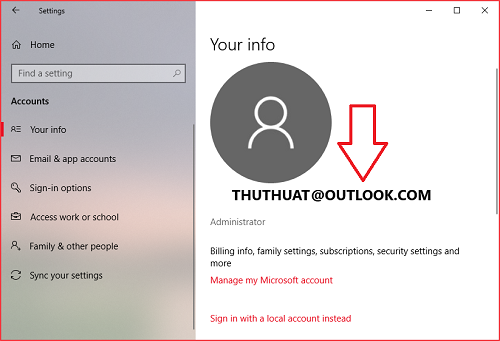
Bắt đầu từ giờ trở đi, mỗi khi đăng nhập vào máy tính / máy tính Windows 10 thì các bạn cần phải nhập mã PIN hoặc mật khẩu Microsoft .
Lời kết
Trên đây mình đã hướng dẫn các bạn tạo tài khoản Microsoft bằng 2 cách khác nhau, như bạn thấy thì cách 1 cơ động hơn và bạn có thể thực hiện đăng ký tài khoản Microsoft trên các thiết bị di động hoặc PC. Nhưng nếu như bạn đang sử dụng Windows 10 thì cũng có thể sử dụng nhanh cách 2 để tạo tài khoản Microsoft ngay trong cửa sổ Settings.
Hy vọng bài viết này sẽ hữu dụng với các bạn khi muốn tạo một tài khoản để sử dụng các dịch vụ có ích từ Microsoft, ngoài những, để biết thêm nhiều mẹo về Windows 10 hơn, bạn hoàn toàn có thể truy vấn vài bài Thủ thuật Windows 10 để tìm hiểu thêm thêm bạn nhé !
Chúc các bạn thành công!
5/5 – ( 1 bầu chọn )
Source: http://wp.ftn61.com
Category: Tin Tức
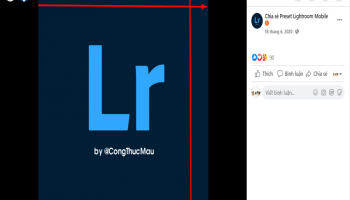


Để lại một bình luận