Tóm tắt nội dung bài viết
- 8 cách tắt máy tính PC & Laptop | Shutdown Windows 10 an toàn
- Tổng hợp những cách tắt máy tính Win 10 nhanh chóng và tiện dụng
- Cách Shutdown Win 10 mặc định
- Nhấn chuột phải vào Menu Start
- Shutdown máy tính bằng cách tạo Shortcut
- Tắt máy tính bằng cách sử dụng lệnh với Run
- Tắt máy tính bằng cách vuốt xuống
- Dùng cô trợ lý Cortana để tắt máy
- Tắt máy kiểu truyền thống
- Thiết lập nút Power vật lý để tắt máy nhanh
- Lời kết
8 cách tắt máy tính PC & Laptop | Shutdown Windows 10 an toàn
SaveSavedRemoved
0

VIẾT NGAY, DỄ LẮM NEK!
MarsURL.com: Lấy URL ảnh trong 3 giây, dung lượng đến 20MB và tồn tại trong 3 NGÀY.
TẢI ẢNH NGAY
MarsReels: Tải Photo/Video/Reels/Stories/IGTV Instagram trong 3 GIÂY.
TRUY CẬP NGAY
MarsPaste.com: Giải pháp nhanh nhất để chia sẻ văn bản/code online.
Xem ngay
Hãy san sẻ thưởng thức về một loại sản phẩm hoặc dịch vụ mà bạn đang cảm thấy tốt nhé ! tin tức nay sẽ giúp ích cho rất nhiều người ” đi sau ” đấy. MarsURL. com : Lấy URL ảnh trong 3 giây, dung tích đến 20MB và sống sót trong 3 NGÀY.MarsReels : Tải Photo / Video / Reels / Stories / IGTV Instagram trong 3 GIÂY.MarsPaste.com : Giải pháp nhanh nhất để san sẻ văn bản / code trực tuyến .
Tắt máy tính Windows 10 có thể là công việc khiến người dùng mới tiếp cận cảm thấy bối rối nếu vừa chuyển từ Windows 7 qua. Bên cạnh đó, việc máy tính shutdown chậm cũng là vấn đề mà nhiều người dùng Windows 10 gặp phải sau một thời gian sử dụng. Tuy nhiên, bạn đừng lo bởi đã có giải pháp khắc phục vấn đề này và giúp shutdown Win 10 nhanh chóng trên cả PC và Laptop mà bạn có thể thực hiện.
Với hệ điều hành Windows 10, chúng ta chỉ cần qua một vài bước đơn giản là đã có thể shutdown máy tính nhanh chóng, hơn nữa còn rất chuyên nghiệp. Có những cách tắt máy tính win 10 cực nhanh chỉ sau một cú nhấn mà mình cũng đã có đưa vào trong danh sách các thủ thuật trên Windows 10 nhất định phải biết. Sau đây là nội dung chi tiết, mời bạn đọc cùng theo dõi.
Tổng hợp những cách tắt máy tính Win 10 nhanh chóng và tiện dụng
Sau đây mình sẽ tổng hợp lại 8 cách giúp tắt máy tính windows 10 nhanh chóng và chuyên nghiệp. Bạn hãy lựa chọn cho mình phương pháp thực hiện phù hợp nhất nhé!
Cách Shutdown Win 10 mặc định
Đây là phương pháp đơn giản bậc nhất để shutdown máy tính Windows 10, bạn chỉ cần nhấp chuột lên Menu Start (góc dưới cùng bên trái màn hình) => chọn Power => sau đó nhấn chọn Shutdown để tắt máy.
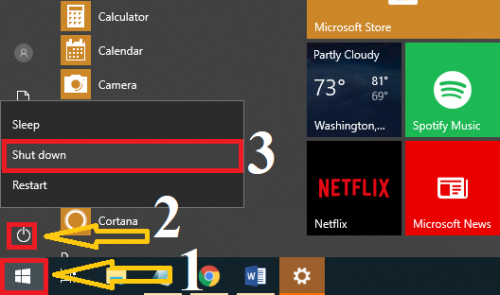
Nhấn chuột phải vào Menu Start
Thêm một lựa chọn khác cũng vô cùng đơn giản để tắt máy tính Windows 10 đó là nhấn chuột phải vào Menu Start => sau đó nhấn chọn Shut down or sign out => và nhấn Shutdow để tắt máy.
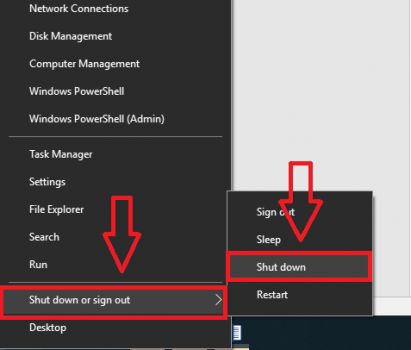
Shutdown máy tính bằng cách tạo Shortcut
Nếu muốn tạo tính chuyên nghiệp cho máy tính của bạn thì có thể sử dụng cách đưa shortcut shutdown máy tính Windows 10 ra màn hình chính. Các bước thực hiện sau đây.
Bước 1. Đầu tiên, bạn hãy nhấp chuột phải trên màn hình Desktop máy tính => sau đó chọn New => và nhấn chọn Shortcut (như hình bên dưới).
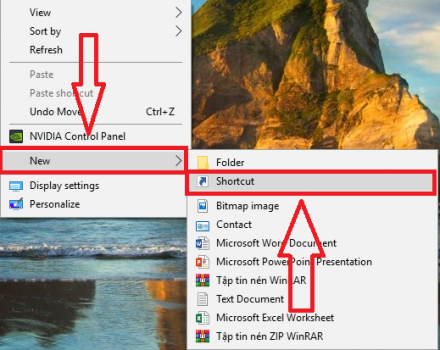
Bước 2. Một cửa sổ mới hiện ra, các bạn nhập vào lệnh dưới đây rồi sau đó nhấn Next.
%windir%System32shutdown.exe /s /t 0
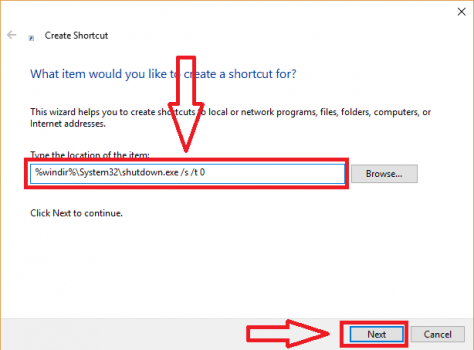
Đây là lệnh tắt máy win 10 có vận tốc thực thi cực kỳ nhanh gọn ( ngay lập tức ), mà không phải đợi cho những tiến trình đang chạy đóng lại .
Bước 3. Trong gao diện mới, các bạn đặt tên cho Shortcut, ở đây mình đặt tên là shutdown Now.
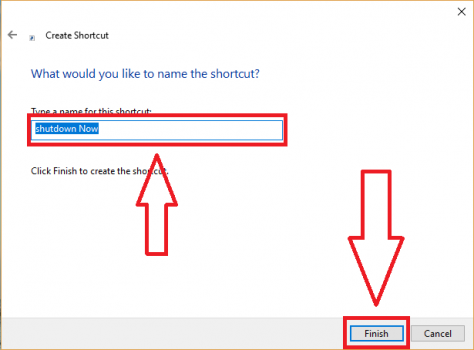
Bước 4. Các bạn có thể tạo icon cho chương trình Shutdown thêm sinh động, bằng cách nhấn chuột phải vào ShutDown Now => nhấn chọn Properties (như hình bên dưới).
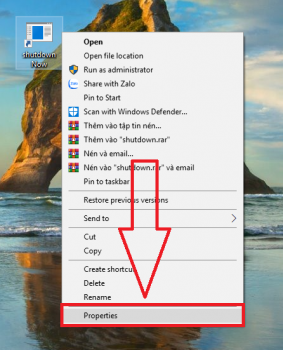
Bước 5. Cửa sổ mới hiện ra, các bạn nhấn chọn tab Shortcut => chọn tiếp Change Icon…
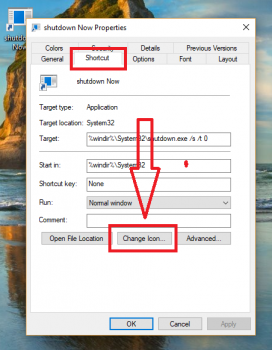
Bước 6. Ở đây, các bạn tùy ý lựa chọn icon => sau đó nhấn vào OK => Apply => Ok.
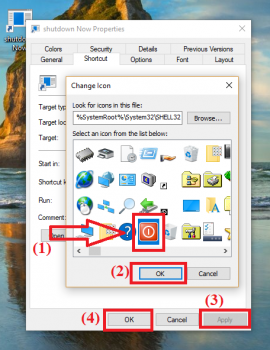
Bây giờ mỗi khi bạn muốn tắt máy tính Windows 10 thì chỉ việc nhấn đúp chuột vài icon vừa tạo là xong.
Tắt máy tính bằng cách sử dụng lệnh với Run
Thêm một giải pháp đơn giản và giúp tắt máy nhanh, shutdown máy tính Win 10 nhanh nhất. Chúng ta chỉ cần thao tác với câu lệnh hết sức đơn giản là shutdown /s, cách thực hiện như sau:
- Tắt máy: Đầu tiên, các bạn mở cửa sổ lệnh Run lên bằng cách nhấn tổ hợp phím Windows + R => sau đó nhập vào lệnh shutdown /s => nhấn OK hoặc Enter (bạn chú ý bởi máy tính sẽ được tắt ngay lập tức).
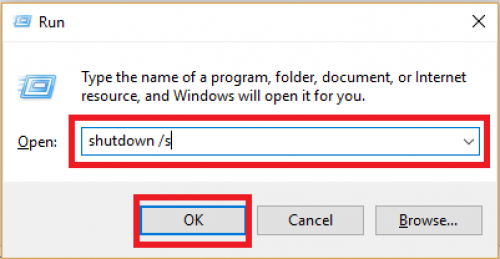
Hẹn giờ tắt máy: Bạn hoàn toàn có thể hẹn giờ tắt máy với công thức tương tự như trên, và bạn chỉ việc thêm vào ký tự t và thời gian muốn tắt máy. Chẳng hạn như bạn muốn thiết lập thời gian tắt máy sau 1 phút nữa, hãy nhập vào shutdown -s -t 60 (thời gian được tính theo giây) như hình bên dưới.
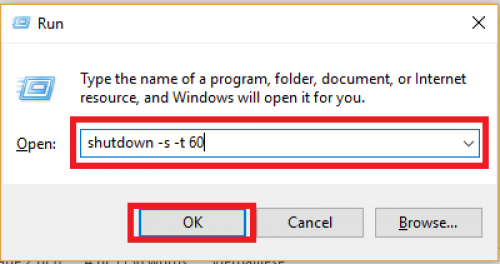
- Restart máy Win 10: Nếu như bạn có nhu cầu Restart máy tính Win 10, hãy thực hiện tương tự như trên nhưng với lệnh Shutdown -r
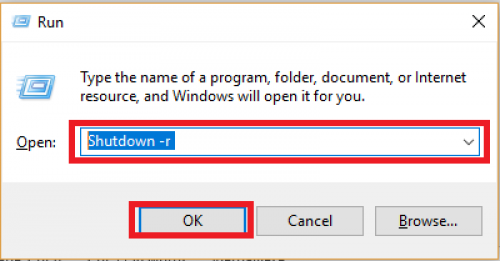
Ở bài viết trước, mình đã từng có bài viết khá chi tiết cụ thể về cách hẹn giờ tắt máy trên Windows mà bạn hoàn toàn có thể tìm hiểu thêm thêm .
Tắt máy tính bằng cách vuốt xuống
Vuốt xuống để tắt máy tính Windows 10 là một cách hết sức độc đáo, mặc dù đây không phải là cách tắt máy nhanh nhất. Các bước thực hiện như sau:
Bước 1. Trên màn hình chính của máy tính, Laptop các bạn nhấn chuột phải => chọn New => sau đó chọn Shortcut.
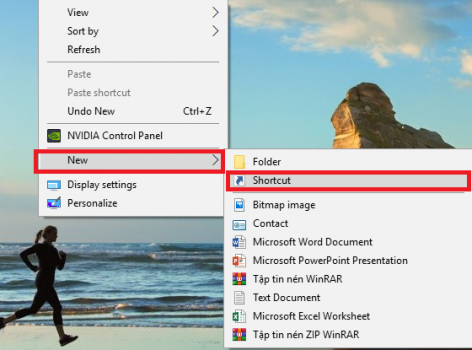
Bước 2. Trong cửa sổ mới hiện ra, các bạn nhập vào lệnh SlideToShutDown.exe => sau đó nhấn Next (như hình bên dưới).
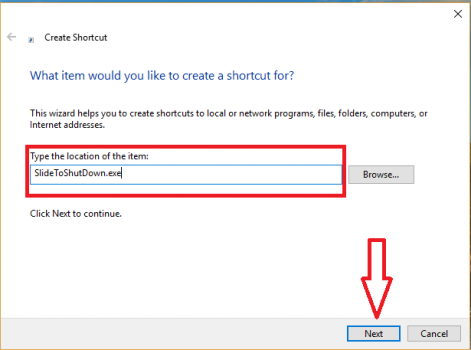
Bước 3. Sau đó các bạn đặt tên cho chương trình => và nhấn Finish để hoàn tất quả trình.
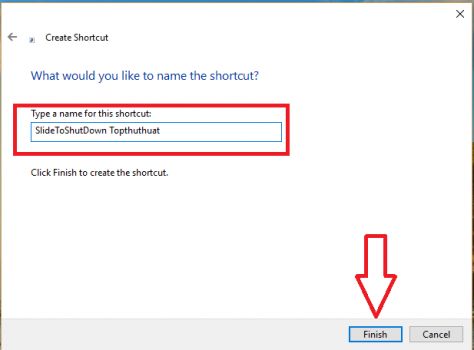
Bước 4. Nếu như bạn muốn tạo icon cho chương trình thì hãy thực hiện như đã đề cập ở những cách trên nhé.
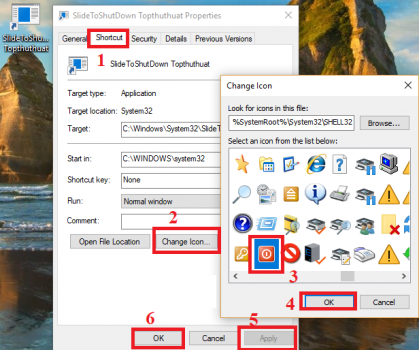
Bước 5. Và từ giờ trở đi, nếu như bạn muốn tắt máy tính bằng cách kéo thả xuống thì chỉ việc nhấn đúp vào icon vừa tạo và vuốt xuống là xong.
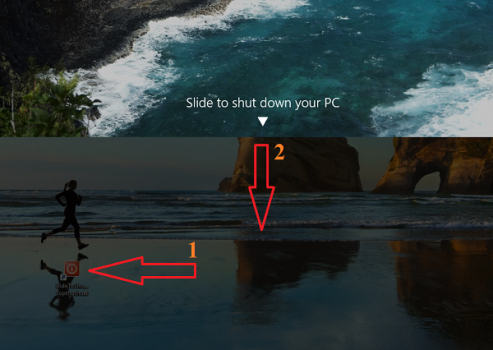
Dùng cô trợ lý Cortana để tắt máy
Đây là một cách hết sức chuyên nghiệp để Shutdown máy tính Win 10, nhất là đối với những người dùng có thói quen sử dụng Cortana để làm việc.
Bước 1. Đầu tiên các bạn mở cửa sổ lệnh Run lên bằng cách nhấn tổ hợp phím Windows + R => sau đó nhập vào dòng lệnh:
“%userprofile%AppDataRoamingMicrosoftWindowsStart MenuPrograms”
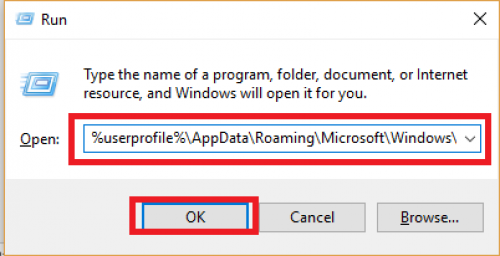
Bước 2. Trong thư mục Programs, bạn hãy tạo Shortcut mới tương tự như hướng dẫn ở trên cho việc Shutdown hoặc khởi động lại máy tính.
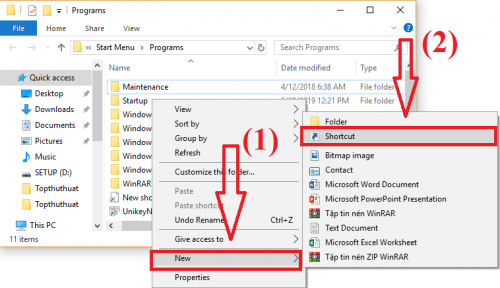
- Để tắt máy: Bạn thiết lập shutdown -s -t 0 để tắt máy ngay lập tức sau khi nhấn vào shortcut.
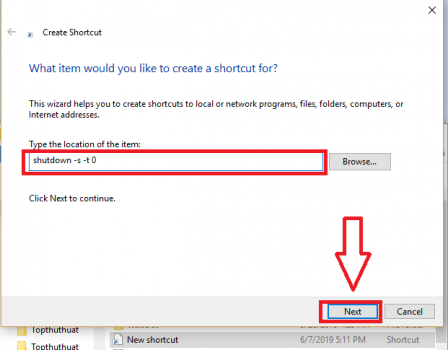
- Để khởi động lại máy: bạn thiết lập shutdown -r -t 0 để Restart sau khi nhấn nút.
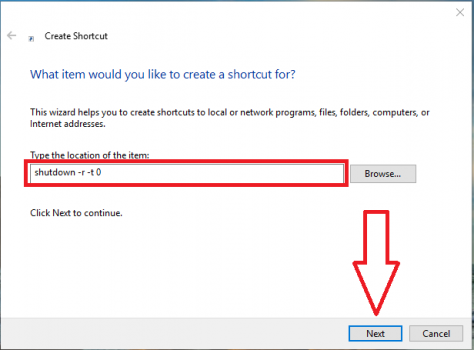
Thực hiện xong những bước trên, kể từ giờ bạn chỉ cần hô “hey cortana” để kích hoạt ứng dụng => Sau đó gọi “shutdown” hoặc “restart” máy tính. Cách tắt máy tính thế này trông khá chuyên nghiệp và thú vị phải không nào!
Trong một vài trường hợp, bạn sẽ cần Windows Update trên Windows 10, khi đó bạn hoàn toàn có thể tìm hiểu thêm lại hướng dẫn khá cụ thể trong bài viết này .
Tắt máy kiểu truyền thống
Đây là kiểu tắt máy tính xưa như trái đất, rất đơn giản bằng cách chỉ ra ngoài màn hình chính của máy tính => sau đó nhấn tổ hợp phím Alt + F4 => sau đó chọn Shutdown (hoặc Restart nếu muốn khởi động lại)…
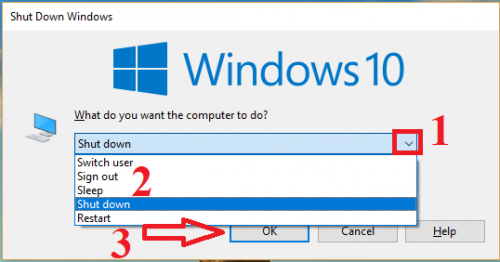
Thiết lập nút Power vật lý để tắt máy nhanh
Đây là một những cách độc đáo ít người biết được hỗ trợ tắt máy tính Windows 10 nhanh. Tuy nhiên nó chỉ sử dụng được trên Laptop hoặc máy tính bảng mà thôi. Các bước thực hiện như sau:
Bước 1. Đầu tiên bạn cần mở Power Options lên bằng cách nhấn vào tùy chọn này dưới thanh Taskbar (như hình bên dưới).
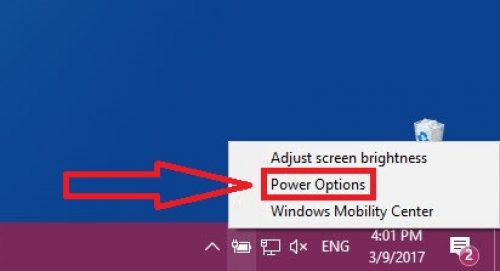
Bước 2. Trong giao diện Power Options các bạn nhấn chọn vào Choose what the power buttons do.
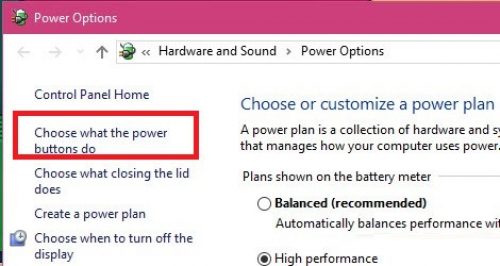
Bước 3. Ở đây, chúng ta có nhiều tùy chọn khác nhau, trường hợp muốn tắt máy các bạn chọn When I press the power button => Shutdown => sau đó nhấn Save changes.
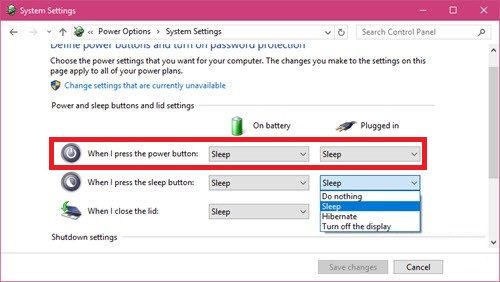
Lời kết
Như vậy là mình đã giới thiệu tới các bạn 8 cách tắt máy tính Windows 10 nhanh có và chuyên nghiệp cũng chẳng kém. Trên thực tế, nếu như các bạn thường xuyên sử dụng máy tính thì nên để máy ở chế độ nghỉ như Sleep hoặc Hibernated. Ở hai chế độ này sẽ giúp máy tính trở lại trạng thái sẵn sàng hoạt động, thuận tiện cho công việc của bạn hơn.
Ngoài ra, nếu bận đang sử dụng máy tính Windows 10 khởi động chậm thì hoàn toàn có thể tìm hiểu thêm những cách khởi động nhanh máy tính Win 10 nhé !
Chúc các bạn thành công!
5/5 – ( 2 bầu chọn )
Source: http://wp.ftn61.com
Category: Tin Tức



Để lại một bình luận