Tóm tắt nội dung bài viết
- Với máy tính ổ cứng là một trong những phần quan trọng giúp người dùng có thể sử dụng để lưu trữ và quản lý dữ liệu của mình dễ dàng. Hôm nay mình sẽ chia sẻ cách xem, kiểm tra dung lượng ổ cứng máy tính Windows, MacBook để quản lý bộ nhớ này một cách tốt nhất.
- I. Lợi ích việc kiểm tra dụng lượng bộ nhớ máy tính
- II. 3 Cách kiểm tra dung lượng máy tính Windows 10, 8, 7
- 1. Kiểm tra trong My Computer
- 2. Kiểm tra dung lượng bằng Properties
- 3. Kiểm tra trong Disk Manager
- III. 2 Cách xem dung lượng ổ cứng MacBook
- 1. Xem trong About
- 2. Kiểm tra trong Disk Utility
Với máy tính ổ cứng là một trong những phần quan trọng giúp người dùng có thể sử dụng để lưu trữ và quản lý dữ liệu của mình dễ dàng. Hôm nay mình sẽ chia sẻ cách xem, kiểm tra dung lượng ổ cứng máy tính Windows, MacBook để quản lý bộ nhớ này một cách tốt nhất.

I. Lợi ích việc kiểm tra dụng lượng bộ nhớ máy tính
- Giúp người dùng quản lý bộ nhớ của máy tính đơn giản.
- Theo dõi hệ thống phần mềm, ứng dụng nào đang tiêu tốn nhiều tài nguyên.
II. 3 Cách kiểm tra dung lượng máy tính Windows 10, 8, 7
1. Kiểm tra trong My Computer
Khi nhấn vào My Computer ở mục Devices and drives sẽ hiển thì tất cả ổ đĩa đang chạy trên máy tính của bạn, ngoài ra ở phần màu xanh sẽ hiển thị dung lượng bạn đã sử dụng và phần còn trống, bến dưới sẽ hiển thị cụ thể số dung lượng còn trống và đã sử dụng (phần còn trống là sau chữ Free of).

2. Kiểm tra dung lượng bằng Properties
Để kiểm tra chi tiết bạn hãy nhấn chuột phải vào ổ đĩa muốn kiểm tra và chọn Properties.

Tại đây sẽ Open thông tin chi tiết cụ thể về ổ đĩa như Used Space ( dung lượng bạn đã sử dụng phần màu xanh ), Free Space ( dung lượng còn trống màu trắng ) .

3. Kiểm tra trong Disk Manager
Chúng ta nhấn tổ hợp Windows + R để mở giao diện hộp thoại Run, nhập từ khóa diskmgmt.msc và nhấn OK.

Để xem được dung lượng còn trống của ổ địa bạn hoàn toàn có thể xem ở phần Free Space và % còn lại .

III. 2 Cách xem dung lượng ổ cứng MacBook
1. Xem trong About
Chọn biểu tượng táo trên góc trái màn hình > Chọn Giới thiệu về máy Mac này (About This Mac)

Tại màn hình chính sẽ xuất hiện thông tin về máy tính của bạn. Cửa sổ mở ra bạn sẽ thấy tổng quan dung lượng bộ nhớ, ram.
Xem thêm: Điều Trị Hôi Miệng Dứt Điểm Tại Nhà

Để xem dung lượng trống còn lại bao nhiêu, các mục nào trong máy tính tính có dung lượng nhiều chọn vào Ổ lưu trử (Storage).

Đây là bộ nhớ còn trống và đã sử dụng của bạn

2. Kiểm tra trong Disk Utility
Để mở Disk Utility ,nhấn tổ hợp phím Command + Space máy tính sẽ hiển thị bảng tìm kiếm, gõ Disk Utility.

Trong Disk Utility chọn Kiểm tra dung lượng ổ cứng.

Xem thêm: Hôi Chân Nên Và Không Nên Ăn Gì
Tại đây bạn sẽ thấy được hàng loạt dung lượng ổ cứng máy tính của mình : thành phần đã sử dụng, còn trống, hệ quản lý, …

Trên đây là bài viết hướng dẫn các bạn cách xem, kiểm tra dung lượng ổ cứng máy tính Windows, MacBook. Hy vọng các bạn hoàn toàn có thể thực thi thuận tiện. Nếu có vướng mắc về thao tác trong bài viết bạn hoàn toàn có thể để lại thông tin dưới phần phản hồi để mình tương hỗ nhé. Chúc các bạn triển khai thành công xuất sắc .
Source: http://wp.ftn61.com
Category: Hỏi Đáp
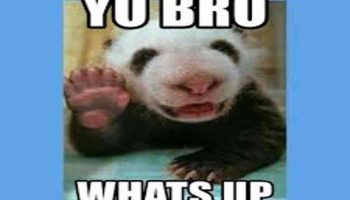


Để lại một bình luận