Mật khẩu máy tính giúp bạn bảo vệ tốt cho máy tính của mình, tránh bị người khác truy cập, đánh cắp dữ liệu quan trọng. Nhưng nếu bạn học tập hay làm việc với máy tính ở nơi chỉ có một mình thì việc sử dụng mật khẩu đôi khi gây phiền toái vì mỗi khi mở máy lại phải nhập mật khẩu. Để đỡ phiền về vấn đề đó, sau đây SPSEO sẽ chỉ cho các bạn cách xóa mật khẩu máy tính đơn giản và nhanh chóng nhất. Hãy cũng theo dõi các bạn nhé!

Tóm tắt nội dung bài viết
- Có nên tắt hoặc xóa bỏ mật khẩu đăng nhập máy tính?
- Hướng dẫn cách xóa mật khẩu máy tính Win 10
- Đối với máy đang đăng nhập tài khoản Microsoft
- Đối với máy chưa đăng nhập tài khoản Microsoft
- Cách tắt mật khẩu máy tính, laptop bằng lệnh Run
- Cách 1
- Cách 2
- Cách gỡ mật khẩu đăng nhập máy tính bằng Command Prompt
- Cách xóa bỏ mật khẩu trên máy tính Win 7
- Cách thay đổi mật khẩu máy vi tính
Có nên tắt hoặc xóa bỏ mật khẩu đăng nhập máy tính?
Nếu bạn dùng chung máy tính với nhiều người hay máy không có tài liệu cá thể quan trọng thì tắt hoặc xóa bỏ mật khẩu đăng nhập sẽ giúp bạn tiết kiệm ngân sách và chi phí thời hạn cho mỗi lần mở máy tính .
Tuy nhiên, nếu máy tính của bạn có chứa nhiều dữ liệu quan trọng thì nên đặt mật khẩu khi sử dụng máy tính. Như vậy, sẽ an toàn cho máy tính của các bạn và tránh được việc bị đánh cắp các dữ liệu quan trọng.
Hướng dẫn cách xóa mật khẩu máy tính Win 10
Đối với máy đang đăng nhập tài khoản Microsoft
Bước 1: Nhấn tổ hợp phím Windows + I để mở Settings -> chọn Account.
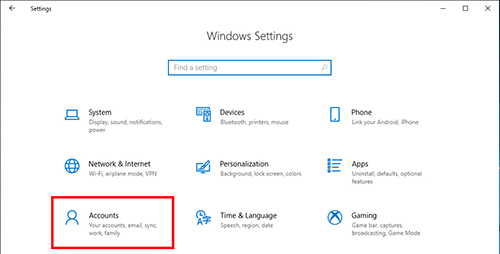
Bước 2: Chọn Your info sau đó nhấn Sign in with a local account instead.
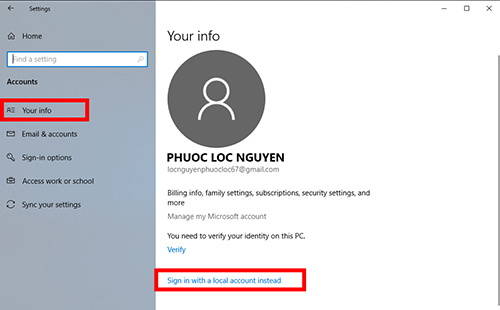
Bước 3: Nhập mật khẩu tài khoản Microsoft rồi nhấn Next.
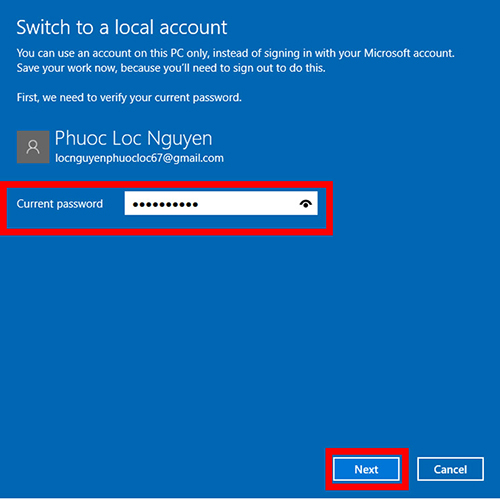
Bước 4: Lúc này, để xóa mật khẩu đăng nhập thì bạn không cần điền mật khẩu, sau đó nhấn Next.
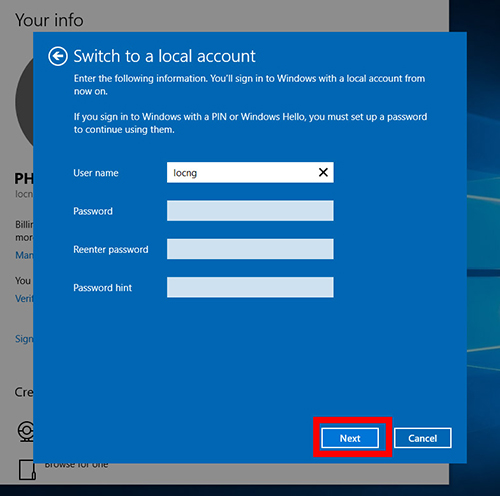
Bước 5: Nhấn Sign out and Finish để hoàn tất quá trình xóa mật khẩu. 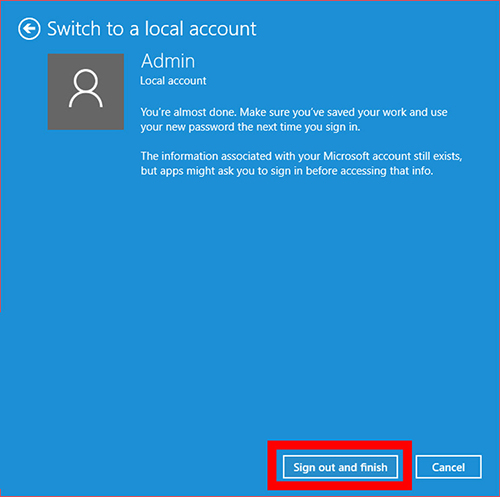
Đối với máy chưa đăng nhập tài khoản Microsoft
Bước 1: Nhấn tổ hợp phím Windows + I để mở Settings -> chọn Account.
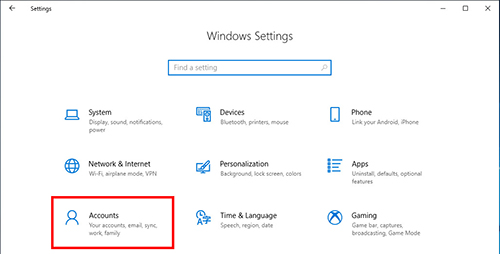
Bước 2: Chọn tab Sign-in Options, tại mục Password chọn Change.
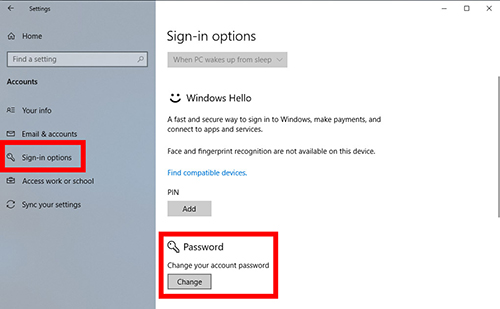
Bước 3: Ở cửa sổ mới xuất hiện, hãy điền lại mật khẩu của tài khoản Local bạn đang dùng rồi nhấn Next.
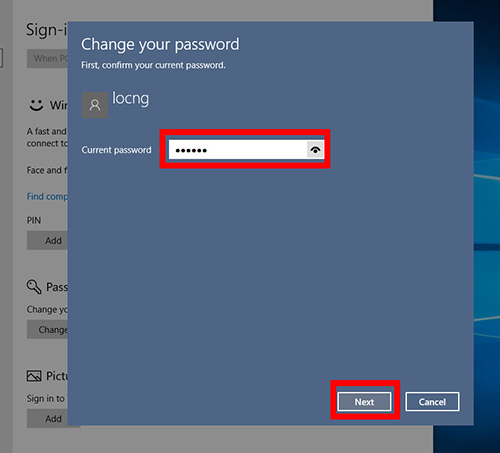
Bước 4: Cuối cùng, bạn hãy bỏ trống tất cả các ô điền mật khẩu và nhấn Next để hoàn thành.
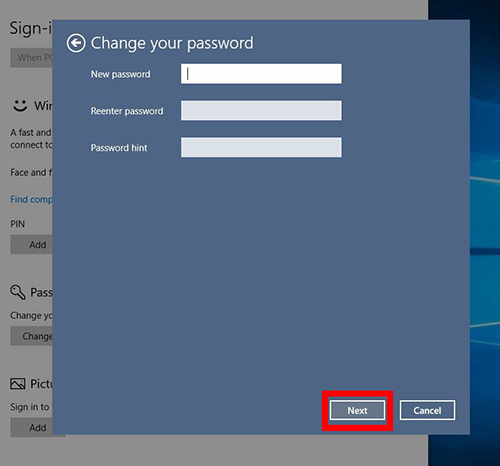
Cách tắt mật khẩu máy tính, laptop bằng lệnh Run
Cách 1
Bước 1: Nhấn tổ hợp phím Windows + R để mở lệnh Run, ở mục Open bạn nhập netpliwz sau đó nhấn Enter.
Bước 2: Màn hình sẽ xuất hiện cửa sổ User Account -> chọn tab User -> chọn tài khoản bạn muốn xóa mật khẩu -> bỏ tích ô Users must enter a user name and password to use this computer -> sau đó chọn Apply.
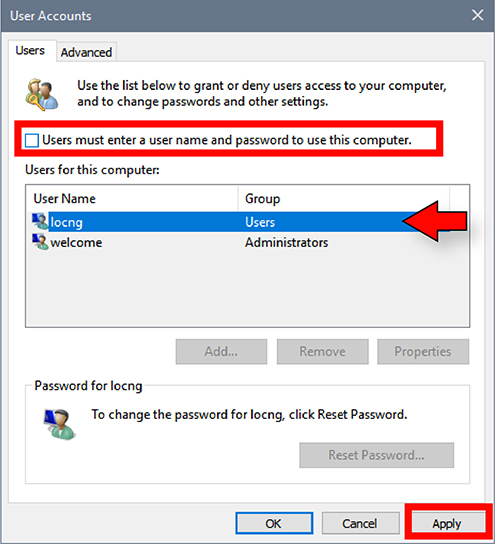
Bước 3: Sau đó, bạn điền mật khẩu trước đó và xác nhận lại mật khẩu, cuối cùng nhấn OK để hoàn thành.
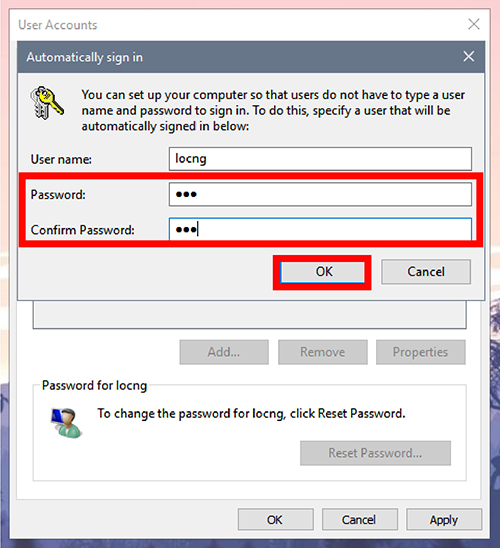
Cách 2
Bước 1: Nhấn tổ hợp phím Windows + R để mở lệnh Run, ở mục Open bạn nhập control panel sau đó nhấn Enter.
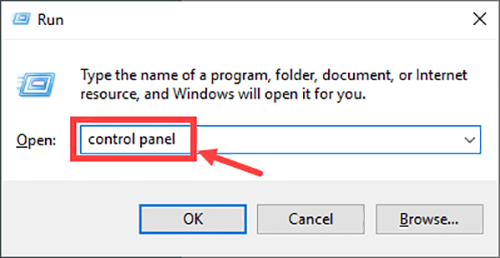
Bước 2: Ấn mục User Account để truy cập vào mục xóa mật khẩu.
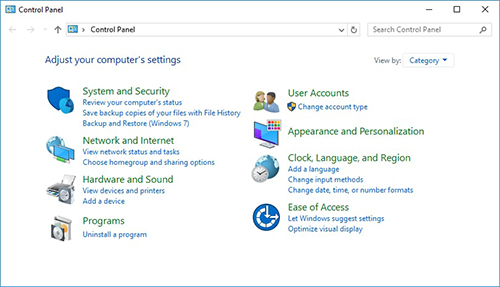
Bước 3: Nhấn vào Manage another account.
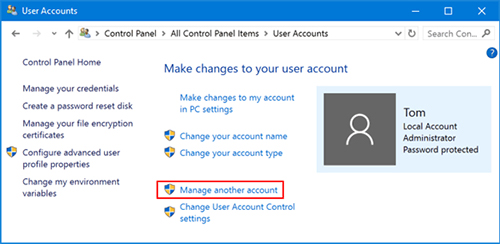
Bước 4: Chọn mục Change the password để gỡ mật khẩu win 10.
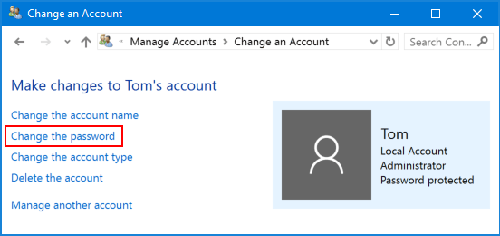
Bước 5: Tại dòng Current Password bạn nhập mật khẩu cũ vào, ở dòng New Password và dòng Confirm new password bạn bỏ qua. Dòng Type a password hint bạn cũng bỏ qua, sau đó nhấn Change password để xóa mật khẩu máy tính.
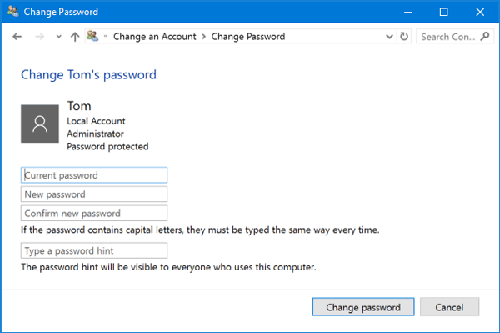
Cách gỡ mật khẩu đăng nhập máy tính bằng Command Prompt
Bước 1: Nhấn cửa sổ Windows trên bàn phím để mở Start Menu, nhập cmd vào ô tìm kiếm.
Bước 2: Bấm chuột phải vào kết quả hiển thị đầu tiên rồi chọn Run as administrator.
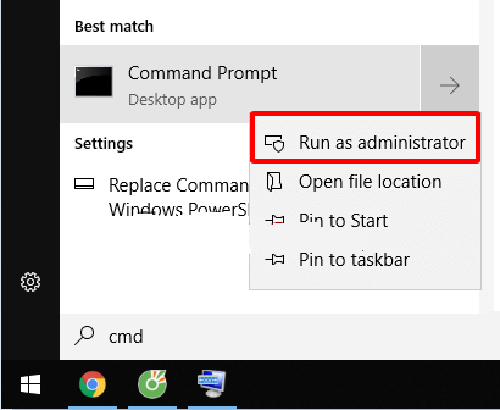
Bước 3: Ở cửa sổ Command Prompt hãy nhập dòng lệnh: net user “username” “”
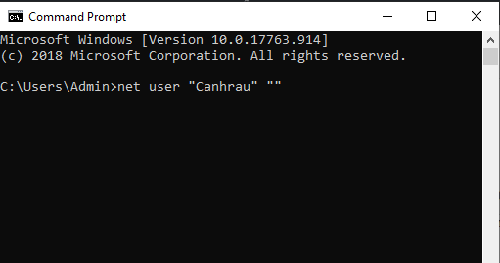
Trong đó, username là tên tài khoản mà bạn muốn xóa mật khẩu, nếu username của bạn có khoảng trắng thì hãy thêm dấu gạch dưới vào khoảng trống của tên.
Bước 4: Nhấn Enter để thực hiện lệnh và xóa mật khẩu.
Cách xóa bỏ mật khẩu trên máy tính Win 7
Bước 1: Nhấn vào biểu tượng Start ở góc dưới bên trái màn hình, sau đó nhấn vào Control panel.
Bước 2: Ở cửa sổ Control panel nhấn vào Add or remove user accounts. Nếu không nhìn thấy mục này có thể do bạn đang chọn chế độ hiển thị không đúng như hướng dẫn. Bạn có thể đổi lại thành Category như hình.
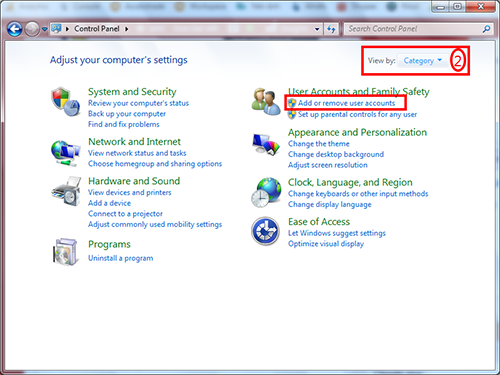
Bước 3 : Bạn cần xác lập nên xóa mật khẩu ở thông tin tài khoản nào, khi xóa mật khẩu ở thông tin tài khoản này thì thông tin tài khoản còn lại không bị tác động ảnh hưởng .
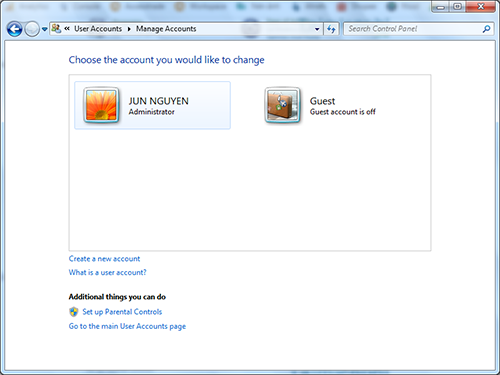
Bước 4: Ở cửa sổ tiếp theo nhấn chọn Remove the password để gỡ mật khẩu máy tính.
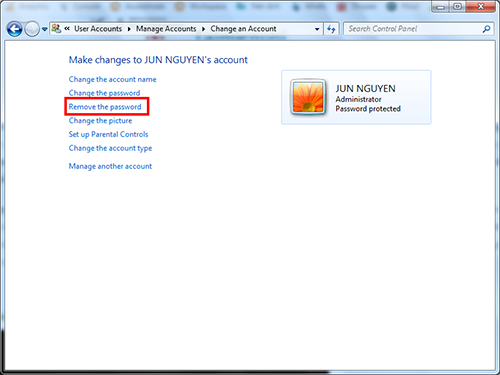
Bước 5: Bạn nhập mật khẩu đang sử dụng và nhấn Remove Password để hoàn thành.
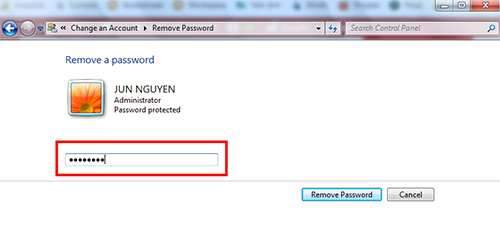
Như vậy, bạn đã xóa được mật khẩu máy tính trên Win 7 .
Cách thay đổi mật khẩu máy vi tính
Bước 1: Nhấn vào biểu tượng Start ở góc dưới bên trái màn hình, sau đó nhấn vào Control panel.
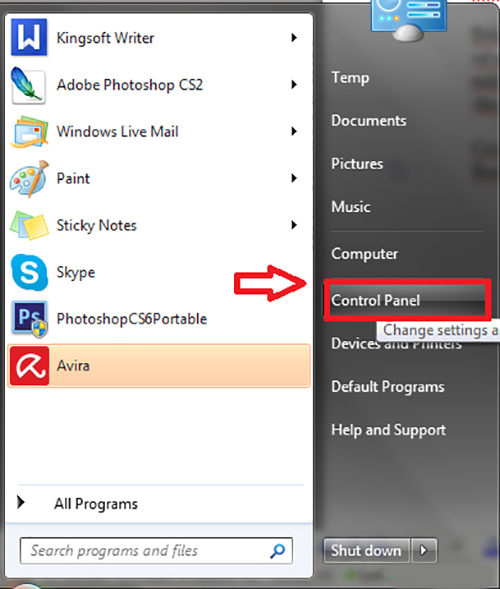
Bước 2: Bạn nhấn chọn User Accounts.
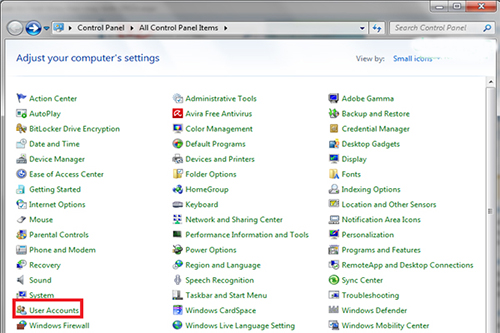
Bước 3: Nhấn chọn Change your password.
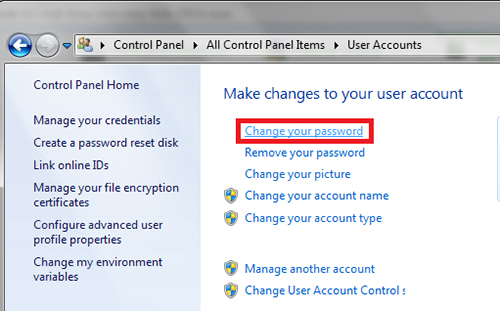
Bước 4: Cửa sổ mới xuất hiện, ở dòng Current password bạn nhập thông tin mật khẩu cũ, dòng New password thì bạn nhập mật khẩu mới muốn đổi, còn dòng Confirm new password là dòng xác nhận mật khẩu mới. Tại đây, bạn nhập mật khẩu mới vào để hệ thống xác nhận, khi bạn đã nhập đầy đủ ba dòng thì nhấn chọn Change password để đổi mật khẩu.
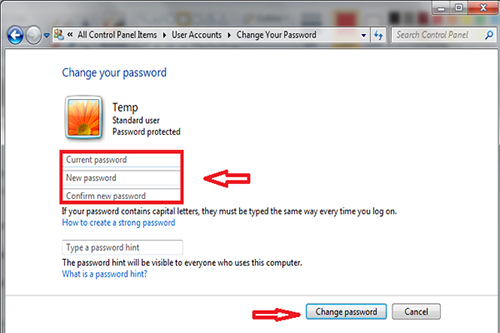
Cách xóa mật khẩu máy tính cũng khá là đơn thuần phải không nào. Hi vọng, những thông tin trên sẽ giúp ích được phần nào cho các bạn trong quy trình sử dụng máy tính. Chúc các bạn thành công xuất sắc !
Source: http://wp.ftn61.com
Category: Tin Tức


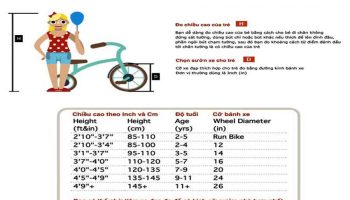
Để lại một bình luận