Những chiếc máy Windows có cách gỡ ứng dụng dễ dàng hơn đó là vào Control Panel, tuy nhiên trên Mac thì lại phức tạp hơn. Và không chỉ một mà sẽ có nhiều cách để bạn thực hiện xoá ứng dụng trên Macbook. Hãy cùng theo dõi bài viết phía dưới nhé.
Tóm tắt nội dung bài viết
Tổng hợp cách gỡ ứng dụng trên Macbook
Cách gỡ ứng dụng trên Macbook bằng giao diện Lauchpad
Lauchpad là dạng giao diện mà toàn bộ các ứng dụng, ứng dụng được cài trên máy tính sẽ sắp xếp tập trung chuyên sâu lại trong một khung hình để người dùng thuận tiện truy vấn .Nó hoạt động giải trí giống với nền tảng iOS và Android trên điện thoại thông minh. Hơn nữa nếu không vừa lòng bạn hoàn toàn có thể tự sắp xếp chúng .Bước 1: Nhấn phím F4 để mở ra giao diện Lauchpad.Nhấn phím F4 để mở ra giao diện Lauchpad . Bước 2: Chọn và giữ ứng dụng muốn xóa cho đến khi biểu tượng ứng dụng rung nhẹ và hiển thị dấu x nhỏ ở trên đầu thì thả tay ra.Bước 3: Và nhấn vào nút X đó để tiến hành gỡ bỏ.Chọn và giữ ứng dụng muốn xóa cho đến khi hình tượng ứng dụng rung nhẹ và hiển thị dấu x nhỏ ở trên đầu thì thả tay ra. Và nhấn vào nút X đó để triển khai gỡ bỏ .
Bước 2: Chọn và giữ ứng dụng muốn xóa cho đến khi biểu tượng ứng dụng rung nhẹ và hiển thị dấu x nhỏ ở trên đầu thì thả tay ra.Bước 3: Và nhấn vào nút X đó để tiến hành gỡ bỏ.Chọn và giữ ứng dụng muốn xóa cho đến khi hình tượng ứng dụng rung nhẹ và hiển thị dấu x nhỏ ở trên đầu thì thả tay ra. Và nhấn vào nút X đó để triển khai gỡ bỏ . Bước 4: Giao diện màn hình sẽ xuất hiện một cửa sổ và hỏi bạn có muốn xóa đi ứng dụng này trên thiết bị hay không.Bước 5: Nhấn vào Delete có ô màu xanh để hoàn tất việc xóa và gỡ ứng dụng.Giao diện màn hình hiển thị sẽ Open một hành lang cửa số và hỏi bạn có muốn xóa đi ứng dụng này trên thiết bị hay không. Nhấn vào Delete có ô màu xanh để hoàn tất việc xóa và gỡ ứng dụng .
Bước 4: Giao diện màn hình sẽ xuất hiện một cửa sổ và hỏi bạn có muốn xóa đi ứng dụng này trên thiết bị hay không.Bước 5: Nhấn vào Delete có ô màu xanh để hoàn tất việc xóa và gỡ ứng dụng.Giao diện màn hình hiển thị sẽ Open một hành lang cửa số và hỏi bạn có muốn xóa đi ứng dụng này trên thiết bị hay không. Nhấn vào Delete có ô màu xanh để hoàn tất việc xóa và gỡ ứng dụng .
Cách xóa ứng dụng trên Macbook với Finder
Trong trường hợp bạn không tìm thấy được ứng dụng trong Lauchpad bạn chỉ cần sử dụng cách khác. Trước khi đến bước hướng dẫn, bạn cần tìm hiểu và khám phá Finder là gì .Finder là ứng dụng mạng lưới hệ thống, nó giúp bạn quản trị file hay thư mục trên chiếc máy tính Mac, tính năng giống với My Computer trên Windows. Để sử dụng cách trên Finder thực thi theo các bước dưới đây .Bước 1: Mở Finder ở trong Dock, nó có biểu tượng máy tính.Mở Finder ở trong Dock, nó có hình tượng máy tính .
Xem thêm: Bất Động Sản Tp – Giá Đất Vũng Tàu Cập Nhật Mới Nhất 2020
Bước 2: Tiếp đến nhấn vào Applications được đặt ở thanh menu nằm bên trái giao diện.Tiếp đến nhấn vào Applications được đặt ở thanh menu nằm bên trái giao diện . Bước 3: Ở bên trong nó sẽ có toàn bộ những ứng dụng mà bạn đã cài đặt, bạn chỉ cần nhấn vào ứng dụng bằng cách click chuột phảiBước 4: tìm đến mục thứ ba là Move to trash để đưa nó vào thùng rác và xóa đi ứng dụng đó.Ở bên trong nó sẽ có hàng loạt những ứng dụng mà bạn đã thiết lập, bạn chỉ cần nhấn vào ứng dụng bằng cách click chuột phảitìm đến mục thứ ba là Move to trash để đưa nó vào thùng rác và xóa đi ứng dụng đó .
Bước 3: Ở bên trong nó sẽ có toàn bộ những ứng dụng mà bạn đã cài đặt, bạn chỉ cần nhấn vào ứng dụng bằng cách click chuột phảiBước 4: tìm đến mục thứ ba là Move to trash để đưa nó vào thùng rác và xóa đi ứng dụng đó.Ở bên trong nó sẽ có hàng loạt những ứng dụng mà bạn đã thiết lập, bạn chỉ cần nhấn vào ứng dụng bằng cách click chuột phảitìm đến mục thứ ba là Move to trash để đưa nó vào thùng rác và xóa đi ứng dụng đó . Trong trường hợp bạn xóa nhầm ứng dụng thì chỉ cần sử dụng tổng hợp phím là Ctrl + Z .Để tiện nghi hơn bạn hoàn toàn có thể cài đặt để cho Trash tự động hóa xóa đi ứng dụng với thời hạn mà bạn đã thiết lập .Nếu bạn muốn nhanh hơn ở giao diện màn hình hiển thị chính sử dụng tổng hợp Ctrl + hình tượng thùng rác và chọn Empty Trash để xóa hàng loạt tài liệu bên trong .
Trong trường hợp bạn xóa nhầm ứng dụng thì chỉ cần sử dụng tổng hợp phím là Ctrl + Z .Để tiện nghi hơn bạn hoàn toàn có thể cài đặt để cho Trash tự động hóa xóa đi ứng dụng với thời hạn mà bạn đã thiết lập .Nếu bạn muốn nhanh hơn ở giao diện màn hình hiển thị chính sử dụng tổng hợp Ctrl + hình tượng thùng rác và chọn Empty Trash để xóa hàng loạt tài liệu bên trong .
Gỡ ứng dụng trên Macbook trong quản lý bộ nhớ
Bước 1: Chọn vào biểu tượng trái táo ở góc trái màn hình chọn tiếp About This Mac.Bước 2: Sau khi màn hình hiển thị lên cửa sổ mới, chọn vào mục Manage…Chọn vào hình tượng trái táo ở góc trái màn hình hiển thị chọn tiếp About This Mac. Sau khi màn hình hiển thị hiển thị lên hành lang cửa số mới, chọn vào mục Manage … Bước 3: Trong giao diện tiếp theo vừa mới được mở ra, người dùng chọn vào mục Applications.Bước 4: Sau đó một loạt tất cả những ứng dụng mà bạn đã từng cài đặt, chúng sẽ đều hiển thị trên giao diện để bạn quản lý.Bước 5: Click chuột vào ứng dụng nào mà bạn muốn xóa và chọn vào biểu tượng dấu X.Trong giao diện tiếp theo vừa mới được mở ra, người dùng chọn vào mục Applications. Sau đó một loạt toàn bộ những ứng dụng mà bạn đã từng thiết lập, chúng sẽ đều hiển thị trên giao diện để bạn quản trị. Click chuột vào ứng dụng nào mà bạn muốn xóa và chọn vào hình tượng dấu X .
Bước 3: Trong giao diện tiếp theo vừa mới được mở ra, người dùng chọn vào mục Applications.Bước 4: Sau đó một loạt tất cả những ứng dụng mà bạn đã từng cài đặt, chúng sẽ đều hiển thị trên giao diện để bạn quản lý.Bước 5: Click chuột vào ứng dụng nào mà bạn muốn xóa và chọn vào biểu tượng dấu X.Trong giao diện tiếp theo vừa mới được mở ra, người dùng chọn vào mục Applications. Sau đó một loạt toàn bộ những ứng dụng mà bạn đã từng thiết lập, chúng sẽ đều hiển thị trên giao diện để bạn quản trị. Click chuột vào ứng dụng nào mà bạn muốn xóa và chọn vào hình tượng dấu X .
Xem thêm: Làm Thế Nào Để Hết Nhiệt Miệng

Và trên đây là những thủ thuật máy tính hướng dẫn cách khác nhau để bạn có thể tiến hành xóa, gỡ bỏ ứng dụng đã cài đặt trên máy Mac nhằm giải phóng dung lượng để lưu trữ dữ liệu khác.
Bạn hoàn toàn có thể triển khai theo những cách trên nếu bạn đang tìm xoá ứng dụng trên Macbook Pro, xóa ứng dụng trên Macbook Air, …Hai cách tiên phong thì thao tác sẽ được thực thi nhanh gọn và đơn thuần hơn, với cách sử dụng trải qua Finder thì bạn còn hoàn toàn có thể lấy lại được ứng dụng mà bạn đã xóa nhầm.
Source: http://wp.ftn61.com
Category: Hỏi Đáp
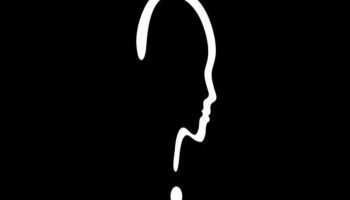


Để lại một bình luận