Cho dù đó có là một ứng dụng truyền thống, một ứng dụng Universal thuộc phong cách Windows 8 hay phiên bản hệ điều hành mới hơn, có một cách rất đơn giản để các bạn có thể xóa nó đi. Dưới đây là cách xóa ứng dụng trên máy tính Win 10 ngay cả khi các bạn không biết được đó là loại ứng dụng gì.

Tóm tắt nội dung bài viết
- Cách xóa ứng dụng trên máy tính win 10
- Cách xóa ứng dụng trên máy tính win 10 bằng Control Panel
- Cách gỡ ứng dụng trên máy tính bằng phần mềm Your Uninstaller
- Cách xóa ứng dụng trên máy tính win 10 bằng Uninstall shortcuts
- Cách xóa ứng dụng trên PC bằng phần mềm CCleaner
- Gỡ phần mềm trên máy tính bằng file Uninstall.exe của chương trình
- Cách xóa phần mềm trên máy tính bằng tập tin cài đặt MSI
- Gỡ bỏ các ứng dụng Modern từ PC Settings
Cách xóa ứng dụng trên máy tính win 10
Bước 1: Đầu tiên, các bạn hãy mở Start Menu lên bằng cách nhấn chuột vào cửa sổ ở góc trái màn hình.

Bước 2: Sau đó, bạn nhấp chuột vào Settings.

Bước 3: Tiếp theo, ở trên menu Settings vừa xuất hiện bạn nhấn chọn vào System.
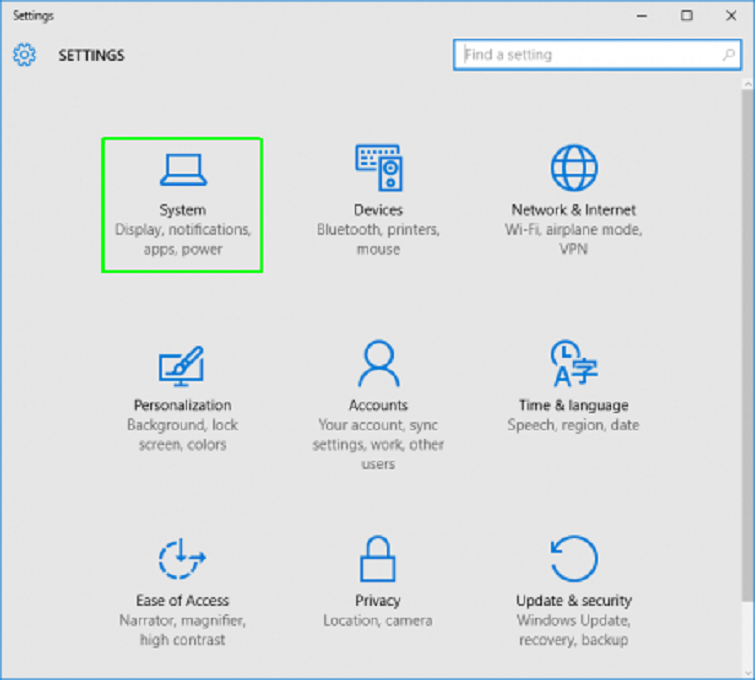
Bước 4: Bạn nhấn chọn vào mục Select Apps & features ở khung bên bên trái.
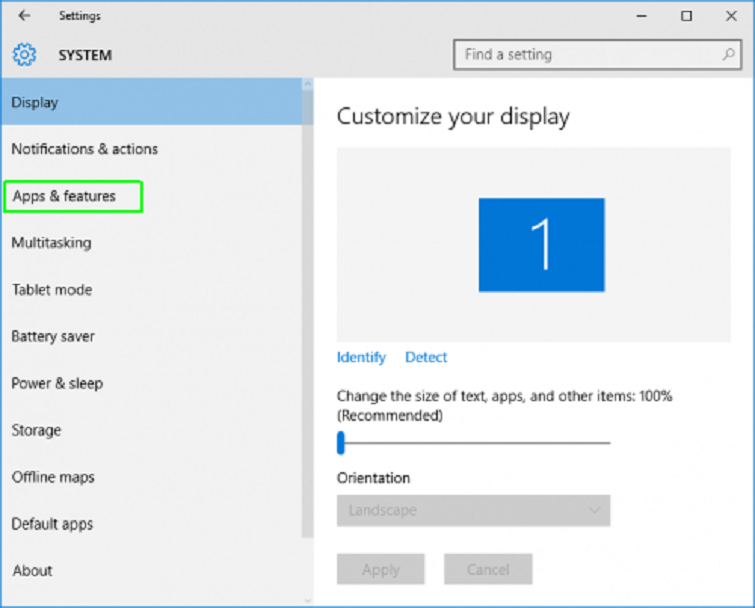 Danh sách tổng thể các ứng dụng đã được thiết lập sẽ Open trong khung phía bên phải .
Danh sách tổng thể các ứng dụng đã được thiết lập sẽ Open trong khung phía bên phải .
Bước 5: Hãy chọn vào ứng dụng mà các bạn muốn gỡ cài đặt.
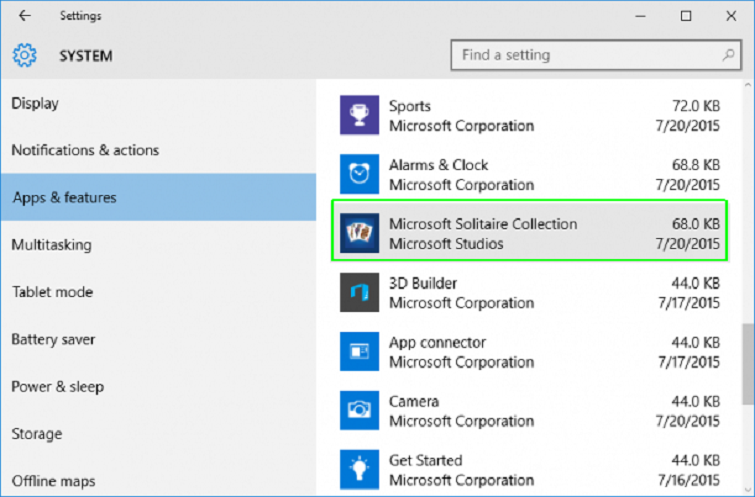
Bước 6: Khi các bạn nhấp chuột vào ứng dụng mà bạn muốn xóa cài đặt thì nút Uninstall sẽ xuất hiện.
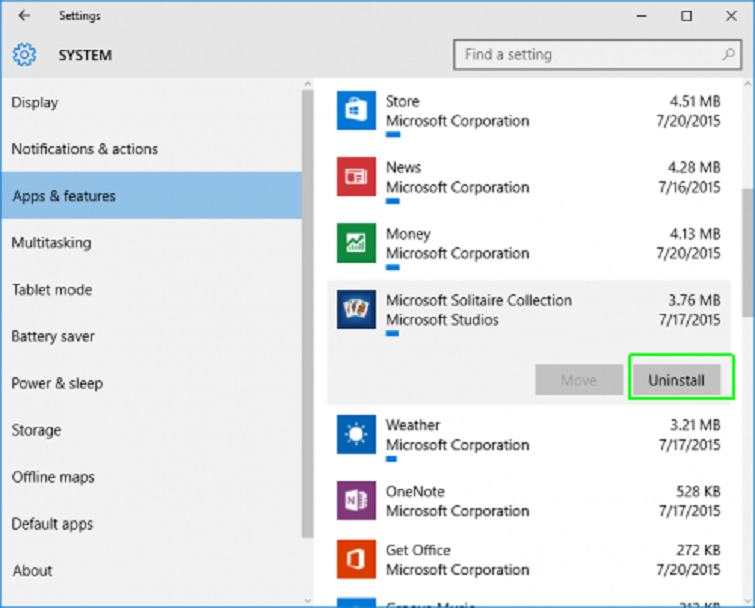 ( Nhưng nếu nút Uninstall đó chuyển sang màu xám thì đây là ứng dụng mạng lưới hệ thống mà các bạn không hề xóa đi ) .
( Nhưng nếu nút Uninstall đó chuyển sang màu xám thì đây là ứng dụng mạng lưới hệ thống mà các bạn không hề xóa đi ) .
Bước 7: Cuối cùng, các bạn hãy nhấp vào nút Uninstall được bật lên để xác nhận rằng bạn muốn xóa ứng dụng đó.
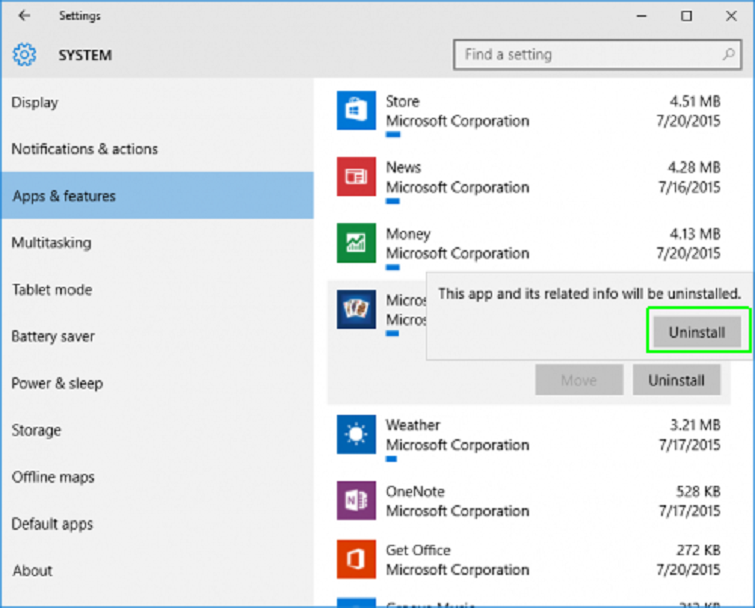
Cách xóa ứng dụng trên máy tính win 10 bằng Control Panel
Để sử dụng Control Panel xóa ứng dụng trên máy tính win 10 các bạn triển khai như sau :
Bước 1: Các bạn chọn vào Control Panel trên màn hình desktop. Nếu trên desktop không có thì các bạn hãy nhập Control Panel vào thanh tìm kiếm, rồi sau đó chọn Control Panel trên kết quả tìm kiếm.
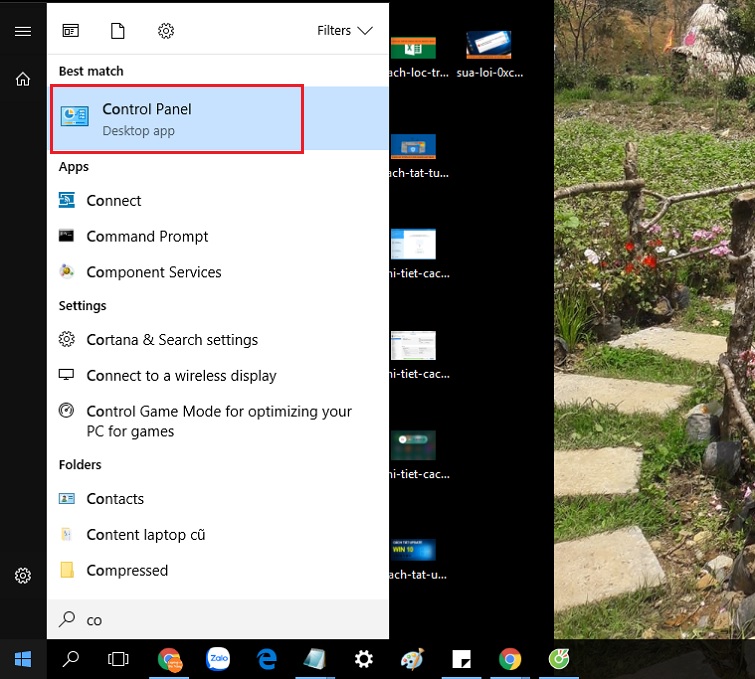
Bước 2: Trên cửa sổ Control Panel, ở phần View by các bạn chọn vào Category, rồi tiếp đến các bạn chọn vào Uninstall a program trong mục Programs.
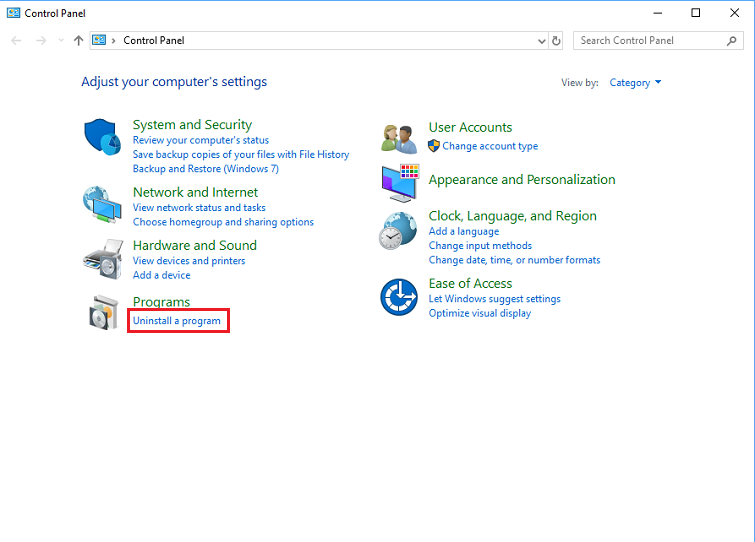
Bước 3: Khi màn hình xuất hiện phần Uninstall or change a program các bạn hãy chọn đến phần mềm mà mình muốn gỡ bỏ trên máy tính windows 10 và tiếp theo nhấn chuột phải chọn Uninstall.

Xuất hiện thông báo trên màn hình, các bạn chọn vào OK để đồng ý gỡ bỏ, như thế các bạn đã xóa ứng dụng trên máy tính win 10.
Cách gỡ ứng dụng trên máy tính bằng phần mềm Your Uninstaller
Your Uninstaller được nhiều người dùng biết đến là phần mềm chuyên hỗ trợ xóa ứng dụng trên máy tính. Giúp loại bỏ đi các file thừa của chương trình. Phần mềm này có ưu điểm là giao diện sử dụng đơn giản, hỗ trợ xóa ứng dụng trên máy tính và khắc phục những ứng dụng hỏng sau khi gỡ sai cách. Tuy nhiên, nó cũng có điểm hạn chế khi phiên bản miễn phí có giới hạn về thời gian.
Hướng dẫn cách gỡ phần mềm trên máy tính bằng phần mềm Your Uninstaller như sau:
Bước 1: Bạn click đúp chuột vào phần mềm bạn muốn gỡ.

Bước 2: Chọn Xóa >> Next. Gồm có các chế độ xóa như sau:
+ Built-in Mode: Chế độ xóa thông thường.
+ Safe mode: Chế độ xóa thông thường và hỗ trợ quét các tập tin rác.
+ Normal Mode: Đã bao gồm cả Safe mode và tiến hành quét các tập tin rác sâu hơn.
+ Super Mode: Đã bao gồm Normal Mode và quét toàn bộ máy tính cũng như tiến hành xóa toàn bộ những tập tin có liên quan của phần mềm.

Bước 3: Khi đã xóa phần mềm hoàn tất, bạn lần lượt nhấn Next >> Finish.
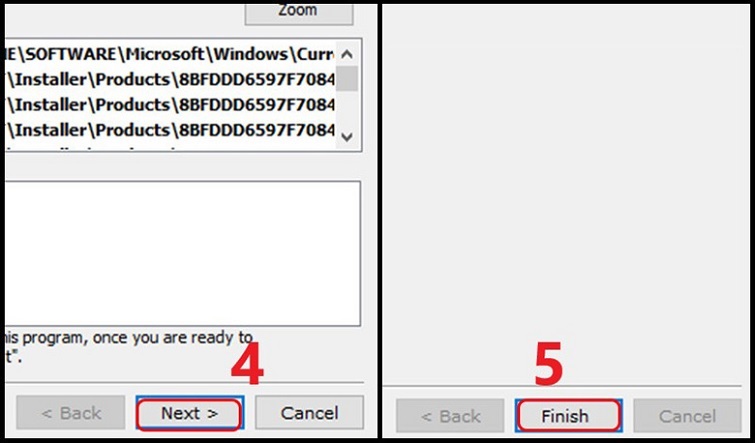
Lưu ý: Khi bạn tiến hành gỡ ứng dụng trên máy tính thì hệ thống sẽ gửi thông báo cho bạn một lần nữa. Vì sau khi gỡ hoàn tất thì bạn không khôi phục được.
Cách xóa ứng dụng trên máy tính win 10 bằng Uninstall shortcuts
Đa phần những chương trình ở desktop sau khi cài đặt hoàn tất sẽ tạo nên một shortcut với tên gọi là Uninstall. Để xóa app trên máy tính, bạn hãy chọn đúng file có tên là Uninstall của phần mềm bạn muốn gỡ bỏ khỏi hệ thống.
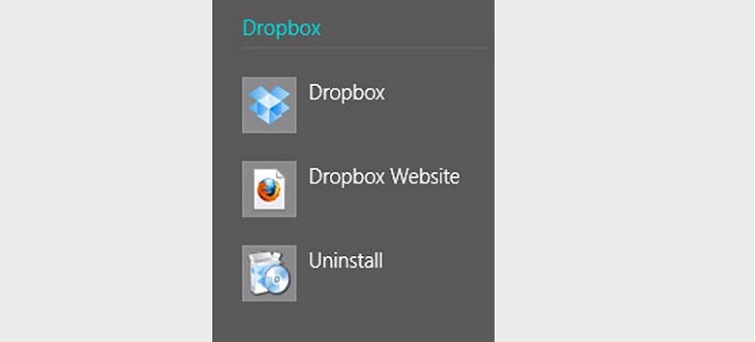
Cách xóa ứng dụng trên PC bằng phần mềm CCleaner
CCleaner là một phần mềm dọn rác trên máy tính. Với tính năng loại bỏ file rác, gỡ ứng dụng trên win 10.
Với các bước gỡ ứng dụng trên máy tính bằng phần mềm CCleaner như sau:
Bước 1: Sau khi mở phần mềm CCleaner lên trên máy tính, bạn chọn “Tools” >> “Uninstall”.
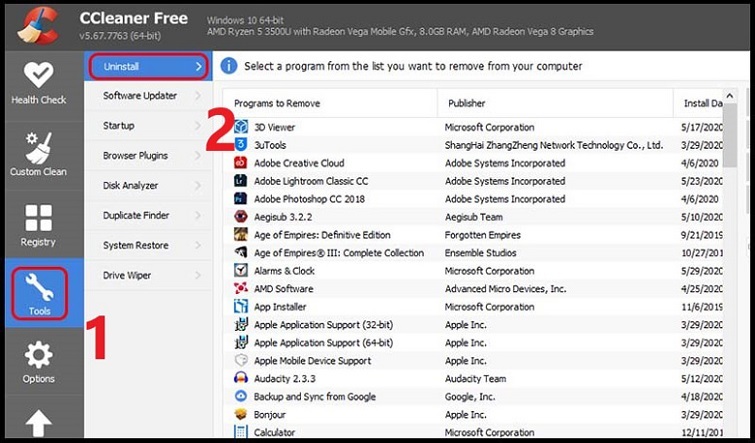
Bước 2: Tại đây, bạn chọn phần mềm muốn xóa. Nhấn nút “Uninstall” là được.

Gỡ phần mềm trên máy tính bằng file Uninstall.exe của chương trình
Có rất nhiều ứng dụng, phần mềm tài về máy tính và tự tạo ra tệp có tên là uninstall.exe tại mục cài đặt. Bạn hãy truy cập vào thông tin cài đặt của phần mềm trên máy tính. Sau đó, bạn tìm kiếm tập tin uninstall để tiến hành gỡ ứng dụng trên win 7.
Có một số phần mềm có tệp uninstall có tên viết tắt. Nhưng bạn không nên quá lo lắng về vấn đề này. Bạn chỉ cần chọn vào rồi thực hiện theo hướng dẫn để xóa phần mềm đi.
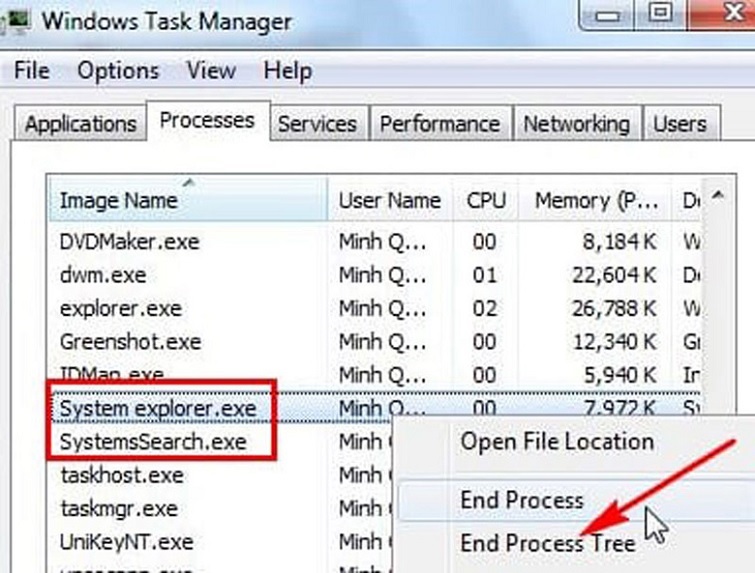
Cách xóa phần mềm trên máy tính bằng tập tin cài đặt MSI
Có một số chương trình không dùng tập tin setup.exe để tiến hành cài đặt. Thay vào đó là tập tin cài đặt đó có phần mở rộng “*msi”. Đây là định dạng được sử dụng từ Windows Installer. Là kiểu định dạng cài đặt vô cùng đặc biệt được Microsoft cung cấp cho hệ điều hành Windows.
Vì vậy, những tập tin cài đặt thuộc dạng “*.msi” này rất dễ để gỡ bỏ. Bạn chỉ cần nhấn chuột phải lên tập tin >> chọn Uninstall.

Việc gỡ ứng dụng trên máy tính khỏi hệ thống từ tập tin “*msi” có khả năng được “kích hoạt từ cửa sổ dòng lệnh”. Thông qua thao tác kích hoạt Command Prompt dưới quyền admin. Cuối cùng, bạn nhập lệnh “msiexec /x” phía sau là tên của tập tin tương tự như hình sau đây:
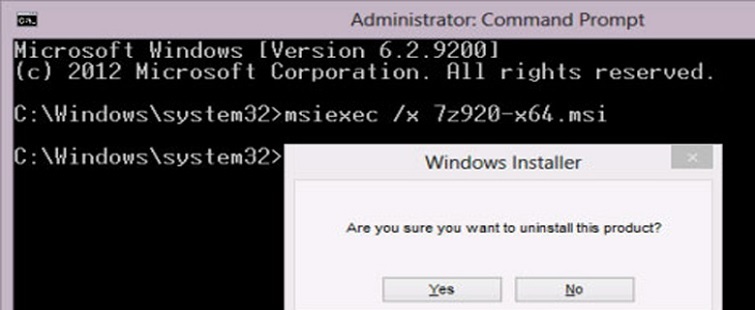
Gỡ bỏ các ứng dụng Modern từ PC Settings
Bạn có thể dùng đến PC Settings để tiến hành xóa bỏ những ứng dụng Modern từ Windows Store. Thông qua thao tác truy cập vào “PC Settings” > “Search and apps” > “App sizes”.
Ngay sau đó, bạn sẽ thấy list những ứng dụng setup trên máy tính được hiển thị. Bạn chọn vào ứng dụng bạn cần gỡ rồi nhấn nút “ Uninstall ”. Cuối cùng, bạn chọn vào nút Uninstall thêm một lần nữa để thực thi xác nhận xóa ứng dụng trên win 10 .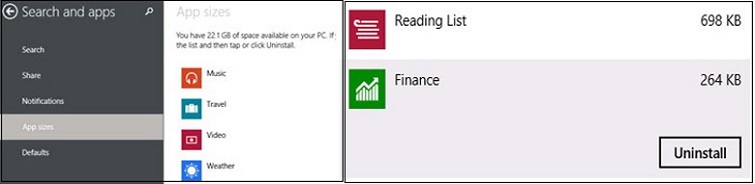 Trên đây là những san sẻ của Techcare – Hệ thống thay thế sửa chữa máy tính uy tín nhất tại TP. Đà Nẵng về cách xóa ứng dụng trên máy tính win 10 muốn gửi đến các bạn. Hy vọng, các bạn sẽ gỡ được các ứng dụng mà bạn không thiết yếu. Chúc các bạn triển khai thành công xuất sắc nhé !
Trên đây là những san sẻ của Techcare – Hệ thống thay thế sửa chữa máy tính uy tín nhất tại TP. Đà Nẵng về cách xóa ứng dụng trên máy tính win 10 muốn gửi đến các bạn. Hy vọng, các bạn sẽ gỡ được các ứng dụng mà bạn không thiết yếu. Chúc các bạn triển khai thành công xuất sắc nhé !
5
/
5 ( 1 bầu chọn )
Source: http://wp.ftn61.com
Category: Tin Tức



Để lại một bình luận