Làm thế nào để gỡ ứng dụng trên Win 10 khi không muốn chạy lại Win hay hoàn về Hệ điều hành cũ. Có cách xóa phần mềm trên máy tính win 10 để không chỉ xóa ứng dụng trên bảng điều khiển mà còn xóa hoàn toàn chương trình ra khỏi laptop được không? Đó là câu hỏi mà khá nhiều người sử dụng Windows 10 muốn hỏi khi học không muốn một ứng dụng nào đó tồn tại trong hệ thống của họ.
>>Xem thêm:
Cách gỡ bỏ các phần mềm cứng đầu trên máy tính
Cách gỡ bỏ phần mềm Avast Free Antivirus trên win 10
Bạn đang đọc: Cách xóa gỡ bỏ phần mềm ứng dụng trên máy tính win 10
Không gỡ được phần mềm trong control panel win 7 win 10 phải làm sao
Tóm tắt nội dung bài viết
- 1. Cách xóa gỡ bỏ ứng dụng ứng dụng trên máy tính win 10
- Phương pháp 1 : Sử dụng Windows Uninstaller
- Phương pháp 2 : Sử dụng Program’s Uninstaller
- Phương pháp 3 : Gỡ setup ứng dụng bằng Third-Party Tool ( công cụ thứ ba )
- Phương pháp 4 : Thoát khỏi các ứng dụng được thiết lập sẵn
- 2. Tác dụng của việc xóa gỡ bỏ ứng dụng ứng dụng trên máy tính win 10
1. Cách xóa gỡ bỏ ứng dụng ứng dụng trên máy tính win 10
Có rất nhiều ứng dụng của bên thứ 3 như Revo Uninstaller, v.v. có sẵn trên Internet, nhu yếu gỡ thiết lập trọn vẹn chương trình ứng dụng trong Windows nhưng đôi lúc những ứng dụng này cũng không hề gỡ thiết lập trọn vẹn ứng dụng khỏi mạng lưới hệ thống của bạn .
Phương pháp 1 : Sử dụng Windows Uninstaller
Cách thực hiện 1:
Windows Uninstaller cách dễ nhất để xóa chương trình. Windows Uninstaller hoạt động giải trí hiệu suất cao nhưng hoàn toàn có thể mất một thời hạn để thoát khỏi các chương trình lớn hơn. Ngoài ra, các phiên ứng dụng nhỏ hơn hoàn toàn có thể không hiển thị hoặc hoàn toàn có thể khó tìm .
Đây là cách sử dụng Windows Uninstaller. Đầu tiên, mở menu cài đặt bằng cách nhấn biểu tượng Start hình bánh răng ở bên trái góc dưới.

Tiếp đến nhấn vào Apps
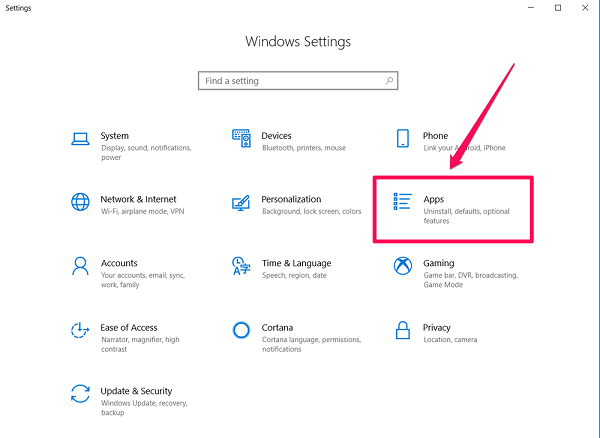
Lúc này cửa sổ danh sách tất cả các ứng dụng sẽ hiện ra. Để xóa một trong những ứng dụng đó, hãy nhấp chuột vào ứng dụng đó một lần để hiển thị tùy chọn uninstall, sau đó đồng ý xóa ứng dụng ra khỏi hệ thống.
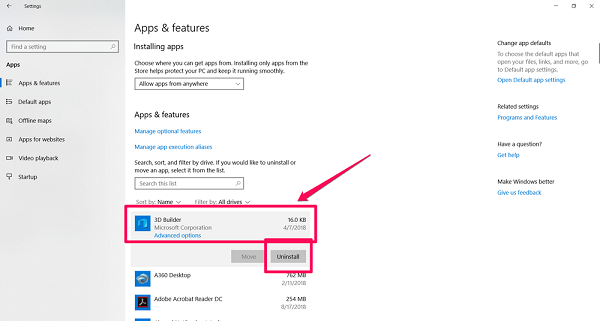
Xác nhận gỡ ứng dụng
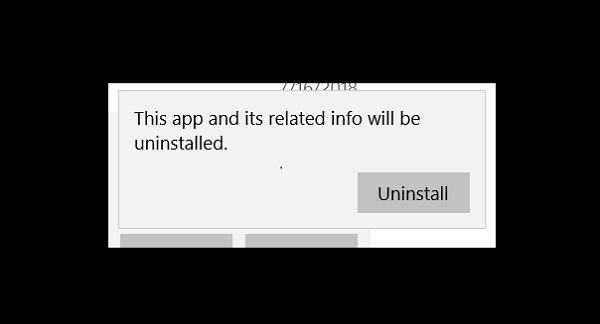
Cách thực hiện 2:
Bạn có thể gỡ trực tiếp trên thanh start của laptop.
Thực hiện :
Bước 1: Ấn vào biểu tượng hình cửa sổ góc trái bên dưới cùng
Xem thêm: Làm Thế Nào Khi Chân Ra Nhiều Mồ Hôi
Bước 2: Khi danh sách các ứng dụng hiện ra, tìm kiếm tên ứng dụng chúng ta cần gỡ, nhấp chuột phải vào tên ứng dụng tương ứng. Tùy chọn Uninstall sẽ hiện ra và bạn thực hiện xác nhận gỡ.
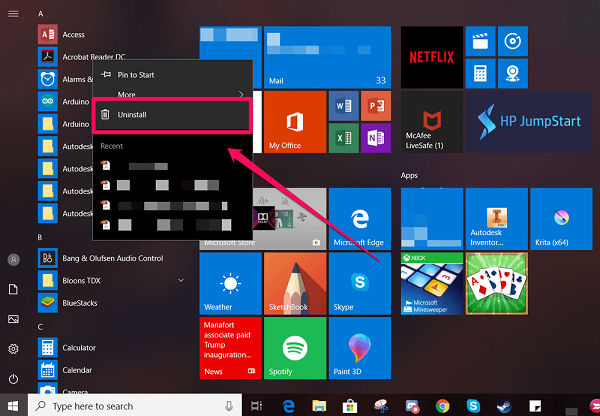
Phương pháp 2 : Sử dụng Program’s Uninstaller
Nhiều chương trình lớn khi thiết lập sẽ đi kèm với tùy chỉnh Program’s Uninstaller, đặc biệt quan trọng nếu chúng rất lớn hoặc có nhiều phần. Nếu một chương trình có trình gỡ setup, bạn nên sử dụng nó. Các trình gỡ setup này được phong cách thiết kế để bắt xóa trọn vẹn các tệp ẩn và tự xóa, thế cho nên chúng hiệu suất cao và dễ sử dụng nhất .
Bạn có thể kiểm tra xem một chương trình có trình gỡ cài đặt hay không bằng cách mở menu start và tìm thư mục cho chương trình đó (nếu nó tồn tại). Thông thường, trình gỡ cài đặt sẽ là mục cuối cùng trong thư mục chính của ứng dụng, như thế này:
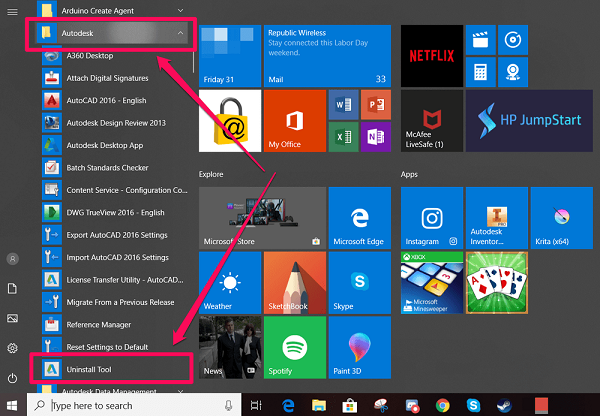
Chúng ta có thể thấy, thư mục chính của Autodesk có chứa nhiều chương trình khác nhau, bao gồm cả chương trình gỡ cài đặt cho tất cả các thư mục của nó.
Khi bạn tìm thấy trình gỡ thiết lập đó, chỉ cần nhấp đúp để chạy nó và sau đó làm theo hướng dẫn. Khi bạn đã hoàn tất, trình gỡ setup cũng sẽ tự xóa và bạn đã xóa thành công xuất sắc chương trình không mong ước rồi .
Phương pháp 3 : Gỡ setup ứng dụng bằng Third-Party Tool ( công cụ thứ ba )
Nếu bạn muốn gỡ thiết lập nhiều chương trình, bạn sẽ cần một ứng dụng của bên thứ ba như CleanMyPC hoặc CCleaner. Cả hai tùy chọn đều phân phối phiên bản không lấy phí và trả phí .
Phương pháp 4 : Thoát khỏi các ứng dụng được thiết lập sẵn
Chúng ta đều biết, khi chạy Win 10 sẽ có các ứng dụng hay chương trình chúng ta không bao giờ dùng đến. Điển hình là Xbox Live, nhưng nếu thực hiện như các phương pháp được nêu trên thì không có hiện tùy chọn uninstall để bạn xóa ứng dụng. Vậy phải làm sao?
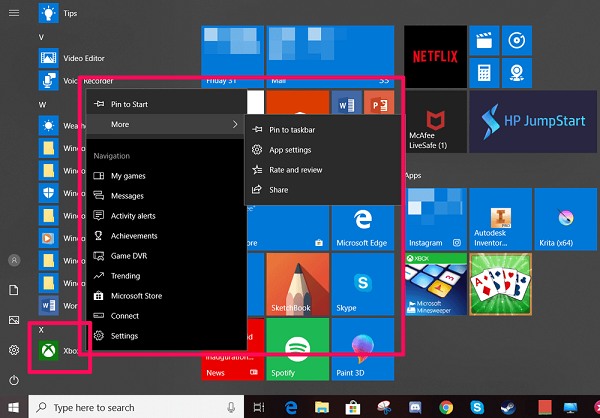
Cũng tương tự vậy, khi vào Windows Uninstaller, làm theo các bước như phương án 1 thì khu vực chọn gỡ chương trình sẽ màu xám và không thể nào ấn vào được.
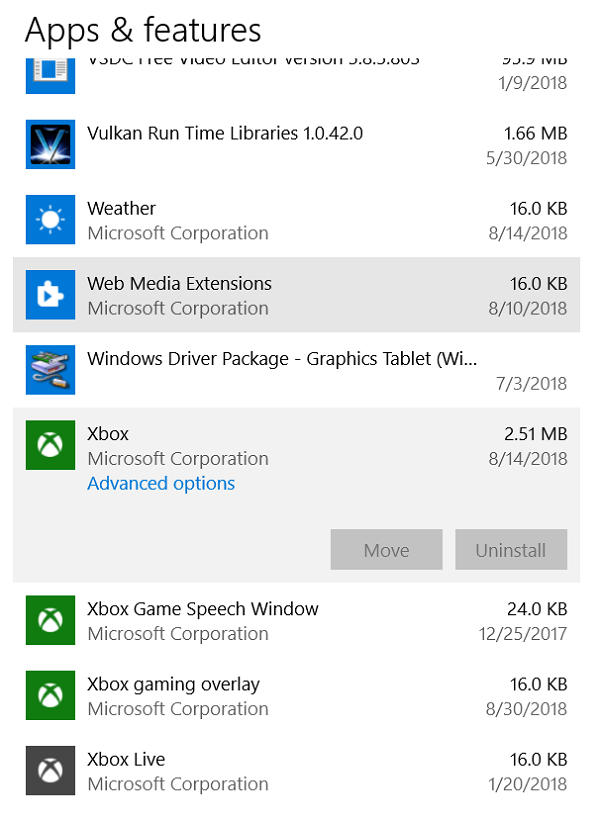
Thật may mắn là chúng ta có thể sử dụng phương pháp 3 cho ứng dụng này. Hãy sử dụng bên thứ 3 – ở đây chúng tôi lấy ví dụ CleanMyPC. Sau khi cài đặt xong CleanMyPC tại trang web chính thức, hãy mở chương trình và chọn loại Multi Multiererer. Trong danh sách này, ứng dụng Xbox được liệt kê và có thể được gỡ cài đặt nếu bạn muốn. Chỉ cần kiểm tra các hộp và sau đó nhấn nút Gỡ cài đặt màu xanh lá cây.

CleanMyPC sẽ không làm bạn tuyệt vọng khi hoàn toàn có thể xóa bất kể ứng dụng cứng đầu nào, kể cả chương trình của đơn vị sản xuất như Xbox, rất tiện lợi và thích hợp .
2. Tác dụng của việc xóa gỡ bỏ ứng dụng ứng dụng trên máy tính win 10
Nếu bạn thường xuyên gỡ cài đặt các chương trình không cần thiết ra khỏi laptop của bạn thì hành động đó rất tốt cho PC và bạn thật sự là một người biết chăm sóc thiết bị công nghệ của mình. Không gian đĩa được giải phóng và máy tính sẽ luôn giữ được tình trạng chạy êm mượt. Chúc các bạn thực hiện thành công.
Xem thêm: Nguyên Nhân Và Cách Trị Nấm Móng Chân
Nếu có vướng mắc xin đừng ngần ngại gọi về hotline của chúng tôi, gặp nhân viên cấp dưới ứng dụng để được tư vấn không tính tiền .
Hệ thống Laptop cũ Thành Phố Đà Nẵng Techview
Website: http://wp.ftn61.com
Source: http://wp.ftn61.com
Category: Hỏi Đáp



Để lại một bình luận