Lượt xem: 44349
Tóm tắt nội dung bài viết
- Hướng dẫn cách cài đặt máy in Canon 2900 cho Win 7 Win 10
- 1. Cài đặt máy in Canon 2900 cho win 10
- Bước 1 : Kết nối máy in Canon 2900
- Bước 2 : Tải Driver máy in Canon 2900
- Bước 3 : Cài đặt Driver cho máy in Canon 2900
- Bước 4 : Kiểm tra và setup mặc định máy in Canon 2900
- 2. Cài đặt máy in Canon 2900 cho win 7
- 3. Kiểm tra hoạt động của máy in
- Cách 1 : In thử bằng Printer Test
- Cách 2 : In thử bằng Word
Hướng dẫn cách cài đặt máy in Canon 2900 cho Win 7 Win 10
Hướng dẫn cách cài đặt máy in Canon 2900 chi tiết nhất từ các chuyên gia của Thành Đạt. Thành Đạt chuyên cung cấp máy in Canon 2900 chính hãng và hỗ trợ cài đặt; sử dụng tận tình nhất.
Nội dung chính
Máy in Canon 2900 là dòng máy in được yêu thích trên thị trường bởi thiết kế nhỏ gọn; chất lượng bản in hoàn hảo; tốc độ in 12 trang A4 mỗi phút. Cách cài đặt máy in không quá phức tạp nhưng không phải ai cũng thành thạo công việc này. Nếu bạn cũng là một trong số đó, chắc chắn những hướng dẫn cách cài đặt máy in canon 2900 cho win 10; win 7 dưới đây sẽ hữu ích đối với bạn.
1. Cài đặt máy in Canon 2900 cho win 10
Bước 1 : Kết nối máy in Canon 2900
Việc tiên phong bạn cần làm là cắm dây cáp máy in vào máy tính của mình. Máy in canon 2900 được phong cách thiết kế chỗ cắm ở bên cạnh. Bạn hoàn toàn có thể quan sát thấy hình tượng liên kết ở nắp dây hoặc cạnh máy .

Bước 2 : Tải Driver máy in Canon 2900
Muốn liên kết máy in và máy tính hay dùng máy tính để điều khiển và tinh chỉnh máy in, bạn cần có chương trình điều khiển và tinh chỉnh Driver Canon 2900 chuyên sử dụng. Bạn cần kiểm tra lại thông số kỹ thuật máy tính để tìm driver máy in tương thích. Sau đó bạn tải và giải nén file Driver cho máy in của mình .
LINK DOWNLOAD DRIVER MÁY IN CANON 2900 WIN 10
Bước 3 : Cài đặt Driver cho máy in Canon 2900
Để setup Driver cho máy in, bạn làm theo những bước sau đây :
– Mở file giải nén sẽ thấy hai thư mục Manuals và x64 (hoặc 32bit)
– Bạn click mở thư mục x64 (hoặc 32bit)

– Click đúp vào file Setup.exp hoặc click chuột phải chọn Open

– Nhấn vào Next khi ô cửa sổ cài đặt Driver máy in Canon 2900 xuất hiện

– Nhấn Yes để chấp thuận đồng ý cam kết sử dụng ứng dụng
– Phần mềm sẽ đưa ra 2 sự lựa chọn, bạn chọn Add Printers and Update Existing Drivers nếu bạn vừa mới lắp đặt máy in và chưa kết nối nó với máy tính

– Chọn cổng giao tiếp USB cho máy in của bạn để nó có thể kết nối với máy tính

– Tiếp tục nhấn Next, phần mềm sẽ hiển thị danh sách những mục nó sẽ cài đặt
– Click vào Start để bắt đầu quá trình cài đặt
– Chọn khởi động lại máy tính khi ứng dụng chạy xong ( việc bắt buộc )
Bước 4 : Kiểm tra và setup mặc định máy in Canon 2900
– Mở Control Panel

– Ở mục Hardware and Sound, bạn click vào dòng View devices and printers

– Bạn sẽ nhìn thấy tên máy in Canon LBP2900 nếu đã cài đặt thành công

– Click chuột vào hình tượng máy in bạn sẽ thấy hiện thiết lập mặc định cho máy
– Chọn Set as default printer rồi lựa tên phần mềm Driver điều khiển máy in

– Máy in mặc định sẽ xuất hiện dấu V hình tròn màu xanh trên biểu tượng

– Máy in mặc định sẽ là lựa chọn tiên phong luôn Open khi bạn muốn in ấn văn bản
2. Cài đặt máy in Canon 2900 cho win 7
Bước 1 và bước 2 : Giống với những setup máy in Canon 2900 cho win 10
>>> Xem thêm: Download bộ cài máy in canon 2900 cho win 7
Bước 3 : Cài đặt driver máy in 2900
Bạn bật file driver của Canon 2900 rồi chọn Run -> Next tới cho đến khi phần mềm bắt đầu cài đặt.

Bước 4: Chờ khi thanh cài đặt chạy xong hết và bạn chọn Finish
Lưu ý, nếu bạn không triển khai được bước này hãy kiểm tra xem dây in được gắn vào máy hay chưa
Bước 5: Chọn Continue hoặc Next
Bước 6 : Sau khi hoàn thành các bước bạn chọn Finish
Bước 7: Restart lại máy .
Bước 8 : Vào Setting -> Control Panel -> Printer -> Chọn chuột phải máy in laser Canon LBP 2900 sau đó click vào dòng Set as default printer
3. Kiểm tra hoạt động của máy in
Cách 1 : In thử bằng Printer Test
– Trong giao diện Devices and Printers, bạn click chuột phải vào biểu tượng máy
– Sau đó chọn Printer Properties rồi chọn Driver muốn in thử
– Chọn Printer Test Page khi ô cửa sổ Properties của máy in sẽ xuất hiện
– Lệnh in sẽ được triển khai trong vài giây

Cách 2 : In thử bằng Word
– Chuẩn bị văn bản cần in
– Vào File trên thanh ribbon
– Chọn Print trong ribbon File
– Giao diện Print của Word sẽ hiện ra, bạn cần làm những việc sau :
+ Kiểm tra lại chỉnh sửa lề, font chữ, vị trí đoạn văn bản … của tài liệu cần in
+ Ghi số trang in hoặc không cần ghi nếu chỉ định test tài liệu có 1 trang
+ Chọn số bản in
+ Click vào hình tượng Print để khởi đầu. Lệnh in sẽ được thực thi sau vài giây
Trên đây là toàn bộ quy trình hướng dẫn cách cài đặt máy in Canon 2900. Ngoài cách cài đặt máy in canon 2900 không cần đĩa; bạn cũng có thể tìm hiểu thêm cách cài đặt máy in canon 2900 bằng đĩa. Các dòng máy in luôn được nhà sản xuất cung cấp kèm theo 1 đĩa drriver. Nếu sử dụng đĩa này, bạn sẽ không cần tải driver máy từ các nguồn như hướng dẫn. Thay vào đó bạn chỉ cần đặt đĩa vào ổ đĩa; mở đĩa trên máy tính và chạy file Setup.exe mà thôi.
Nếu muốn biết bất cứ thông tin gì về cách cài đặt với win 7 hoặc 10, bạn có thể liên hệ với Mực in Thành Đạt để được hỗ trợ nhanh chóng nhất. Liên hệ trực tiếp với Thành Đạt tại 2/13 Phạm Văn Bạch, P.15, Q.Tân Bình, TP.HCM. Hoặc truy cập website mucinthanhdat.com để xem thêm về các dòng máy in văn phòng chính hãng của chúng tôi.

LIÊN HỆ NGAY VỚI CHÚNG TÔI
Tư vấn bán hàng: (028) 66 787 287 – 0987 966 322 – 0966 966 322 – 090 9293 090
Source: http://wp.ftn61.com
Category: Tin Tức

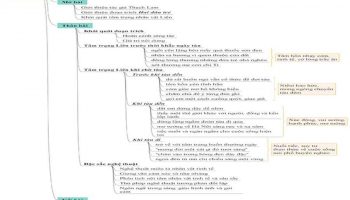

Để lại một bình luận