Window 10 là một hệ điều hành mới nhất hiện nay việc cài đặt Win 10 trở nên đơn giản hơn nhờ các thiết bị như USB, Ổ cứng… Hãy cùng ICTSaiGon tìm hiểu chi tiết hướng dẫn cách cài Win 10 bằng USB đơn giản,chi tiết
OK ! Bây giờ ta cùng vào phần chính của bài viết này luôn nhé !
Tóm tắt nội dung bài viết
- Ưu điểm của việc cài Windows bằng USB
- Tạo USB Boot Win 10 bằng Rufus
- Những quan tâm trước khi cài Win 10 tại nhà
- Vấn đề tài liệu trên ổ cứng
- Yêu cầu thông số kỹ thuật tối thiểu để cài Win 10
- Sao lưu dữ liệu thiết yếu
- Hướng dẫn cài Win 10 từ A đến Z
- Cách vào chính sách Boot USB cài Win 10 trên những mẫu máy tính
- Cách cài Win 10 bằng USB khi vào chính sách Boot
- Hướng dẫn thiết lập cấu hình Windows 10 sau khi cài xong
- Lời kết
Ưu điểm của việc cài Windows bằng USB
Bạn chỉ cần 1 chiếc USB có dung lượng 8GB trở lên (đối với Windows 10), không cần đĩa CD/DVD.
Tốc độ cài Windows nhanh hơn rất nhiều so với cài bằng đĩa CD/DVD.
Ít gây lỗi trong quá trình cài đặt.
Tiện dụng vì cổng USB thì tất cả mọi máy tính đều có, còn cài đĩa thì máy bạn bắt buộc phải có ổ đọc đĩa.
Chuẩn bị trước khi cài Windows 10 bằng USB
1/ Bạn cần có 1 USB dung lượng từ 8GB trở lên (nhỏ hơn thì không đủ chứa file cài đặt Windows 10).
2/ Bạn phải có 1 file ISO cài đặt Windows 10 (nếu máy bạn có RAM 4GB trở lên thì tải bộ cài 64bit, RAM nhỏ hơn 4GB thì tải bộ cài 32bit). Đây là file ISO nguyên gốc chỉnh chủ Microsoft nên bạn yên tâm mà tải về sử dụng.
Bạn đang đọc: Hướng dẫn cài win 10 bằng USB đơn giản chi tiết
Link tải ISO Windows 10 64bit
Link tải ISO Windows 10 32bit
Tạo USB Boot Win 10 bằng Rufus
Để tạo USB Boot cài Win bằng Rufus bạn cần chuẩn bị sẵn sàng một số ít thiết bị như sau :
- File ISO bộ thiết lập Windows mà bạn muốn Boot .
- USB trống với dụng lượng > 4GB .
- Tiện ích Rufus .
Các bước tạo USB Boot Win 10 bằng Rufus triển khai như sau :
Bước 1: Cũng giống như Media Creation Tool, trước tiên bạn cần tải Rufus về máy tính Tại đây.
Bước 2: Sau đó, click đúp chuột vào file Rufus-x.xx.exe để khởi động công cụ này.
Bước 3: Ở dưới mục Device, hãy tìm và chọn ổ USB phù hợp. Tuy nhiên, ổ USB này cần đảm bảo còn trống ít nhất 4GB dung lượng.

Bước 4: Trong mục Partition scheme and target system type => Chọn GPT partition scheme for UEFI.
Bước 5: Ở mục File system và Cluster size, để ở chế độ mặc định (Default).
Bước 6: Tại ô New volume label bạn có thể điền tên tùy thích.
Bước 7: Ở bước này, bạn cần tìm mục Format Options, sau đó chọn tìm và click vào Create a Bootable disk using “ISO image”.
Bước 8 : Ở bước này, bạn chỉ cần nhấp chuột vào nút có hình ổ đĩa .
Bước 9: Chọn Windows 10=> Chọn Open.
Bước 10: Nhấp chuột vào nút Start => Click tiếp vào OK.
Sau khi bạn thực thi thành công xuất sắc những bước trên, Rufus sẽ tự động hóa tạo một USB, có năng lực Boot với sự tương hỗ đắc lực từ những mạng lưới hệ thống dùng chuẩn UEFI .
Những quan tâm trước khi cài Win 10 tại nhà
Trước khi triển khai cài Win 10 bằng USB bạn cần quan tâm 1 số ít điều như sau :
Vấn đề tài liệu trên ổ cứng
Để bảo vệ quy trình cài Win 10 bằng USB được diễn ra suôn sẻ, bạn cần có một USB có dung tích từ 8GB trở lên. Bởi nếu ổ USB có dung tích thấp sẽ không hề chứa đủ những file để setup Win 10 .
Yêu cầu thông số kỹ thuật tối thiểu để cài Win 10
- Bộ vi giải quyết và xử lý : Tốc độ tối thiểu là 1 GHz, tương hỗ PAE, NX và SSE2 .
- Dung lượng RAM : Tối thiểu là 1GB ( so với phiên bản 32 bit ) và 2 GB ( so với phiên bản 64 bit ) .
- Bộ nhớ tối thiểu : 16 GB ( với bản 32 bit ) và 20 GB ( với bản 64 bit ) .
- Card đồ họa : Microsoft DirectX 9 + trình tinh chỉnh và điều khiển WDDM .
Sao lưu dữ liệu thiết yếu
Về yếu tố này, bạn cần bảo vệ những file quan trọng của mình trong ổ đĩa C, đã được copy sang một ổ khác nhằm mục đích tránh mất tài liệu trong ổ C khi thực thi cài Win tại nhà .
Hướng dẫn cài Win 10 từ A đến Z
Cách vào chính sách Boot USB cài Win 10 trên những mẫu máy tính
Đây là một trong những bước đóng vai trò vô cùng quan trọng, trong việc cài Win 10 bằng USB. Bởi bạn cần chớp lấy được những Boot Options hoặc Boot menu máy tính của mình, để từ đó chọn Boot bằng USB đúng chuẩn .
Nếu bạn chưa biết phím tắt để vào Boot Options trên máy tính của mình, hoàn toàn có thể tìm hiểu thêm ngày dưới đây .

- Giả sử bạn muốn cài lại Win 10 bằng USB cho máy ASUS, thì thứ nhất bạn cần nhấn ESC hoặc phím 8 để vào chính sách Boot .
- Với máy tính HP là ESC hoặc nhấn phím 9 .
- Laptop Acer thì có phần phong phú hơn là ESC, F12 hoặc F9 .
- Máy tính Gigabyte : Vào chính sách Boot F12 .
- Máy tính MSI : Chế độ Boot F11 .
- Laptop Lenovo : Để vào chính sách Boot bạn chỉ cần nhấn phím 8 hoặc ESC .
- Laptop Samsung : Nhấn phím F2 hoặc ESC .
Sau khi xác định được các phím tắt vào chế độ Boot của máy tính. Sau khi thực hiện khởi động lại máy tính, hãy bấm liên tục vào phím tắt đó để vào giao diện Boot Options.

Khi thấy giao diện của Boot Options, dùng phím mũi tên lên, xuống, và phím enter để chọn USB. Thông thường, những dòng máy Boot chuẩn Legacy – MBR, thì dòng trên USB hoặc dòng có chữ USB đầu. Còn so với máy tính Boot theo tiêu chuẩn UEFI – GPT thì sẽ có dòng chữ UEFI – trên USB .
Trong trường hợp, Boot vào USB không có dòng chữ Press any key to Boot from CD or USB. Thì bạn cần nhanh tấy ấn bất kể một phím nào đó để đồng ý chấp thuận .
Cách cài Win 10 bằng USB khi vào chính sách Boot
Để cài Win 10 bằng USB bạn cần triển khai tuần tự theo những bước sau :
Bước 1: Sau khi khởi động USB Boot Windows 10 thành công, trên màn hình máy tính sẽ xuất hiện giao diện cài đặt Windows. Tại dòng Time and currency format =>Nhấp chuột vào Vietnamese, ở dòng Keyboard or input method => Chọn US => Nhấp chuột vào Next.

Bước 2: Sau đó, click vào Install Now
Bước 3: Ở bước này, bạn chỉ cần nhập key đã bạn chọn vào dòng I don’t have a product key.
Bước 4: Lúc này bạn chỉ cần chọn phiên bản Windows muốn cài. Thường thì sẽ là bản Windows 10 Pro => Nhấn Next.

Bước 5: Sau đó, tích chọn I accept the license terms => Chọn Next.
Bước 6: Tiếp theo, bạn chỉ cần tìm và chọn Custom: Install Windows only (advanced).

Bước 7: Đây là bước cực kỳ quan trọng, chọn phân vùng để cài Win. Tuy nhiên, bạn cần phải nhớ được dung lượng ổ C trên máy tính của mình. Sau khi xác định được ổ C chọn tiếp Fomat => Nhấp vào Next.
Bước 8: Lúc này, trên màn hình sẽ diễn ra quá trình cài Win, nên bạn cần chờ trong giây lát nhé.


Bước 9: Sau khi cài đặt xong sẽ xuất hiện 1 thông báo restart sau 10 giây. Lúc này bạn hãy rút USB ra (nếu không rút thì có thể máy restart lại và lại Boot vào USB Boot, lặp lại quá trình từ bước 1. Lỡ như bạn có gặp trường hợp này cũng đừng lo, cứ rút USB ra và restart máy lại bình thường vì Win lúc này đã được lưu trong ổ cứng máy rồi)
Bước 10: Máy tính sẽ tự cài đặt và khởi động lại 2 lần, quá trình này mất tầm từ 5-10′. Sau khi xong sẽ xuất hiện giao diện cài Windows 10 => Chọn Vietnam => Chọn tiếp Yes.
Bước 11: Chọn kiểu bàn phím sử dụng, ta giữ nguyên mặc định là US và nhấn Next.

Bước 12: Tới đây, các bạn để mặc định United States và nhấn Yes để tiếp tục.

Bước 13 Tới đây, các bạn để mặc định US và nhấn Yes để tiếp tục.
Bước 14 Tới đây, các bạn để mặc định và nhấn Accept để tiếp tục.

Bước 15 Tới đây, các bạn chọn Set up for pesonal use nhấn Next để tiếp tục.

Bước 16Tới đây, các bạn chọn offline account nhấn Next để tiếp tục.

Bước 17: tiếp tục chọn offline account và nhấn Next để tiếp tục.

Bước 18: Tới đây, các bạn đặt tên user nhấn Next để tiếp tục.

Bước 19: Tới đây, các bạn đặt password hoặc nhấn Next để tiếp tục.

Và sau đây là tác dụng, ta được một bản Win 10 trọn vẹn mới .

Hướng dẫn thiết lập cấu hình Windows 10 sau khi cài xong
Nếu bạn cài Windows xong và không biết phải làm gì tiếp theo thì hoàn toàn có thể xem tiếp bài viết này : Những việc cần làm sau khi cài mới lại Windows
Lời kết
Như vậy là mình đã hướng dẫn xong cho những bạn những bước cài mới Windows 10 bằng USB. Hy vọng bài viết sẽ giúp những bạn tự cài được Windows 10 mới ngay tại nhà. Trong quy trình setup nếu xảy ra lỗi gì những bạn hãy comment để mình và mọi người cùng giải đáp nhanh nhất hoàn toàn có thể nhé !
Chúc những bạn thực thi thành công xuất sắc !
Đánh Giá post
Source: http://wp.ftn61.com
Category: Tin Tức

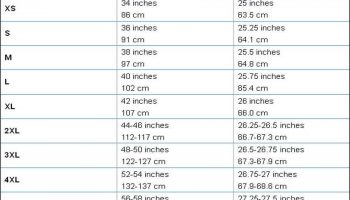

Để lại một bình luận