Trong quá trình sử dụng máy tính, đôi khi do nhu cầu bắt buộc bạn phải sử dụng nhiều cửa sổ cùng lúc hay chia đôi màn hình để thuận tiện cho thao tác. Để hỗ trợ cho người dùng, dưới đây sẽ là hướng dẫn chi tiết cách chia 2 màn hình máy tính đơn giản trên Windows 10.
Thực tế tính năng chia đôi màn hình đã được tăng trưởng trên hệ quản lý Windows 7 với thao tác kích hoạt nhanh gọn bằng tổng hợp phím Windows + phím mũi tên trái / phải. Theo đó màn hình sẽ nhanh gọn được chia làm 2 hành lang cửa số độc lập, thuận tiện cho thao tác, thay vì phải chuyển qua lại giữa những tab khá mất thời hạn .
 Windows 10 cho phép mở đồng thời nhiều hơn 2 cửa sổ độc lập
Windows 10 cho phép mở đồng thời nhiều hơn 2 cửa sổ độc lập
Tính năng này tiếp tục được phát triển và nâng cấp trên hệ điều hành Windows 10, với nhiều đặc điểm cải tiến như cho phép mở đồng thời nhiều hơn 2 cửa sổ độc lập để tăng hiệu quả làm việc. Sau đây sẽ là những hướng dẫn chi tiết cách chia 2 màn hình độc lập Win 10 với những thao tác đơn giản mà bạn có thể tự thực hiện nhanh chóng.
Tóm tắt nội dung bài viết
Cách chia 2 màn hình máy tính trên Windows 10
Tính năng chia nhỏ màn hình, hay còn gọi là Multitasking được phát triển trên Windows 10 nhằm hỗ trợ việc chia màn hình lớn thành nhiều cửa sổ làm việc nhỏ hơn, đáp ứng nhu cầu xử lý tác vụ đa nhiệm cùng lúc.
Bạn đang đọc: Thủ thuật hướng dẫn cách chia 2 màn hình máy tính Win 10
 Tính năng chia nhỏ màn hình Multitasking phát triển trên Windows 10Trước tiên, người dùng cần kích hoạt tính năng Multitasking trên Windows 10 như sau :
Tính năng chia nhỏ màn hình Multitasking phát triển trên Windows 10Trước tiên, người dùng cần kích hoạt tính năng Multitasking trên Windows 10 như sau :
Bước 1: Mở mục Cài đặt (Setting) trên máy tính từ thanh menu Start.
Bước 2: Nhấn chọn System.
Bước 3: Chọn tiếp mục Multitasking để mở cửa sổ cài đặt hiển thị trên màn hình.
Tại đây, người dùng sẽ nhìn thấy 4 cài đặt liên quan đến Snap, và các thao tác cài đặt bật/tắt tùy theo nhu cầu sử dụng.
Tiếp theo người dùng cần thực hiện các thao tác sau để hoàn tất các cách chia 2 màn hình máy tính Win 10 nhanh chóng.
Cách 1: Sử dụng chuột
Một trong những phương pháp đơn thuần nhất để chia đôi màn hình trên máy tính Windows 10 chính là sử dụng chuột để thu nhỏ và kéo hành lang cửa số trình duyệt sang mép trái / phải của màn hình cho đến khi màn hình Windows 10 hiện khung viền chia thành 2 nửa là được .
 Chia đôi màn hình trên máy tính Windows 10 sử dụng chuộtSau đó, bạn nhả chuột ra sẽ thấy màn hình hiển thị những hành lang cửa số và lựa chọn thêm một hành lang cửa số ứng dụng khác. Hãy nhấn chọn hành lang cửa số muốn mở tại nửa màn hình còn lại là xong .
Chia đôi màn hình trên máy tính Windows 10 sử dụng chuộtSau đó, bạn nhả chuột ra sẽ thấy màn hình hiển thị những hành lang cửa số và lựa chọn thêm một hành lang cửa số ứng dụng khác. Hãy nhấn chọn hành lang cửa số muốn mở tại nửa màn hình còn lại là xong .
Cách 2: Sử dụng Taskbar
Để tự động hóa chia màn hình máy tình thành 2 nửa hoặc theo số lượng ứng dụng muốn mở trên màn hình, người dùng hoàn toàn có thể kích hoạt tính năng tại thanh Taskbar. Người dùng nhấn chuột phải trên thanh Taskbar rồi chọn mục Show windows side by side để cho phép máy tính tự động hóa chia đôi màn hình chỉ trong tích tắc .
 Kích hoạt tính năng tại thanh Taskbar tự động chia màn hình thành 2 nửa
Kích hoạt tính năng tại thanh Taskbar tự động chia màn hình thành 2 nửa
Sau khi sử dụng xong, bạn có thể đưa màn hình về trạng thái bình thường bằng việc nhấn chuột phải trên thanh Taskbar một lần nữa và chọn tắt tính năng Undo Show all windows side by side.
Cách 3: Sử dụng phím tắt
Bên cạnh cách chia đôi màn hình bằng chuột và thanh Taskbar, người dùng hoàn toàn có thể sử dụng phím tắt trên Windows 10. Khi muốn chia đôi hành lang cửa số đang mở, người dùng nhấn chọn hành lang cửa số đó rồi nhấn đồng thời tổng hợp phím Windows + Nút mũi tên phải / trái để chuyển dời hành lang cửa số lấp đầy ½ màn hình bên phải / trái tương ứng .
Cách chia thành nhiều hơn 2 cửa sổ trên một màn hình
Với cách chia màn hình trên Windows 10, người dùng hoàn toàn có thể lựa chọn công cụ Corner Snap tương hỗ chia những màn hình máy tính kích cỡ, có độ phân giải cao thành 4 hành lang cửa số nhỏ phân đều những góc. Thao tác thực thi đơn thuần bằng cách dùng chuột kéo 4 hành lang cửa số nhỏ ra 4 góc màn hình và sử dụng thông thường như khi chia 2 nửa .
 Cách chia màn hình trên Windows 10 thành 4 cửa sổ nhỏ
Cách chia màn hình trên Windows 10 thành 4 cửa sổ nhỏ
Với những màn hình máy tính kích thước lớn và hỗ trợ độ phân giải cao như 2K hay 4K thì cách chia 2 màn hình máy tính trên đây hứa hẹn sẽ đem đến những trải nghiệm tuyệt vời, tối ưu hiệu quả với nhiều cửa sổ làm việc cùng lúc.
- Xem thêm: Hướng dẫn chi tiết cách sửa màn hình máy tính bị lệch
Source: http://wp.ftn61.com
Category: Tin Tức

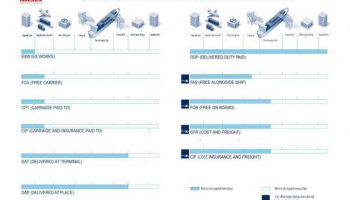

Để lại một bình luận