Cách chụp màn hình là một trong những giải pháp giúp bạn nhanh chóng ghi lại hình ảnh yêu thích, đoạn văn bản ý nghĩa mà nhiều trang web có bảo vệ, không cho phép lưu ảnh bằng những cách thường.
Ngoài ra, chúng còn giúp bạn chụp lại những thông tin lỗi trong khi sử dụng máy để hướng đến xử lý yếu tố hiệu suất cao. Tuy nhiên, không phải ai cũng biết cách chụp ảnh màn hình máy tính xách tay này .

Nhiều người cứ hoang mang lo lắng không biết thao tác như thế nào ? Mỗi hãng máy tính có cách chụp khác nhau hay không ? Nếu bạn đang rơi vài trường hợp nhiều vướng mắc này, hãy tìm hiểu thêm ngay bài viết sau đây để hoàn toàn có thể chụp màn hình máy tính đúng cách nhé !
Quảng cáo: Hiện nay nhà mạng FPT đang cung cấp các dịch vụ cáp quang FPT, truyền hình Fpt, camera với các khuyến mại siêu hấp dẫn.
Bạn đang đọc: 5 cách chụp màn hình máy tính đơn giản –
Tóm tắt nội dung bài viết
Cách chụp màn hình máy tính tự động lưu ảnh, không chỉnh sửa
Đây còn được gọi là cách chụp màn hình máy tính tự động sao lưu ảnh. Chúng có nhiều ưu điểm và cách thực hiện cũng dễ dàng, đơn giản. Cụ thể:
- Ưu điểm của phương pháp này là thao tác nhanh, không mất nhiều thời gian, công sức. Hình ảnh sau khi chụp sẽ tự động lưu, người dùng không cần phải thực hiện lưu file cực nhọc.
- Tuy nhiên, chúng lại có nhược điểm là người dùng cần phải nhớ tổ hợp phím và không tùy chỉnh được sau khi chụp màn hình. Chẳng hạn, bạn rất muốn thêm văn bản, chú thích,… lên hình ảnh vừa chụp này thì hoàn toàn vô ích.
Cách chụp này được sử dụng phổ cập trong tổng thể những dòng máy tính xách tay hệ quản lý Windows 8/8. 1 và Windows 10. Đảm bảo khi thực thi, chúng sẽ tự động hóa lưu vào một thư mục mặc định trên máy tính. Để thực thi, bạn lần lượt làm theo những bước sau :
Nhấn tổng hợp phím : Windows + PrtSc ( Print Screen ), trường hợp nếu phím PrtSc không có bất kể chữ, ký tự nào đi kèm. Ngược lại, nếu phím PrtSc có màu chữ khác phải nhấn phối hợp tổng hợp phím tắt chụp màn hình Windows + Fn + PrtSc bạn nhé !
Lúc này, sau khi đã tiến hành cách chụp màn hình, bạn triển khai truy vấn vào My Computer của máy tính cá thể hoặc This PC đều được. Sau đó, bạn liên tục chọn thư mục Pictures và mục Screenshots. Tại đây, hàng loạt ảnh chụp màn hình bằng cách trên sẽ được lưu rất đầy đủ chờ bạn sử dụng .
Cách chụp màn hình máy tính có tính năng thêm văn bản với Paint
Cách chụp màn hình máy tính sở hữu nhiều điểm nổi bật mang lại lợi ích tuyệt vời cho người dùng như sau:
- Ưu điểm đầu tiên là chúng áp dụng với phạm vi rộng rãi trên khắp các phiên bản Windows từ Windows XP, Windows 7, Windows 8/8.1, Windows 10 của laptop.
- Không như cách chụp màn hình tự động lưu trên, thay vì phải vào thư mục My Computer và phải chỉnh sửa từng ảnh. Thì, với Paint, bạn có thể tha hồ chèn thêm ảnh, văn bản, cắt xoay hình ảnh sau khi chụp ngay lập tức.
- Song, vì có tính năng đặc biệt hơn, nên cách này khiến bạn phải thực hiện nhiều thao tác có phần phức tạp hơn một chút so với cách chụp và lưu tự động ở trên.
Cách triển khai :
Để triển khai cách chụp màn hình máy tính có tính năng chỉnh sửa trên Paint, tại giao diện màn hình cần chụp, những bạn ấn phím Print Screen. Nút này phần lớn thường nằm ở góc bên phải trên màn hình máy tính. Đôi lúc, nhiều hãng viết tắt chúng bằng nhiều ký hiệu viết tắt khác nhau như : PrtScn, Prnt Scrn, Print Scr, …
Sau đó, bạn triển khai nhấn phím Windows trên bàn phím và nhập từ khóa tìm kiếm công cụ Paint, rồi mở cửa sổ lên. Lúc này, hành lang cửa số giao diện Paint hiện ra, những bạn chỉ cần click Ctrl + V để dán hình ảnh vừa mới chụp vào. Giờ đây, người dùng hoàn toàn có thể tha hồ chỉnh sửa theo ý muốn của mình như : đề văn bản, tên tên thương hiệu hay chú thích quan trọng nào đó, …

Lưu ý, ở phương cách mới này, bạn còn hoàn toàn có thể chọn cắt màn hình chụp bỏ bớt nếu thấy không thiết yếu. Đầu tiên, bạn nhấp vào Select, tạo vùng chọn trên ảnh chụp bằng cách nhấp và kéo chuột. Tiếp theo, bạn nhấn vào công cụ cắt, đồng thời ấn tiếp tổng hợp phím Ctrl + S hoặc File > Save đều được để lưu hình ảnh lại .
Bên cạnh đó, công cụ hữu dụng Paint còn có cách chụp màn hình máy tính độc đáo, cho phép bạn dán thẳng ảnh chụp màn hình vào cửa sổ chat bất kỳ như: Zalo, Messenger, Line,..
Vô cùng thuận tiện và đơn thuần phải không nào ! Ngay giờ đây bạn hoàn toàn có thể thực thi ngay mà không cần chần chừ hay quan ngại bất kể khó khăn vất vả nào cả bạn nhé !
Có thể bạn chăm sóc :
Cách chụp màn hình máy tính cho 1 cửa sổ bất kỳ
Cách này là giải pháp tuyệt vời và hoàn hảo nhất để bạn chụp được 1 hành lang cửa số bất kể mà không cần phải lấy hàng loạt hình ảnh trên màn hình. Đặc biệt, nhất là khi người dùng không muốn dính phải thanh hành lang cửa số trình duyệt hay hành lang cửa số ứng dụng .
Mặc dù vậy, thao tác có phần phức tạp hơn một chút ít so với cách chụp và lưu tự động hóa ở trên. Cho nên, bạn cần quan tâm một chút ít để thực thi chúng nhé !
Đầu tiên, bạn triển khai nhấn tổng hợp phím Alt + Print Screen, sau đó mở ứng dụng Paint ra và ấn Ctrl + V hoặc chuột phải + Paste. Lúc này, ảnh chụp màn hình đã được dán vào hành lang cửa số Paint, bạn chỉ việc sửa tha hồ theo ý muốn .
Cuối cùng, bạn chỉ cần nhấn File > Save hoặc tổng hợp phím Ctrl + S để lưu ảnh lại cho quy trình sử dụng sau này .
Cách chụp màn hình máy tính bằng công cụ Snipping Tool trên Windows
Công cụ Snipping Tool này trọn vẹn có sẵn trên những hệ quản lý và điều hành Windows, hoàn toàn có thể chụp bất kỳ khu vực nào trên màn hình mà bạn muốn. Dù là bất kể khuôn khổ hay kích cỡ nhất định nào đó. Tuy nhiên, thao tác cũng hơi có phần phức tạp, bạn nên cẩn trọng triển khai từng bước chậm rãi cho đến khi thành thạo nhé !

Công cụ Snipping Tool mang đến nhiều ưu điểm tuyệt vời cũng như tiện lợi cho người dùng. Nếu bạn sử dụng máy tính Windows mà bạn chưa biết đến nó thì quả là một thiếu sót lớn đấy .
Cách chụp màn hình máy tính bằng Snipping Tool:
Bước 1 : Đối với những hệ quản lý Windows 7, Windows 10, bạn vào Start và gõ “ Snipping Tool ” trên thanh tìm kiếm là công cụ sẽ hiện ra nhé. Ngược lại, so với Windows 8/8. 1, bạn hoàn toàn có thể di chuột vào góc trên bên phải, nhấp vào hình tượng tìm kiếm, nhập Snipping và nhấp vào Snipping Tool trong tác dụng .
Bước 2 : Tại giao diện của công cụ hoàn hảo nhất Snipping Tool, bạn thao tác nhấp vào mũi tên bên phải chữ Mode. Lúc này, bạn sẽ thấy 4 tùy chọn chụp ảnh màn hình máy tính, hãy chọn tùy chọn mà bạn muốn để chụp màn hình nhất nhé !
4 tùy chọn như sau :
- Free – form Snip: Cho phép tính năng chụp ảnh tự do, viền ảnh là đường bạn khoanh trên màn hình.
- Rectangular Snip: Hỗ trợ chụp ảnh màn hình thành một khung hình chữ nhật hoàn thiện.
- Window Snip: Chụp một cửa sổ đang mở hiện thời khi cần sử dụng ngay.
- Full – screen Snip: Chụp toàn màn hình bao gồm cả các thanh trình duyệt, thanh phần mềm, ứng dụng.
Cách chụp màn hình trên hệ điều hành MacOS
MacOS sẽ không giống như hệ quản lý Windows bởi chúng có giao diện khác và tính năng cũng khác biệt. Để hoàn toàn có thể chụp được màn hình trên máy tính Macbook, bạn cần triển khai theo cách sau :
Đầu tiên, nhấn tổng hợp phím Shift + Command ( ⌘ ) + 3 tại màn hình mà bạn đang muốn triển khai chụp .
Sau đó, ảnh chụp sẽ được lưu tự động hóa trên màn hình chính tùy ý bạn sử dụng .
Ngoài ra, bạn cũng hoàn toàn có thể sử dụng tổng hợp phím Shift + Command + 4 để triển khai cách chụp màn hình máy tính một phần màn hình tùy chọn trên máy tính macOS. Lúc này, con trỏ chuột sẽ biến hóa thành hình chữ thập. Bạn tự do chuyển dời chữ thập đến vùng bạn muốn và mở màn chụp màn hình. Giữ chuột rồi kéo đến hết vùng cần chụp là được. Trong khi kéo, bạn giữ phím Shift, Option hoặc Space để biến hóa cách vận động và di chuyển vùng chọn đơn thuần nhanh gọn nhé .
Khi đã chọn xong vùng cần chụp màn hình để sử dụng, bạn thực thi nhả chuột hoặc trackpad. Để hủy bỏ, nhấn phím Esc trước khi bạn nhả chuột rồi thực thi lại lần 2 nếu muốn .
Các ảnh chụp bằng cách chụp màn hình Macbook sẽ cho ra ảnh lưu dưới dạng file .png trên desktop màn hình chính.
Trên đây là những cách chụp màn hình máy tính đơn giản, nhanh chóng, hiệu quả mà không cần phần mềm. Hy vọng rằng, bài viết giúp bạn chia sẻ được những kiến thức mà bạn chưa nắm hết khi có nhu cầu sử dụng. Chúc bạn thành công!
5/5 – ( 1 bầu chọn )
Source: http://wp.ftn61.com
Category: Tin Tức
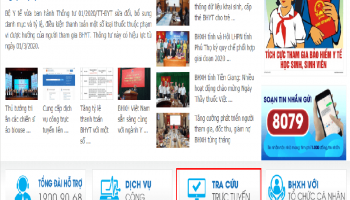


Để lại một bình luận