Tóm tắt nội dung bài viết
- Cách chụp màn hình máy tính, laptop Window 7/8/10 và Window 11
- 1. Cách chụp màn hình máy tính bằng phím tắt
- Sử dụng nút Print Screen (PrtSc)
- Sử dụng tổ hợp phím Windows + Print Screen (PrtScr)
- Sử dụng tổ hợp phím Alt + Print Screen (PrtScr)
- Sử dụng tổ hợp phím Windows + Alt + PrtSc
- Hướng dẫn chụp màn hình máy tính ở một phần bất kỳ
- 2. Cách chụp màn hình máy tính, laptop tự động lưu (Window 7/8/10)
- 3. Cách chụp màn hình máy tính, laptop bằng MS Paint (tất cả các dòng Windows)
- 4. Cách chụp màn hình laptop Windows theo vùng, siêu nét bằng Snipping Tool (Windows XP / 7 / 8 / 8.1 / 10)
- Cách chụp màn hình máy tính Macbook (MacOS) siêu nét
- 1. Chụp ảnh toàn màn hình máy tính, laptop Macbook
- 2. Cách chụp một phần theo vùng, từng phần tùy chọn trên máy tính, laptop MacOS
- 3. Chụp màn hình máy tính Macbook một cửa sổ bất kỳ
- Phần mềm chụp màn hình laptop đẹp, tiện ích
- 1. Phần mềm chụp màn hình máy tính Picpick
- 2. Lightscreen – chụp màn hình máy tính, laptop đơn giản
- 3. Ứng dụng chụp màn hình máy tính, chỉnh sửa ảnh HyperSnap
- 4. Phần mềm chụp màn hình máy tính, laptop Snagit
- 5. Ashampoo Snap – phần mềm chụp màn hình máy tính
- 6. Công cụ LightShot chụp ảnh màn hình máy tính Windows, Macbook
- Những câu hỏi chụp màn hình máy tính đẹp
- Tôi muốn hỏi có cách chụp màn hình laptop nào chỉnh sửa ảnh được trong lúc chụp không
- Tôi muốn hỏi cách chụp màn hình theo vùng như thế nào
Cách chụp màn hình máy tính, laptop Window 7/8/10 và Window 11
Đây là cách chụp màn hình máy tính bằng những công cụ sẵn có trên PC, máy tính. Do đó, bạn sẽ không cần thiết lập thêm bất kể ứng dụng chụp màn hình máy tính nào, rất tiện nghi. Bạn cũng hoàn toàn có thể vận dụng với phong phú những loại sản phẩm máy tính trên thị trường những dòng máy tính Dell ( Dell Vostro 5402, Dell G7 ), máy tính Hãng Asus ( Hãng Asus X509FA ), Fujitsu core i7, Laptop Lenovo ( Lenovo s145 ), máy tính MSI, máy tính HP …
1. Cách chụp màn hình máy tính bằng phím tắt
Sử dụng nút Print Screen (PrtSc)
Trên bàn phím máy tính hay máy tính bàn đều có tích hợp sẵn nút để chụp màn hình máy tính. Đây là cách đơn thuần và nhanh nhất để chụp màn hình máy tính Windows. Trên mỗi dòng máy thì nút này hoàn toàn có thể được kí hiệu khác nhau như PrtSc SysRq, PrtSc, PrtScn … Khi nhấn vào nút này, hàng loạt màn hình của bạn sẽ được lưu lại trong bộ nhớ bạn. Bạn hoàn toàn có thể dán nó lên bất kể công cụ chỉnh sửa ảnh, đoạn chat trên Facebook, Zalo hay Word, …
Sử dụng tổ hợp phím Windows + Print Screen (PrtScr)
Điểm khác biệt của cách này so với cách trên là khi nhấn tổ hợp phím Windows + PrtSc, ảnh chụp màn hình sẽ được lưu tự động vào thư mục trên máy tính. Bạn có thể truy cập Pictures > Screenshots để tìm ảnh vừa mới chụp.
Lưu ý : Khi bạn nhấn tổng hợp này, màn hình sẽ nháy 1 lần. Điều này có nghĩa ảnh đã được chụp và lưu lại. Cách này sẽ giúp bạn tiết kiệm chi phí được nhiều thời hạn khi cần phải ghi lại nhiều ảnh chụp màn hình .
Sử dụng tổ hợp phím Alt + Print Screen (PrtScr)
Cách này sẽ giúp bạn chụp được một phần màn hình, đơn cử làm hành lang cửa số của giao diện trên cùng đang mở mà không lấy toàn màn hình. Để xem và lưu ảnh bạn hoàn toàn có thể nhấn Ctrl V vào những công cụ chỉnh ảnh hoặc soạn thảo văn bản .
Sử dụng tổ hợp phím Windows + Alt + PrtSc
Để chụp một phần và tự động hóa lưu ảnh vào máy tính bạn chỉ cần nhấn tổng hợp phím Windows + Alt + PrtSc. Bạn hoàn toàn có thể kiểm tra lại hàng loạt ảnh trong thư mục C : \ Users \ Admin \ Videos \ Captures
Hướng dẫn chụp màn hình máy tính ở một phần bất kỳ
Không cần công cụ nào khác bạn có thể chụp một vùng bất kì trên cửa sổ đang mở với tổ hợp phím Windows + Shift + S. Lúc này màn hình sẽ bị mờ, nhấn chuột và kéo giữ khung hình bạn cần chụp, vùng bạn muốn chụp sẽ sáng hơn các vùng xung quanh.
Ảnh được chụp và sẽ được lưu vào bộ nhớ tạm thời.
Một cách chụp màn hình máy tính khá phổ cập nữa là sử dụng tổng hợp phím Windows + H. Bên cạnh việc chụp màn hình máy tính, máy tính, tổng hợp phím này còn đem lại tính năng san sẻ .
Để thực hiện, bạn chỉ cần nhấn tổ hợp phím Windows + H là được. Lúc này, bạn sẽ thấy giao diện màn hình hiển thị Windows Share xuất hiện phía bên phải màn hình. Thông qua giao diện này, bạn có thể chia sẻ ảnh chụp qua các ứng dụng được tích hợp sẵn như email, Facebook, OneNote.

Ưu điểm:
- Dễ dàng triển khai trên những phiên bản Windows, máy tính bàn hay máy tính .
- Tích hợp tính năng san sẻ ảnh siêu thuận tiện
Nhược điểm:
- Cần nhớ tổng hợp phím để chụp .
- Sau khi chụp, không hề tùy chỉnh tự do .
2. Cách chụp màn hình máy tính, laptop tự động lưu (Window 7/8/10)
Đây là cách chụp ảnh trên máy tính sử dụng những tổng hợp phím đơn thuần. Ảnh chụp màn hình máy tính sẽ tự động hóa lưu vào thư mục bất kể trong ổ đĩa. Cụ thể, bạn hoàn toàn có thể sử dụng tùy thích 1 trong 2 tổng hợp phím sau :
- Tổ hợp phím 1 :Windows + PrtSc (với bàn phím rời làPrint Screen).
- Tổ hợp phím 2 :Windows + Fn + PrtSc (Print Screen).
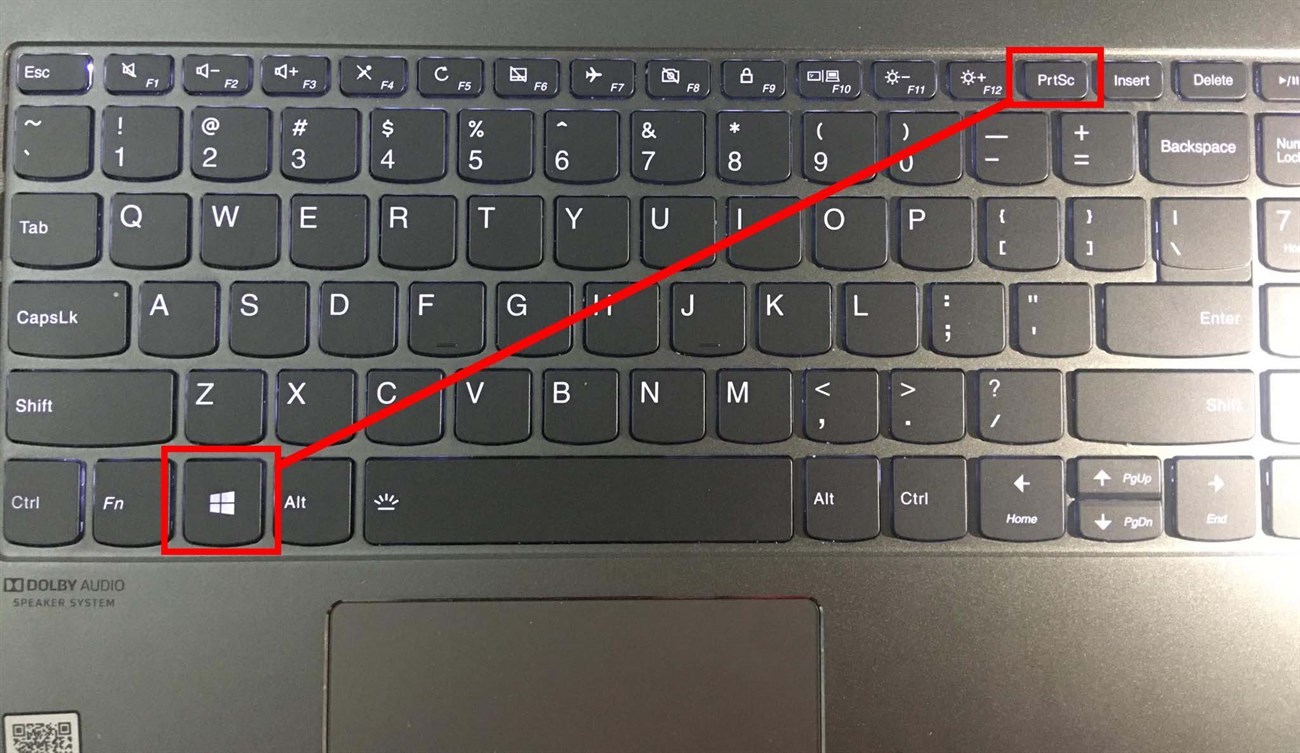
Để mở thư mục lưu ảnh chụp màn hình, bạn click :
My Computer (This PC) -> Pictures -> Screenshots. Toàn bộ ảnh chụp màn hình sẽ được tự động lưu ở đây sau mỗi lần nhấn các tổ hợp phím trên.

Ưu điểm: Thao tác nhanh và đơn giản, hình ảnh sẽ tự động lưu sau khi nhấn tổ hợp phím để chụp. Đây cũng là cách chụp màn hình máy tính Dell đơn giản, nhanh chóng.
Nhược điểm:
- PC với hệ quản lýWindows 8trở lên .
- Phải nhớ tổ hợp phím để chụp màn hình.
- Không thể tùy chỉnh được sau khi chụp màn hình (thêm chú thích, đánh dấu,…)
Lưu ý:
Tùy thuộc từng nhà sản xuất laptop, chữ PrtSc có thể được biến đổi khác nhau. Nếu không thể tìm thấy ký hiệu phím tương tự thì bạn nên tham khảo hình bên dưới:

3. Cách chụp màn hình máy tính, laptop bằng MS Paint (tất cả các dòng Windows)
Bước 1: Chụp ảnh màn hình máy tính bằng tổ hợp phím sau:
- Chụp ảnh toàn màn hình máy tính:Bấm phímPrtSc( bàn phím máy tính ) hoặcPrint Screen ( với bàn phím máy tính rời ) .
- Chụp ảnh cửa sổ đang làm việc:Bấm tổng hợp phím Alt + PrtSc (Print Screen).

Bước 2: Mở công cụ MS Paint để lưu ảnh chụp màn hình:
- Nhấn tổng hợp phímWindows + R để mởhộp thoại Run một cách nhanh gọn.
Nhập lệnh Ms
paint và nhấnEnterhoặcOKđể mở công cụ Paint .
- Hoặc sử dụng thanh công cụ tìm kiếm trên thanh Taskbar của máy tính, máy tính. Nhập từ khóaPainttrên thanh tìm kiếm và click vào hình tượng công cụ để mở .

Bước 3: Thực hiện lưu hình ảnh màn hình đã chụp.
Nhấn Ctrl + V để Dán (Paste) hình ảnh vừa chụp vào bên trong giao diện Paint. Nhấn Ctrl + S hoặc Click File -> Save để thực hiện lưu hình ảnh.
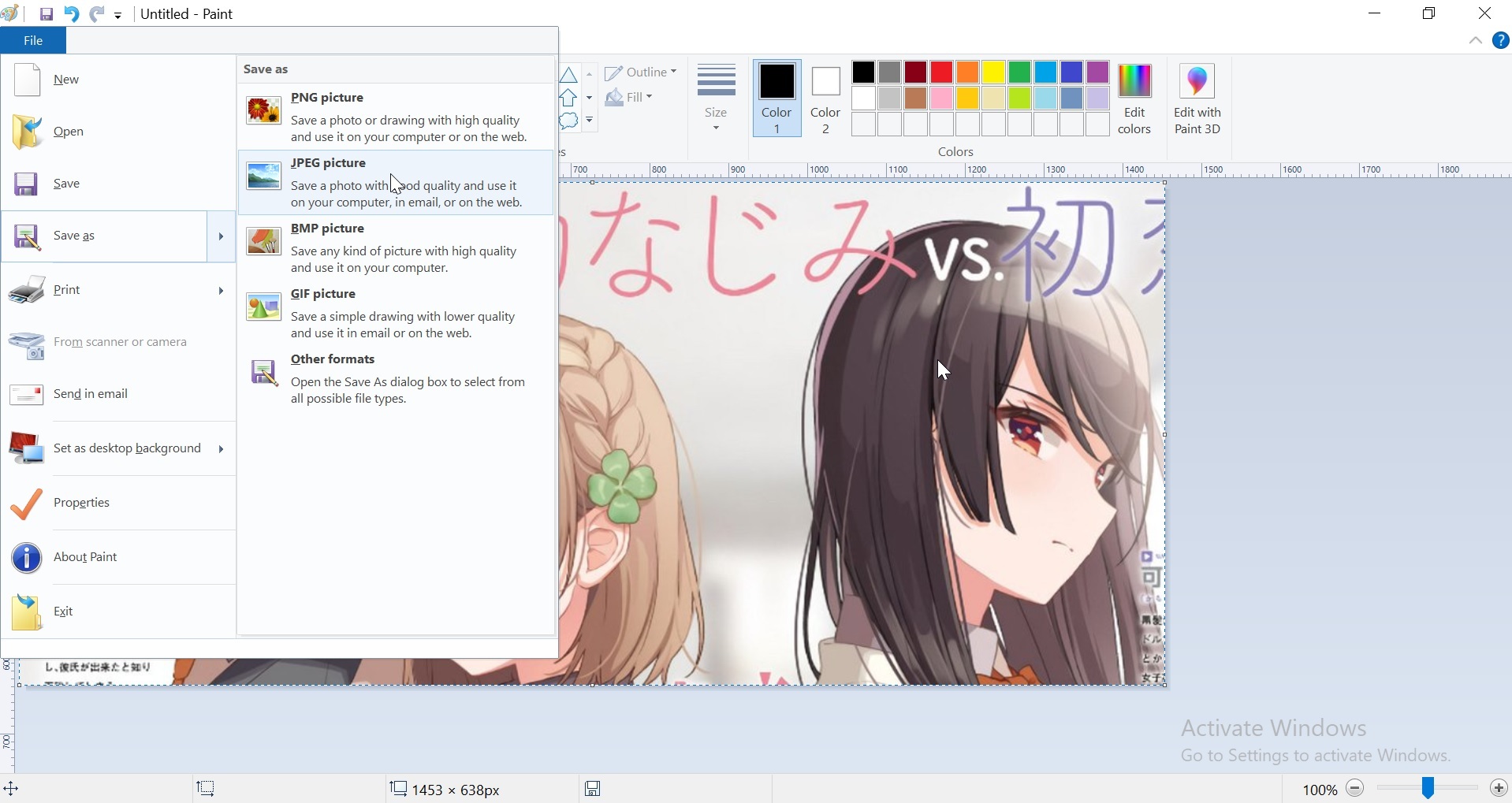
Lưu ý:
- Bạn hoàn toàn có thể chọn đường dẫn hoặc tạo thư mục ( Folder ) mới để lưu ảnh, nhằm mục đích thuận tiện tìm kiếm hơn .
- Nếu đơn thuần là san sẻ hình ảnh với bạn hữu, bạn chỉ cần nhấnCtrl + V vào hành lang cửa số chatzalofacebook messenger ,… rồi bấmEnter hoặcGửi.
- Nếu chỉ muốn lưu 1 phần ảnh chụp màn hình, bạn chọn vào công cụSelect trong Paint. Tạo vùng chọn trên ảnh chụp bằng cách nhấp giữ chuột trái và kéo. Khi đã tạo vùng chọn như mong muốn, bạn nhấn vào công cụCắt ( Crop ) rồi triển khai lưu là xong .
Ưu điểm:
- Áp dụng cho mọi hệ điều hành quản lý Windows từ Windows XP / 7 / 8 / 8.1 / 10 .
- Có thể chèn thêm ảnh / văn bản hoặc xóa chữ, xoay, cắt, lưu lại, … hình ảnh sau khi chụp .
Nhược điểm:
- Thao tác gồm nhiều bước và phức tạp hơn chút .
- Phải thực thi lưu ảnh vào thư mục ( thư mục ) trải qua công cụ MS Paint .
4. Cách chụp màn hình laptop Windows theo vùng, siêu nét bằng Snipping Tool (Windows XP / 7 / 8 / 8.1 / 10)
Giống như Paint, Snipping Tool cũng là công cụ được tích hợp sẵn trên hệ quản lý và điều hành Windows. Do đó, bạn hoàn toàn có thể dùng Snipping Tool chụp ảnh màn hình bất kể khi nào bạn cần, rất thuận tiện .
Bước 1: Bạn nhập từ khóa “Snipping Tool” vào biểu tượng kính lúp là công cụ sẽ hiện ra nhé. Nhấn Enter hoặc Click chọn để mở công cụ này.

Bước 2: Tại giao diện của công cụ Snipping Tool, nhấp chọn mũi tên bên cạnh chữ Mode. Lúc này, sẽ xuất hiện hộp thoại gồm 4 tùy chọn cách chụp màn hình, cụ thể:
- Free-form Snip: Chụp tự do theo viền ảnh mà bạn khoanh trên giao diện màn hình .
- Rectangular Snip:Chụp ảnh màn hình máy tính theo khung hình chữ nhật .
- Window Snip:Chụp ảnh màn hình của một hành lang cửa số đang mở .
- Full-screen Snip: Chụp hàng loạt màn hình máy tính, máy tính .
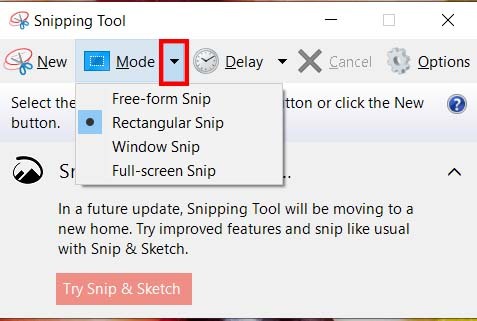
Bước 3: Chọn File -> New Snip để chụp lại màn hình nếu như chưa vừa ý. Hoặc chọn File -> Save As -> Chọn đường dẫn phù hợp rồi bấm OK để lưu hình ảnh màn hình vừa chụp.
Ưu điểm:
-
Công cụ được tích hợp sẵn trên Windows và có thể áp dụng với mọi phiên bản Windows. Vì thế, đây cũng là cách chụp màn hình Win 10, Win 7.
- Đây là cách chụp màn hình máy tính theo vùng tiện nghi. Thực hiện chụp bất kỳ khu vực nào trên màn hình máy tính mà không phải tuân theo khuôn khổ hay kích cỡ nhất định nào .
Nhược điểm: Thao tác thực hiện có phần phức tạp.
Cách chụp màn hình máy tính Macbook (MacOS) siêu nét
1. Chụp ảnh toàn màn hình máy tính, laptop Macbook
– Cách chụp màn hình máy tính Macbook: Nhấn cùng lúc tổng hợp phímShift + Command (⌘) + 3.
máy tính Macbookvừa xong sẽ được lưu tự động hóa trên giao diện Desktop .

2. Cách chụp một phần theo vùng, từng phần tùy chọn trên máy tính, laptop MacOS
– Nhấn cùng lúc tổng hợp phímShift + Command (⌘) + 4. Lúc này, con trỏ chuột sẽ biến thành hình chữ thập .
Shift/ Option/ Space để thay đổi cách di chuyển vùng chọn của chữ thập.- Di chuyển chữ thập đến điểm khởi đầu rồi nhấn chuột máy tính và kéo ra xung quanh cho đến hết vùng ảnh cần chụp. Trong khi kéo, bạn nhấn giữ phímđể biến hóa cách chuyển dời vùng chọn của chữ thập .
– Khi đã chọn xong vùng màn hình cần chuột, nhả chuột hoặc trackpad. Để hủy bỏ lệnh chụp màn hình này, nhấn phímEsctrước khi nhả chuột .
– Ảnh chụp màn hình vừa xong sẽ được lưu dưới dạng file. png trên màn hình chính .

3. Chụp màn hình máy tính Macbook một cửa sổ bất kỳ
Bước 1: Bạn vẫn sử dụng tổ hợp phím Shift + Command (⌘) + 4, con trỏ chuột sẽ thay đổi thành hình chữ thập. Kế đó, bạn nhấn phím Space, con trỏ hình chữ thập sẽ biến thành nút Camera.

Bước 2: Sau đó, bạn di chuyển nút camera này qua cửa sổ bất kỳ cần chụp. Bạn nhấp chuột máy tính hoặc trackpad để chụp hình. Ảnh màn hình vừa chụp được sẽ lưu dưới dạng file .PNG trên màn hình chính.
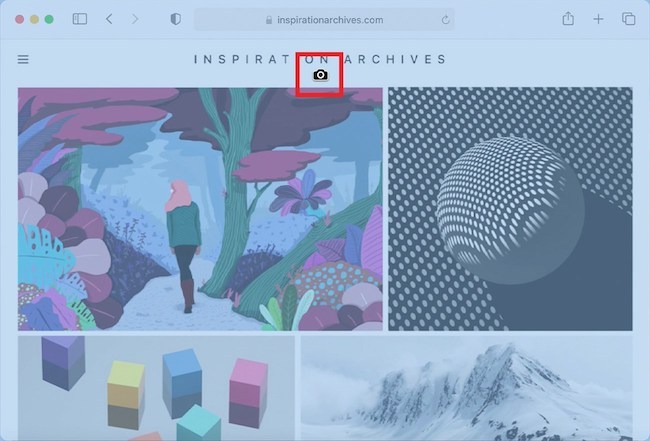
Phần mềm chụp màn hình laptop đẹp, tiện ích
Với những ứng dụng chụp màn hình máy tính dưới đây, sẽ giúp tương hỗ tối trong việc chụp ảnh màn hình. Phần mềm tạo lợi thế chỉnh sửa ảnh chụp trực tiếp, rất thuận tiện và nhanh gọn. Các ứng dụng này đều không tính phí và dung tích nhỏ, không chiếm hữu bộ nhớ máy tính. Dễ dàng thiết lập nhanh gọn và sử dụng trong thời hạn dài. Nguyễn Kim sẽ gợi ý cho bạn 6 ứng dụng chụp màn hình máy tính chất lượng và sử dụng nhiều nhất lúc bấy giờ .
1. Phần mềm chụp màn hình máy tính Picpick
Picpick là ứng dụng chụp màn hình máy tính sử dụng khá đơn thuần. Giúp người dùng chụp ảnh màn hình PC, máy tính nhanh gọn và thuận tiện. Đồng thời, bạn cũng hoàn toàn có thể chỉnh sửa hình ảnh màn hình vừa chụp trực tiếp trên ứng dụng Picpick, vô cùng tiện nghi. Để setup ứng dụng Picpick này bạn hoàn toàn có thể nhấn TẠI ĐÂY .
Bước 1: Mở ứng dụng chụp ảnh màn hình máy tính Picpick.

Bước 2: Chọn Region rồi kéo giữ trỏ chuột quét qua vùng ảnh mà bạn muốn chụp; Hoặc click vào Full-screen để chụp toàn màn hình máy tình, laptop. Sau đó, ứng dụng sẽ tự động chuyển sang giao diện chỉnh sửa ảnh để bạn dễ dàng điều chỉnh ảnh vừa chụp theo ý thích.
Bước 3: Chọn File -> Save as -> Chọn đường dẫn phù hợp để thực hiện lưu hình ảnh vào máy tính.
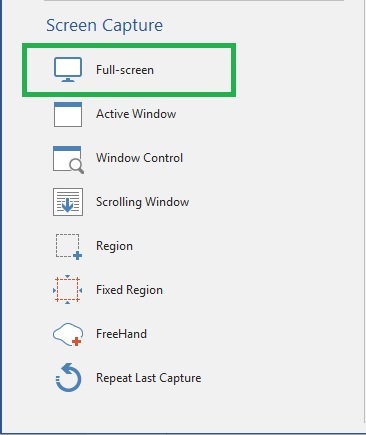
2. Lightscreen – chụp màn hình máy tính, laptop đơn giản
Lightscreen là ứng dụng chụp màn hình máy tính đơn thuần số 1 lúc bấy giờ. Với giao diện dễ hiểu, chỉ với vài cú click chuột là bạn hoàn toàn có thể chụp ảnh màn hình, rất nhanh gọn và tiện nghi. Click TẠI ĐÂY để tải về và setup ứng dụng Lightscreen nhanh gọn .
Bước 1: Mở ứng dụng chụp ảnh màn hình máy tính Lightscreen. Bạn hoàn toàn có thể click vào icon bên ngoài giao diện desktop hoặc gõ Lightscreen vào hình tượng kính lúp .

Bước 2: Bạn nhấp chuột vào hình tượng đường cắt khúc như hình bên dưới. Biểu tượng này được cho phép bạn chụp bất kể khoanh vùng phạm vi nào trên màn hình bằng cách nhấn giữ chuột và kéo .
Bước 3:Sau khi chụp ảnh màn hình xong, bạn nhấn chọn vào dấu tích bên phải màn hình để thực thi lưu ảnh .
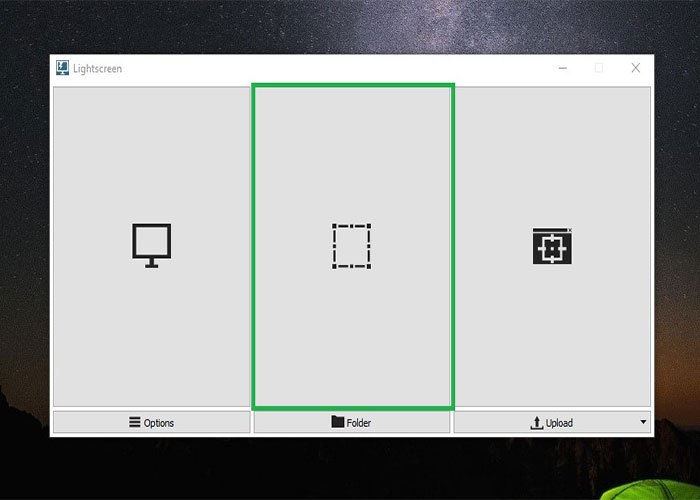
3. Ứng dụng chụp màn hình máy tính, chỉnh sửa ảnh HyperSnap
HyperSnap là một ứng chụp màn hình máy tính đầy tiện ích với nhiều tính năng chỉnh sửa ảnh tuyệt vời. Giao diện đơn thuần, những phím công dụng hiển thị rõ ràng trên HyperSnap giúp người dùng thuận tiện sử dụng là điểm mạnh của ứng dụng. Để tải và thiết lập ứng dụng HyperSnap nhanh gọn, bạn vui mừng nhấn TẠI ĐÂY .

Bước 1: Sau khi setup thành công xuất sắc, bạn mở ứng dụng HyperSnap lên. ChọnCapture->Full Screentrên thanh toolbars hoặc nhấn tổng hợp phímCtrl+Shift+Fđể chụp hàng loạt màn hình máy tính. Bạn cũng hoàn toàn có thể chụp một hành lang cửa số đang mở của màn hình bằng cách click chọnCapture-> Window or Control hoặc nhấnCtrl+Shift+W. Hoặc chụp một phần màn hình bằng cách nhấnCtrl+Shift+Rhay click chọnCapture-> Region.
Bước 2:Bạn trỏ chuột vào vùng ảnh màn hình muốn chụp và ấn trái chuột là xong .
Bước 3: Sau khi chụp, ảnh sẽ được đưa vào giao diện chỉnh sửa của ứng dụng. Bạn tùy chỉnh ảnh chụp màn hình theo ý muốn và thực thi lưu bằng cách click File->Save As.
4. Phần mềm chụp màn hình máy tính, laptop Snagit
Snagit là một ứng dụng phát minh sáng tạo, đa năng được sử dụng đa phần để chụp ảnh và quay phim màn hình. Với nhiều tính năng phong phú, phân phối được nhiều nhu yếu chụp ảnh màn hình của bạn. Cài đặt Snagit ứng dụng để thưởng thức ngay thời điểm ngày hôm nay, bằng cách click TẠI ĐÂY .

Bước 1:Khởi chạy ứng dụng Snagit bằng cách tích vào icon Snagit trên Desktop .
Bước 2: Nhấn vào biểu tượng
Máy chụp hình hoặcMáy quay phim để chụp hoặc quay màn hình máy tính, máy tính. Bạn kéo chuột để xác lập phạm vi ảnh rồi nhả chuột ra để triển khai chụp ảnh .
Bước 3:Sau khi chụp ảnh màn hình xong, ứng dụng sẽ tự động hóa chuyển ảnh sang giao diện Snagit Editor. Để bạn hoàn toàn có thể thực thi chỉnh sửa và định dạng kích cỡ cho ảnh chụp .
Bước 4:Sau khi chỉnh sửa xong xong, bạn click vàoFile-> ChọnSavehoặcSave As để triển khai lưu ảnh. Chọn định dạng file lưu và đường dẫn tương thích để hoàn tất việc lưu ảnh chụp màn hình .
5. Ashampoo Snap – phần mềm chụp màn hình máy tính
Thật là sự thiếu sót lớn nếu bỏ lỡ Ashampoo Snap. Đây là một ứng dụng phân phối những giải pháp nhanh gọn để chụp ảnh màn hình máy tính, máy tính của bạn. Không những thế, ứng dụng còn giúp thêm chú thích hoặc chỉnh sửa ảnh thuận tiện với một loạt những đồ họa và hiệu ứng có sẵn. Để tải và thiết lập ứng dụng Ashampoo Snap, bạn nhấn TẠI ĐÂY .

Bước 1: Mở ứng dụng chụp màn hình máy tính, laptop Ashampoo Snap.
Bước 2: Bạn click Menu và truy cập vào Capture Multi Windows. Click chọn chế độ đầu tiên Desktop – What you see và nhấn OK.
Bước 3: Kéo và nhả chuột để thực hiện chụp ảnh màn hình tại vùng ảnh mà bạn muốn. Ảnh chụp xong sẽ được đưa đến giao diện đồ họa của ứng dụng để bạn tùy ý chỉnh sửa và thực hiện lưu trữ khi cần.
6. Công cụ LightShot chụp ảnh màn hình máy tính Windows, Macbook
Ứng dụng tiếp theo Nguyễn Kim muốn ra mắt đến bạn mang tên Lightshot, đây là ứng dụng chụp ảnh màn hình được sử dụng phổ cập với năng lực giải quyết và xử lý ảnh can đảm và mạnh mẽ cùng sự tiện ích của nó. Từ đây bạn sẽ tiết kiệm ngân sách và chi phí được rất nhiều thời hạn để triển khai những việc làm báo cáo giải trình liên tục, làm bài tập, giảng dạy. Một vài tính năng mà LightShot tương hỗ như sau :
- Chụp hàng loạt hoặc từng vùng đang hiển thị trên màn hình máy tính .
- Chỉnh sửa ảnh chụp ngay trên màn hình máy tính và không cần phải mở app hay ứng dụng thứ 3 .
- Có thể sao chép hoặc lưu ảnh về máy thuận tiện .
- Chia sẻ ảnh và tìm kiếm trên Google nhanh gọn .
- In được hình ảnh vừa chụp bằng vài cú click chuột .
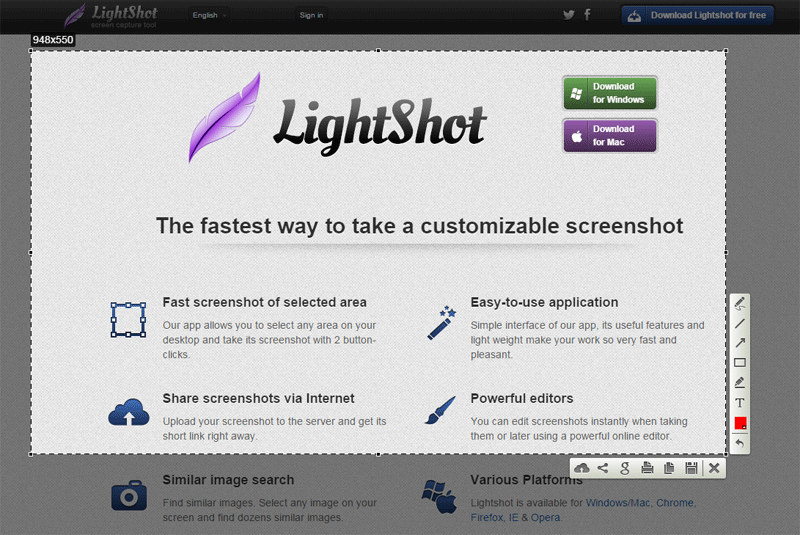
Cách sử dụng LightShot
Bước 1: Bấm phím PrtSc SysRq sau đó màn hình máy tính sẽ giảm độ sáng.
Bước 2: Giữ chuột vào kéo vùng bạn muốn chụp lại. Sau đó sử dụng tính năng để chỉnh sửa ảnh như thêm văn bản, vẽ,…
Bước 3: Bấm vào biểu tượng nút Save để lưu vào máy tính hoặc nhấn vào biểu tượng Copy để sao chép ảnh.
Với 12 cách chụp màn hình máy tính, máy tính siêu nét đã được kể trên thì kỳ vọng bạn sẽ thuận tiện thành công xuất sắc trong việc triển khai chụp ảnh màn hình để tàng trữ hoặc san sẻ thông tin. Ghé thăm Nguyễn Kim để biết nhiều mẹo hay khi sử dụng PC, máy tính nhé !
Nếu bạn muốn được tư vấn thêm về những dòng máy tính, Macbook hiện đang có tại Nguyễn Kim, hãy liên hệ ngay với chúng tôi qua những kênh sau đây để được tương hỗ nhanh nhất :
Hotline: 1800 6800 (miễn phí)
Email: [email protected]
Chat: Facebook NguyenKim (nguyenkim.com) hoặc Website Nguyenkim.com
Trung tâm mua sắm Nguyễn Kim trên toàn quốc
Những câu hỏi chụp màn hình máy tính đẹp
Tôi muốn hỏi có cách chụp màn hình laptop nào chỉnh sửa ảnh được trong lúc chụp không
Chào bạn, để cho thể vừa chụp ảnh màn hình máy tính vừa chèn được những hình vuông vắn hay chữ, bạn nên sử dụng những ứng dụng chụp đẹp dung tích nhẹ như : Lightshot, Picpick, HyperSnap, … Bạn hoàn toàn có thể tìm hiểu thêm giao diện chi tiết cụ thể trong bài viết này để lựa chọn tải về .
Tôi muốn hỏi cách chụp màn hình theo vùng như thế nào
Chào bạn, Chụp màn hình máy tính Windows theo vùng : sử dụng công cụ Snipping Tool có sẵn thiết lập trong máy. Chụp màn hình máy tính Macbook theo vùng : sử dụng tổng hợp phím Shift + Command ( ⌘ ) + 4. Bạn hoàn toàn có thể tìm hiểu thêm chi tiết cụ thể từng bước trong bài viết này .
Source: http://wp.ftn61.com
Category: Tin Tức



Để lại một bình luận