Bạn đang đọc: Cách cố định dòng trong Excel và cố định cột đầy đủ nhất
Bạn muốn tìm cách cố định dòng trong Excel và cố định cột trong Excel để làm việc hiệu quả hơn? Hãy xem ngay hướng dẫn đầy đủ và chi tiết nhất của Gitiho nhé.
Cố định dòng trong Excel hoặc cố định cột trong Excel là yếu tố được nhiều bạn chăm sóc. Trong bài viết này, chúng mình sẽ hướng dẫn những bạn 2 cách cố định dòng, 3 cách cố định cột, cách cố định vùng, cách xóa cố định, những mẹo khi dùngFreeze Panes và cách sửa lỗi tương quan đến cố định bảng tính .
Cách mà chúng mình hướng dẫn dưới đây hoàn toàn có thể vận dụng cho những phiên bản Excel 2007, 2010, 2013, năm nay, 2019 những bạn nhé .
Tóm tắt nội dung bài viết
- 2 cách cố định dòng trong Excel
- Cố định dòng trong Excel với Freeze
- Cách cố định nhiều dòng trong Excel
- 3 cách cố định cột trong Excel
- Cách cố định cột trong Excel với Freeze
- Cách cố định nhiều cột trong Excel
- Cố định cột trong Excel với Split
- Cách cố định nhiều vùng trong Excel bao gồm cả hàng và cột
- Cách xóa bỏ cố định dòng và cột trong Excel
- 3 mẹo hay khi sử dụng Excel Freeze Panes
- Cách tránh hàng/cột bị ẩn
- Cách tránh tình trạng Excel cố định dòng, cột khác với mong đợi
- Cách ngụy trang dòng Freeze Panes
- Hướng dẫn cách sửa các lỗi liên quan tới cố định bảng tính bằng Freeze Panes
- Không hiện ra các công cụ trong nhóm chức năng Freeze Panes
- Tình trạng
- Cách khắc phục
- Chức năng Freeze Panes hoạt động không như mong muốn
- Tình trạng
- Cách khắc phục
- Kết luận
2 cách cố định dòng trong Excel
Cố định dòng trong Excel với Freeze
Hàng tiêu đề trong Excel là dòng chứa những thông tin quan trọng. Các phần tài liệu bạn nhập ở những dòng dưới phải trùng khớp với tên của cột. Khi bạn có một bảng tính lớn, cần cuộn xuống nhiều thì nếu dòng này không hiển thị sẽ rất dễ nhầm lẫn. Chúng ta hoàn toàn có thể cố định dòng tiên phong trong Excel này để dù có lăn chuột xuống cả nghìn hàng thì nó vẫn hiện lên cho bạn theo dõi .Cách làm đơn cử là : Chọn vào dòng nằm liền dưới dòng muốn cố định => vào thẻ View => chọn mục Freeze Panes => chọn mục Freeze Top Row hoặc mục Freeze Panes .
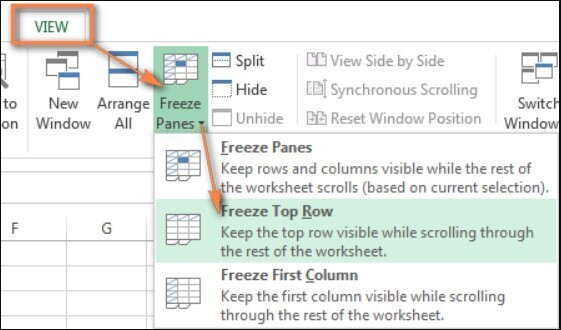
Sau đó những bạn sẽ thấy Excel ghi lại cho hàng được cố định bằng một đường viền dày hơn và dài hết trang tính theo chiều ngang .
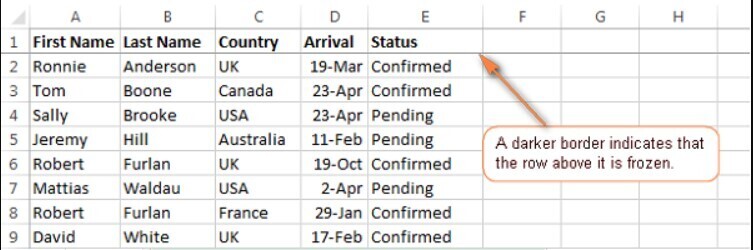
Có thể bạn chưa biết : Nếu bạn đang thao tác trong Excel bằng bảng ( Excel Table ) thay vì là vùng tài liệu tự do thì không cần dùng cách cố định dòng trong Excel này. Bởi vì dòng tiêu đề ở tiên phong của bảng sẽ luôn được cố định ở trên cùng, bạn cuộn chuột xuống bao nhiêu dòng vẫn hoàn toàn có thể nhìn thấy nó .
Xem thêm: Cách sửa các lỗi liên quan tới cố định bảng tính bằng Freeze Panes
Cách cố định nhiều dòng trong Excel
Cách cố định dòng trong Excel ở trên chỉ vận dụng được cho dòng tiên phong trong bảng tính của bạn. Tuy nhiên, nhiều lúc tất cả chúng ta sẽ cần cố định nhiều hơn một dòng. Tất nhiên, tất cả chúng ta cũng có cách cố định nhiều dòng như sau :Chọn vào hàng nằm liền dưới hàng sau cuối của vùng tài liệu mà bạn muốn cố định => vào thẻ View => chọn mục Freeze Panes .
Ví dụ: Trong hình ảnh dưới đây chúng mình muốn cố định 2 dòng đầu của bảng tính. Như vậy, vị trí cần chọn trước khi vào thẻ View là bấm vào ô A3 hoặc chọn cả dòng thứ 3.
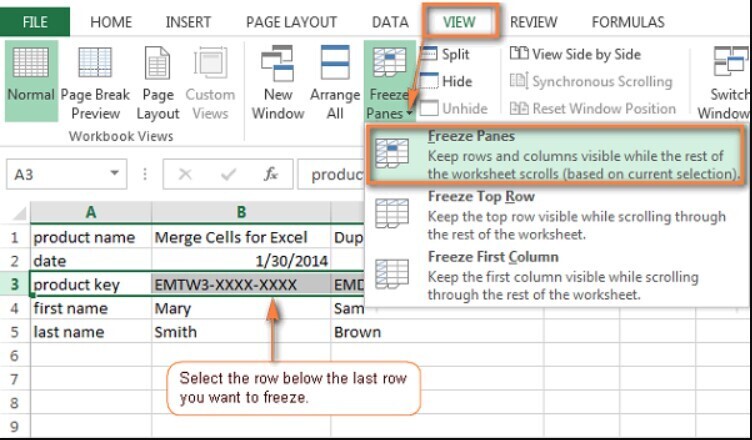
Sau đó, những bạn sẽ thu được tác dụng là 2 dòng đầu đã được ngừng hoạt động và có đường phân tách dài và đậm chạy bên dưới để phân biệt với những dòng thường. Lúc này những bạn hoàn toàn có thể cuộn chuột xuống rất nhiều hàng mà 2 dòng này vẫn hiển thị .
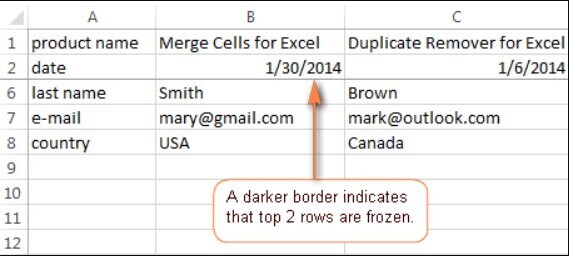
Lưu ý: Vùng chứa các dòng mà các bạn muốn cố định phải bao gồm cả dòng đầu tiên của bảng tính. Điều đó có nghĩa là bạn không thể cố định một vùng các dòng nằm ở giữa hay cuối bảng tính mà không bao gồm dòng tiêu đề ở trên cùng.
Xem thêm: Hướng dẫn đóng băng Excel bằng tính năng Freeze Panes trong Excel
3 cách cố định cột trong Excel
Cách cố định cột trong Excel với Freeze
Tương tự như khi cố định dòng trong Excel, tất cả chúng ta cũng hoàn toàn có thể dùng công dụng ngừng hoạt động ( Freeze ) để cố định cột trong Excel. Các chọn chọn vào cột muốn cố định rồi vào thẻ View => chọn Freeze Panes thì sẽ thấy 3 lựa chọn là :
- Freeze Panes: Cố định cả dòng vào cột. Khi đó, phần cột bị cố định ở bên trái và phía trên sẽ không di chuyển được.
- Freeze Top Row: Cố định dòng đầu tiên của sheet.
- Freeze First Column: Cố định cột đầu tiên trong sheet.
Vì tất cả chúng ta đang cần cố định cột trong Excel nên những bạn chọn vào Freeze First Column .
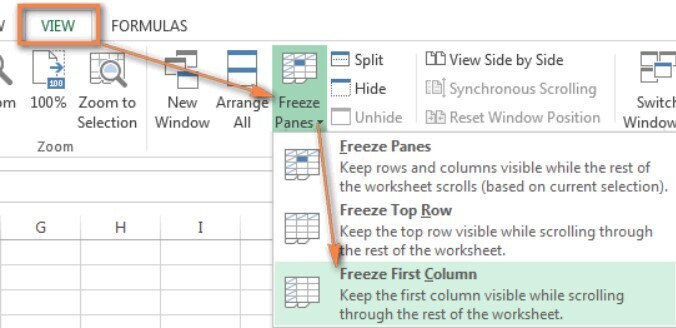
Và cũng giống như cách ngừng hoạt động hàng tiên phong thì cách ngừng hoạt động cột này cũng chỉ dòng được cho cột tiên phong của bảng tính .
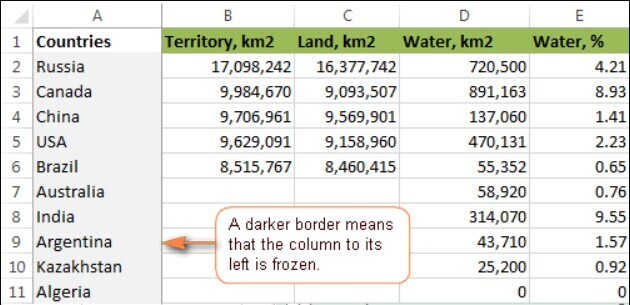
Xem thêm: Kỹ thuật cố định dòng-cột với tiện ích Freeze Panes trong Excel
Cách cố định nhiều cột trong Excel
Để cố định được nhiều cột trong Excel, những bạn hãy thực thi theo những thao tác được hướng dẫn dưới đây :
- Bước 1: Chọn cột nằm liền sau, ở bên phải của cột cuối cùng thuộc vùng các cột mà bạn muốn cố định.
- Bước 2: Vào thẻ View => chọn mục Freeze Panes => Freeze Panes
Lưu ý: Vùng dữ liệu mà bạn có thể cố định được phải bao gồm cả cột đầu tiên của bảng tính nhé. Chúng ta không thể đóng băng được các cột ở giữa bảng hay cuối bảng mà không bao gồm cột đầu tiên các bạn nhé. Đó là thiết lập mặc định của Excel nên không có cách cố định nào khác nha.
Ví dụ: Chúng mình muốn cố định 3 cột đầu tiên của bảng tính là là cột A, cột B và cột C. Vì thế, trước khi vào thẻ View thì chúng mình sẽ chọn vào ô D1 hoặc kích chuột lên đầu cột D để chọn cả cột D.

Chú ý: Thao tác này sẽ cố định tất cả cột nằm bên trái của cột mà bạn đặt chọn trước khi vào thẻ View, bao gồm cả các cột đang ẩn. Vì vậy, bạn hãy bật hết các cột đang ẩn lên trước khi thực hiện cách cố định cột trong Excel này nhé.
Xem thêm: Hướng dẫn cách xử lý khi in file Excel xuất hiện cả tiêu đề dòng và cột
Cố định cột trong Excel với Split
Split trong Excel là tính năng dùng để chia sheet bạn đang thao tác thành những phần. Điều này cũng giống như việc bạn chia màn hình hiển thị máy tính để hoàn toàn có thể theo dõi và làm nhiều việc cùng lúc vậy. Cách dùng Split rất đơn thuần :Đặt con trỏ chuột vào ô nằm bên phải, phía dưới vùng muốn chia tách => vào View => chọn Split .
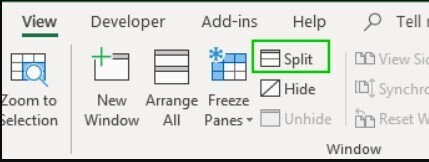
Hình ảnh dưới đây là hiệu quả bạn thu được sau khi dùng Split :
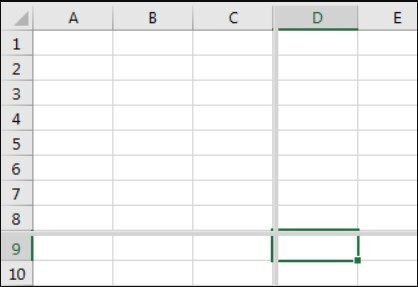
Xem thêm: Hướng dẫn cách cố định hàng/cột trong Google Sheets
Cách cố định nhiều vùng trong Excel bao gồm cả hàng và cột
Nếu bạn muốn cố định một vùng gồm có cả hàng và cột trong Excel thì hãy sử dụng ngay cách này nhé :Chọn vào ô bên dưới hàng sau cuối và nằm ở bên phải cột sau cuối của vùng tài liệu mà bạn muốn cố định => vào thẻ View => chọn Freeze Panes => chọn Freeze Panes trong list xổ xuống .
Lưu ý: Cách này chỉ áp dụng được khi trong vùng dữ liệu mà bạn cố định có chứa hàng đầu tiên và cột đầu tiên trong trang tính Excel.
Ví dụ: Trong hình ảnh dưới đây, để cố định hàng và cột đầu tiên thì chúng mình chọn vào ô B2 rồi thực hiện các cách làm trên là đã đóng băng thành công.

Xem thêm: HƯỚNG DẪN CÁCH CHUYỂN HÀNG THÀNH CỘT TRONG EXCEL
Cách xóa bỏ cố định dòng và cột trong Excel
Sau khi đã cố định cột, dòng hoặc vùng tài liệu trong Excel thì hoàn toàn có thể bạn sẽ muốn xóa kiểu hiển thị này khi không thiết yếu. Cách thực thi cũng rất đơn thuần thôi nhé. Để bỏ ngừng hoạt động cho những vùng đã dùng tính nằng Freeze thì những bạn vào thẻ View => chọn mục Freeze Panes => chọn Unfreeze Panes .
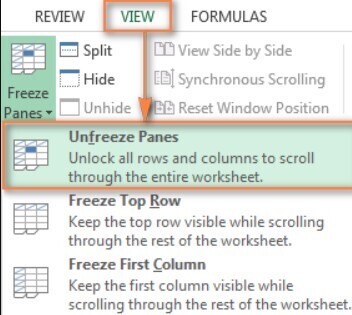
Với vùng mà bạn dùng Split để cố định thì những bạn vào thẻ View => tắt chọn của mục Split đi là được nhé .
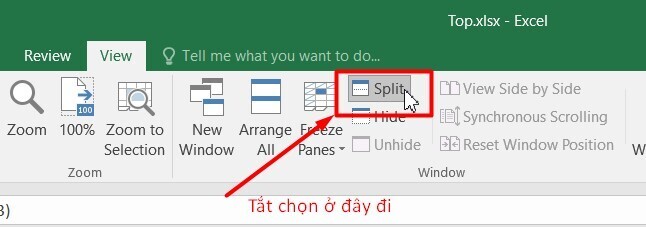
Xem thêm: Hướng dẫn cách xuống dòng trong excel trên máy tính Window và Macbook
3 mẹo hay khi sử dụng Excel Freeze Panes
Cách tránh hàng/cột bị ẩn
Khi những bạn triển khai thao tác cố định dòng trong Excel hoặc cố định cột thì hoàn toàn có thể sẽ gặp thực trạng không nhìn thấy 1 số ít dòng hoặc cột. Nguyên nhân là vì trước khi cố định những bạn đang để ẩn một số ít hàng hoặc cột mà không nhớ ra. Cách khắc phục là trước khi dùng tính năng Freeze Panes những bạn hãy quan sát kỹ vùng muốn cố định xem có ký hiệu đang ẩn hàng hay cột nào đó không .
Xem thêm: Hướng dẫn cách tách một ô thành nhiều ô dựa vào ngắt dòng trong Excel đơn giản
Cách tránh tình trạng Excel cố định dòng, cột khác với mong đợi
Excel cố định dòng, cột khác với mong ước của bạn cũng là một lỗi thường gặp. Hãy thử làm theo những bước này để tưởng tượng rõ lên lỗi mà chúng mình muốn đề cập nhé. Đầu tiên, bạn chọn vào ô A1 hoặc hàng trên cùng hoặc cột tiên phong bên trái hoàn toàn có thể nhìn thấy của bảng tính hiện tại. Sau đó những bạn dùng tính năng Freeze Panes thì sẽ thấy lỗi này .
Ví dụ: Nếu bạn chọn hàng 4 trong khi 3 hàng đầu không nằm trong tầm nhìn của bạn. Chúng chỉ nằm phía trên thanh cuộn mà thôi. Khi đó sẽ có lỗi như trong hình ảnh dưới đây:

Do đó, điều những bạn cần nhớ là phải chọn vùng tài liệu muốn cố định ở trong tầm nhìn của bạn .
Xem thêm: HƯỚNG DẪN VỀ BIẾN SỐ, HẰNG SỐ VÀ KIỂU DỮ LIỆU TRONG VBA EXCEL
Cách ngụy trang dòng Freeze Panes
Đôi khi bạn không muốn tắt chính sách cố định dòng hoặc cố định cột trong Excel nhưng lại không thích đường ngăn cách đậm của nó. Chúng ta hoàn toàn có thể dùng hình khối và đổ màu để trang trí để che phần này nhé .

Xem thêm: Hướng dẫn cách tạo bảng Pivot từ các hàng trong Excel được hiển thị

Hướng dẫn cách sửa các lỗi liên quan tới cố định bảng tính bằng Freeze Panes
Có 1 số ít lỗi khi sử dụng tính năng Freeze Panes sẽ khiến bạn không biết phải giải quyết và xử lý thế nào. Dưới đây là 2 lỗi phổ cập nhất khi cố định dòng và cột mà nhiều bạn đã hỏi nên chúng mình sẽ giải đáp cụ thể luôn nhé .
Không hiện ra các công cụ trong nhóm chức năng Freeze Panes
Tình trạng
Có nhiều bạn nói rằng không bấm vào mục Freeze Panes trong thẻ View được. Cũng có bạn nói rằng bấm vào Freeze Panes không hiện ra list xổ xuống như trong hướng dẫn .
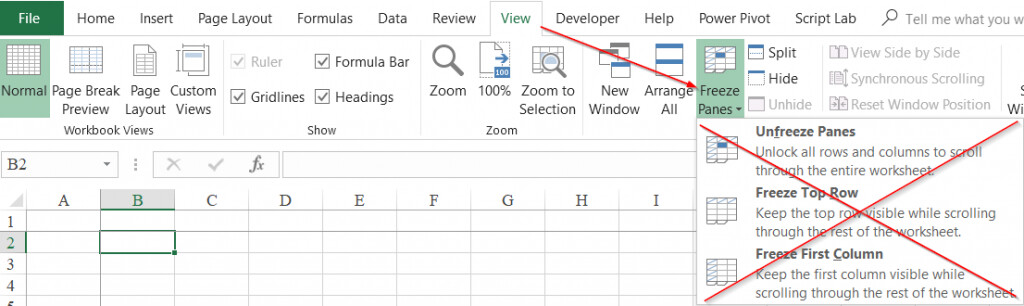
Cách khắc phục
Có 2 cách khác nhau để tất cả chúng ta sửa lỗi này :
- Cách 1: Lưu file Excel của bạn => bấm Exit để thoát file => mở lại file là sẽ thấy chức năng hoạt động bình thường.
- Cách 2: Bấm chuột phải vào vị trí bất kỳ trên thanh công cụ => chọn Customize the Ribbon => chọn công cụ Freeze Panes/Unfreeze Panes để đưa lên thanh Ribbon. Sau đó các bạn có thể sử dụng nó một cách trực tiếp mà không cần bật thẻ View nữa nhé.
Xem thêm: Hướng dẫn thu gọn hoặc tùy chỉnh thanh công cụ của Excel
Chức năng Freeze Panes hoạt động không như mong muốn
Tình trạng
Sẽ có trường hợp dòng tiêu đề trong bảng tài liệu của bạn không nằm ở dòng 1 trong bảng tính. Trong hình ảnh dưới đây những bạn hoàn toàn có thể thấy dòng tiêu đề của bảng tính là dòng thứ 6. Lúc này tất cả chúng ta chỉ muốn cố định dòng 6 thì không hề làm theo cách đã hướng dẫn ở trên .
Cách khắc phục
Chúng ta sẽ không dùng Freeze Panes mà chuyển sang dùng Table chính do dòng tiên phong của Table luôn được cố định phía trên dù bạn có cuộn xuống bao nhiều. Cách làm chi tiết cụ thể là :
- Bước 1: Chọn toàn bộ bảng dữ liệu. Có thể chọn nhiều hơn số dòng trong bảng để bạn có thể thêm nội dung khi cần thiết.
- Bước 2: Bấm tổ hợp phím tắt Ctrl + T để chuyển bảng dữ liệu về dạng Table trong Excel.
- Bước 3: Khi chuyển về dạng Table, phần tiêu đề của bảng sẽ luôn hiển thị trên thanh tiêu đề, thay cho các tên cột A, B, C, D.
Xem thêm: Hướng dẫn học Excel cơ bản – Tìm hiểu về thanh công cụ Ribbon
Kết luận
Hy vọng những kỹ năng và kiến thức mà chúng mình san sẻ hoàn toàn có thể giúp những bạn cố định cột trong Excel và cố định hàng trong Excel thuận tiện hơn. Chúc những bạn vận dụng thành công xuất sắc nhé .Nếu những bạn muốn được học Excel một cách chuyên nghiệp, có lộ trình học tập rõ ràng thì hãy tham gia khóa học Tuyệt đỉnh Excel của Gitiho :Khóa học được giảng dạy bởi những chuyên viên Excel đã từng giảng dạy tin học văn phòng cho nhân viên cấp dưới của những tập đoàn lớn lớn như Samsung, TH True Milk, Vietinbank, … Các bạn sẽ được giảng viên tương hỗ 24/7 xuyên suốt quy trình học. Mọi vướng mắc sẽ được giải đáp nhanh gọn, kịp thời trong vòng 24 h giúp bạn hiểu rõ kiến thức và kỹ năng. Chúc những bạn học tập hiệu suất cao .
Source: http://wp.ftn61.com
Category: Tin Tức



Để lại một bình luận