Bởi vì trong bài viết này, blogchiasekienthuc.com sẽ hướng dẫn cho các bạn thay đổi con trỏ chuột mặc định trên máy tính chạy Windows XP/ 7/ 8/ 8.1 và Windows 10 một cách nhanh nhất.
Ngoài ra, trải qua bài viết này bạn cũng sẽ biết cách biến hóa vận tốc chuột, cũng như cung ứng cho những bạn 1 số ít hiệu ứng con trỏ chuột đẹp bảo vệ bạn sẽ hài lòng 😛
Tóm tắt nội dung bài viết
- I. Làm thế nào để thay đổi con trỏ chuột máy tính?
- #1. Áp dụng cho mọi phiên bản Windows (XP, 7, 8, 10 và 11)
- #2. Cài đặt con trỏ chuột trên Windows 10
- #3. Thiết lập con trỏ chuột trên Windows 11
- II. Cá nhân hóa con trỏ chuột theo ý thích?
- + Con trỏ chuột màu xanh (Blue)
- + Con trỏ chuột màu vàng (Yellow)
- III. Thay đổi tốc độ con trỏ chuột trên Windows
- IV. Lời kết
I. Làm thế nào để thay đổi con trỏ chuột máy tính?
Đọc thêm:
#1. Áp dụng cho mọi phiên bản Windows (XP, 7, 8, 10 và 11)
OK, giờ chúng ta sẽ bắt đầu thực hiện nhé, đầu tiên bạn hãy mở Control Panel lên:
+ Bước 1: Mở Control Panel lên.
- Đối với Windows XP và Windows 7 thì bạn hãy nhấn vào nút
Start=> và chọnControl Panel. - Đối với Windows 8/ 8.1, Windows 10 và Windows 11: Bạn hãy nhấn tổ hợp phím
Windows + X=> và chọnControl Panel.
Hoặc một cách để mở Control Panel chung cho tất cả các hệ điều hành đó là: Mở hộp thoại Run (Windows + R) => nhập lệnh control => nhấn Enter là xong. Đơn giản !
+ Bước 2: Tại phần View by bạn hãy chọn kiểu xem là Large icons => và chọn Mouse để vào phần cài đặt.
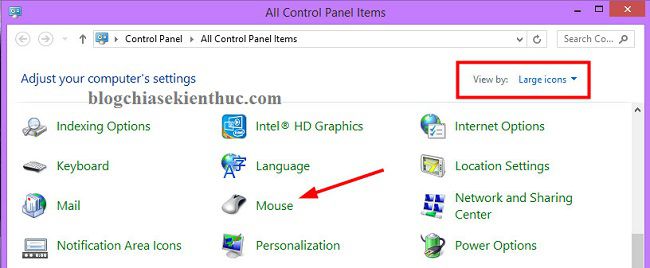
+ Bước 3: Bạn hãy nhấn lựa chọn tab Pointers => và chọn kiểu con trỏ chuột hiển thị mà bạn thích trong khung Cumstomize => sau đó nhấn Apply để thực hiện.
Con trỏ chuột của bạn sẽ được biến hóa ngay lập tức về kiểu hiển thị mà bạn vừa chọn .
Note: Nếu như bạn không thích hoặc muốn trở lề măc định thì bạn hãy nhấn vào
Use Defaultđể trở về con trỏ chuột mặc định nhé.Tips: Thiết lập, chỉnh sửa menu chuột phải với Easy Context Menu
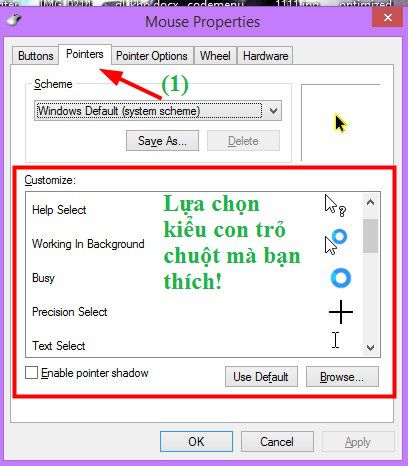
= = / / đọc thêm / / = =
Ngoài ra, còn một cách khác để bạn mở nhanh cửa sổ Mouse Propertis đó là
Thực hiện: Mở Windows Run bằng tổ hợp phím Windows + R => rồi nhập vào lệnh main.cpl => và bấm OK là xong. Bạn nên nhớ những lệnh Run hữu ích này, sẽ có lúc cần đến nó đó !
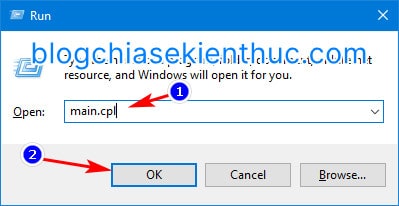
= = / / hết phần đọc thêm / / = =
#2. Cài đặt con trỏ chuột trên Windows 10
Bạn nhấn tổ hợp phím Windows + I => sau đó chọn Devices

Tiếp theo, bạn chọn Mouse => lúc này bạn đã truy vấn vào phần thiết lập tương quan đến chuột máy tính .

Khi bạn bấm vào lựa chọn Adjust mouse & cursor size thì sẽ có các tùy chỉnh như hình bên dưới. Mấy cái này bạn cứ thiết lập theo ý thích thôi nhé.
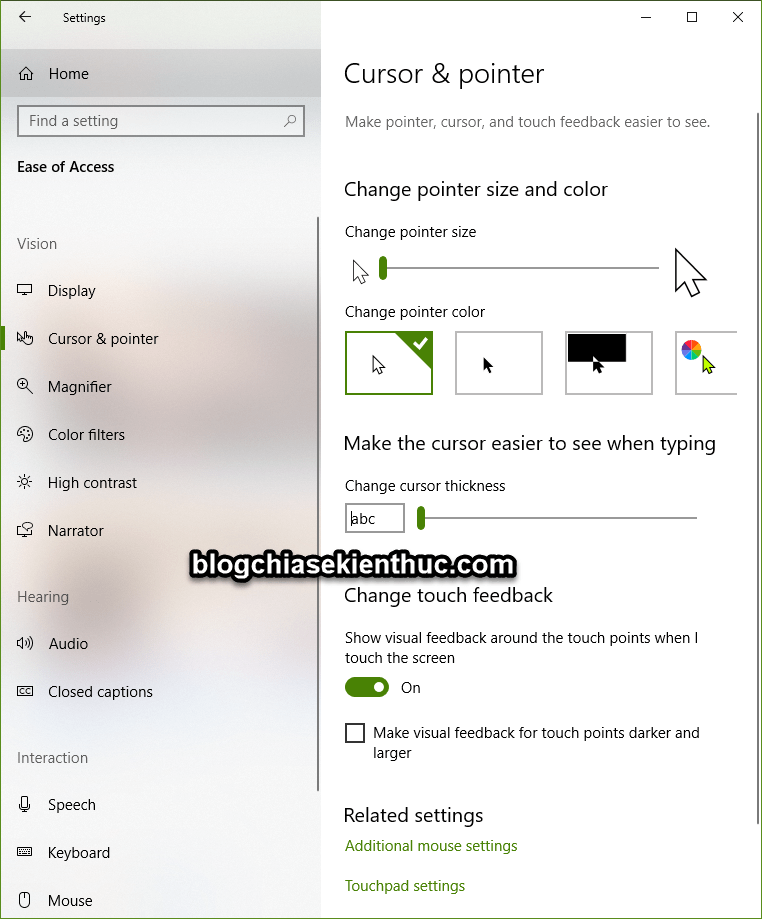
#3. Thiết lập con trỏ chuột trên Windows 11
Bạn nhấn tổ hợp phím Windows + I => sau đó chọn Bluetues & devices => và chọn Mouse
Okay, tại đây bạn đã tìm thấy những tùy chỉnh tương quan đến chuột rồi, giờ thì nghịch thôi 🙂
II. Cá nhân hóa con trỏ chuột theo ý thích?
Ngoài những kiểu con trỏ chuột mà Windows cung cấp sẵn cho bạn ra thì bạn cũng có thể tải về bộ con trỏ chuột cực đẹp tại đây hoặc tại đây hoặc tại đây. Sau khi tải về bạn hãy tiến hành giải nén file đó ra nhé.
Demo vài kiểu về con trỏ chuột trong file bạn vừa tải về .
+ Con trỏ chuột màu xanh (Blue)
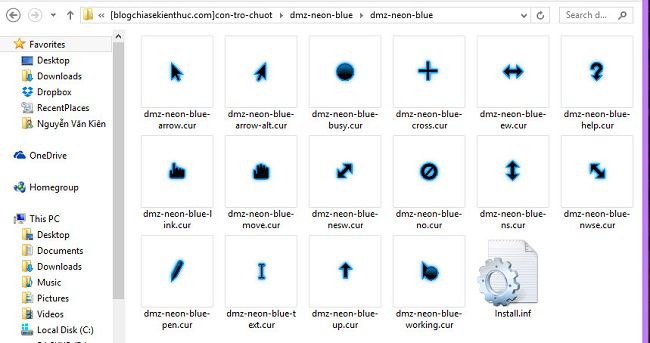
+ Con trỏ chuột màu vàng (Yellow)
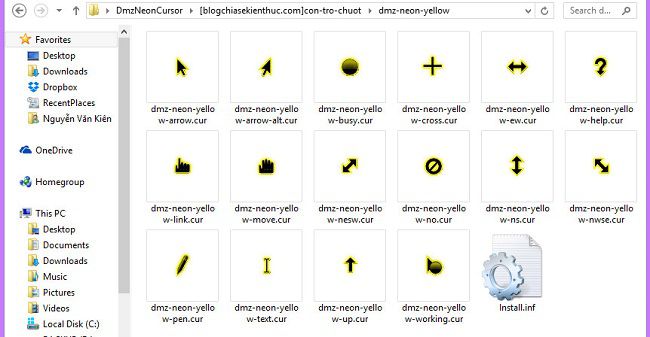
Ngoài ra còn 2 màu đỏ và màu xanh lá ( green ) nữa. Nói chung là bộ này mình rất thích vì nó đơn thuần mà lại rất đẹp : D. Để sử dụng bộ con trỏ chuột trên thì bạn hãy làm như sau :
Chọn Tab Pointers => nhấn chọn Browse... và tìm đến folder chứa con trỏ chuột
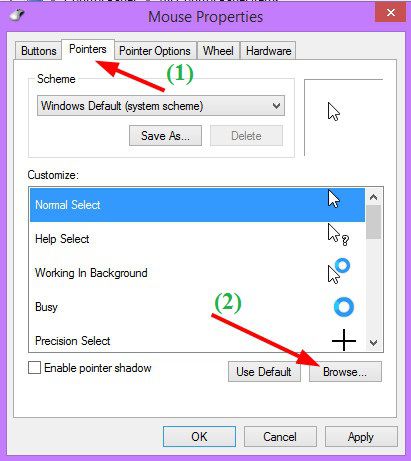
Hoặc là bạn có thể cài đặt bằng cách nhấn chuột phải vào file Install.inf để thêm bộ con trỏ chuột mà bạn thích vào thư mục gốc của Windows. Một hộp thoại hiện ra bạn nhấn vào Open.
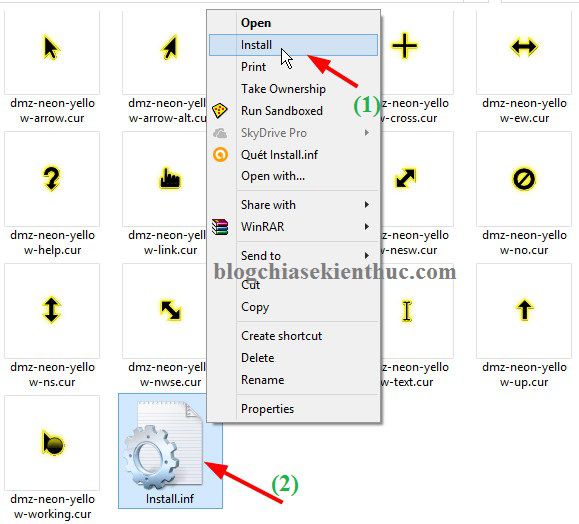
OK ! tại khung Scheme bạn hãy chọn folder chứa bộ con trỏ chuột mà bạn vừa cài đặt. Và bây giờ thì bạn hãy chọn kiểu mà bạn thích thôi 😀
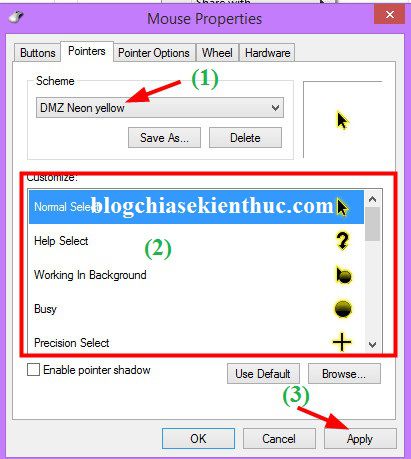
III. Thay đổi tốc độ con trỏ chuột trên Windows
Rất đơn giản bạn chỉ cần nhấn chọn tab Pointer Options => và tại phần Motion bạn hãy thay đổi tốc độ di chuyển con trỏ chuột bằng cách kéo thanh trượt sang bên trái (tốc độ chậm) hoặc bên phải (tốc độ nhanh) là xong.
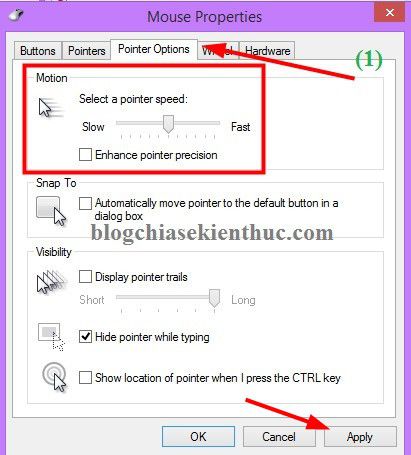
IV. Lời kết
Như vậy là mình đã hướng dẫn xong cho các bạn cách thay đổi con trỏ chuột trên máy tính Windows nhanh chóng nhất rồi đó.
Mình nghĩ là cái này quá đơn thuần rồi, thực ra thì cũng không cần phải hướng dẫn thì những bạn cũng hoàn toàn có thể tự mò ra thôi, mục tiêu chính của bài viết này là san sẻ với những bạn bộ icon con trỏ chuột này thôi 😛Hi vọng bài viết sẽ có ích với bạn, chúc những bạn thành công xuất sắc !Kiên Nguyễn – Blogchiasekienthuc. com
Bài viết đạt : 3.6 / 5 sao – ( Có 45 lượt nhìn nhận )
Source: http://wp.ftn61.com
Category: Tin Tức



Để lại một bình luận