
Tóm tắt nội dung bài viết
Vào chế độ chỉnh sửa
Điều tiên phong là bạn cần phải biết cách truy vấn chính sách chỉnh sửa trong ứng dụng Ảnh .
- Truy cập ứng dụng ảnh ở màn hình chính của iPhone, sau đó bạn mở bức ảnh mình muốn chỉnh sửa.
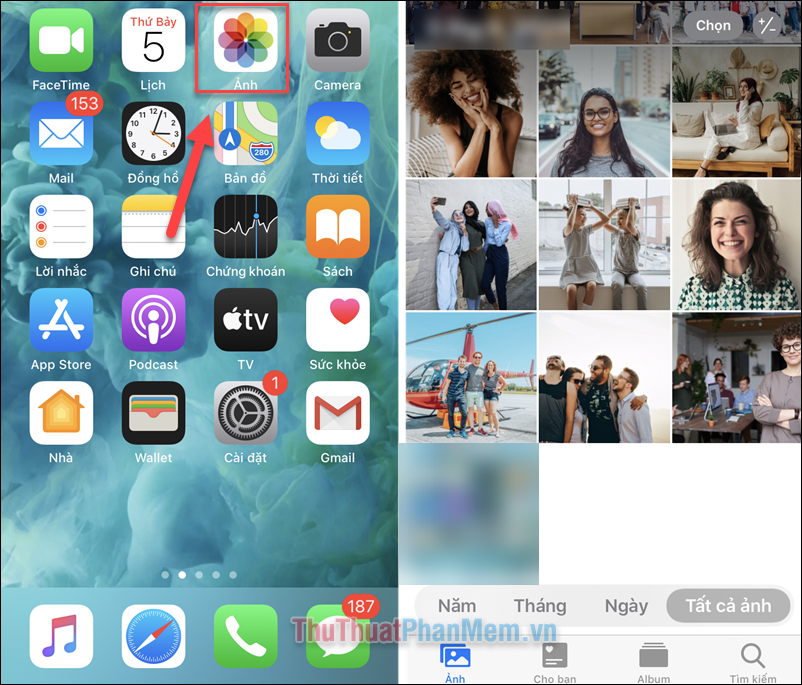
Bạn đang đọc: Cách sửa ảnh trên iPhone không cần dùng app
- Khi ảnh xuất hiện trên màn hình của bạn, hãy nhìn vào góc trên bên phải của màn hình và nhấp vào Sửa.
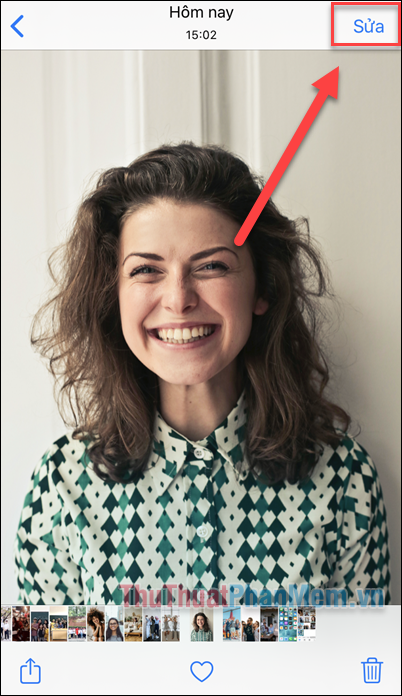
- Các công cụ chỉnh sửa bây giờ sẽ xuất hiện, có ba tùy chọn chính: điều chỉnh ánh sáng và màu sắc – bộ lọc màu – cắt ảnh.

Điều chỉnh ánh sáng
Khía cạnh tốt nhất để bạn khởi đầu chỉnh sửa ảnh là sắc tố, độ sáng hoặc độ sắc nét. Hãy mở màn bằng hình tượng ngoài cùng bên trái, trông giống một núm vặn với những chấm tròn bao quanh .

Tại đây, tất cả chúng ta hãy cùng xem qua một số ít thiết lập về ánh sáng gồm có :
- Tự động: nút Tự động, là tùy chọn đầu tiên xuất hiện, sử dụng trí thông minh nhân tạo để điều chỉnh ánh sáng, bóng đổ, độ sáng, v.v
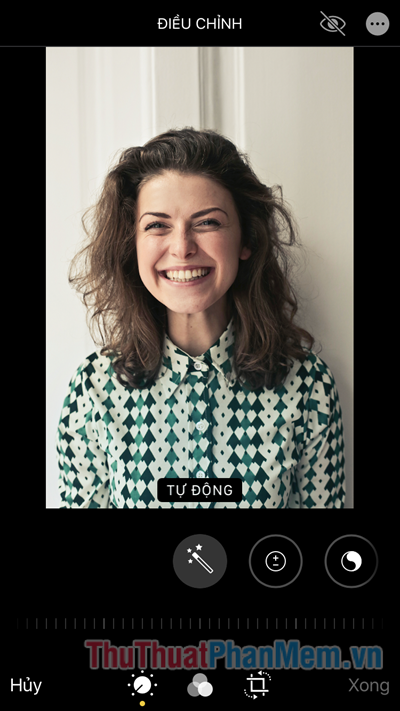
- Phơi sáng: các chỉnh sửa đối với độ phơi sáng sẽ giúp tăng hoặc giảm ánh sáng lọt vào bức ảnh. Kéo thanh trượt sang phải để làm sáng hình ảnh của bạn hoặc kéo sang trái để làm tối hình ảnh.
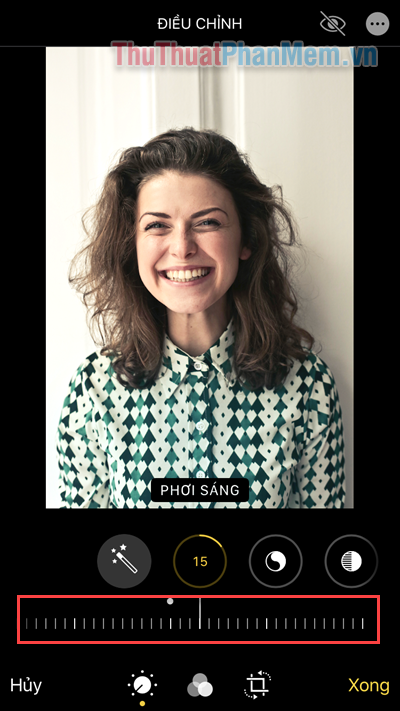
- Độ chói: nếu bạn muốn làm nổi bật đối tượng hơn thì chỉnh sửa đối với bóng chính là một cách hay. Kéo thanh trượt sang phải sẽ làm cho bóng đối tượng sáng hơn. Kéo sang trái để làm cho bóng tối hơn.
- Vùng sáng: ở đây bạn chỉ có thể điều chỉnh độ sáng của các vùng sáng hiện có trong ảnh. Di chuyển thanh trượt sang trái để làm cho các vùng sáng tối hơn hoặc sang phải để làm cho chúng sáng hơn.
- Vùng tối: vùng tối được mô tả là phần tối nhất của bất kỳ hình ảnh nào. Trượt ngón tay của bạn sang phải, bóng tối sẽ sáng hơn hoặc sang trái và xem chúng trở nên tối hơn.
Điều chỉnh màu sắc
Các góc nhìn trong kiểm soát và điều chỉnh sắc tố sẽ giúp bạn biến hóa giao diện của bức ảnh và làm cho chúng điển hình nổi bật hơn .
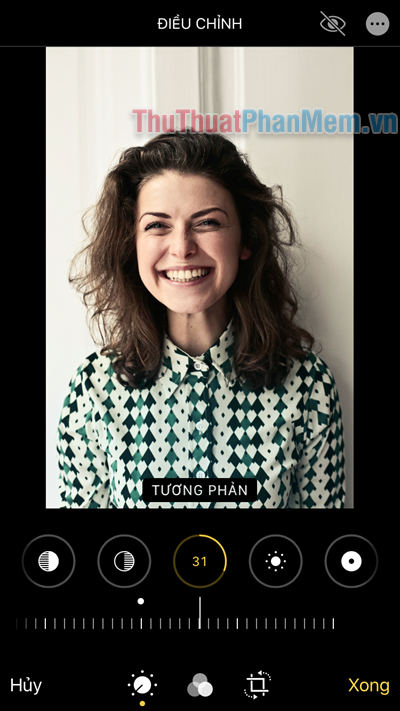
- Tương phản: làm việc với công cụ độ tương phản sẽ cho phép điều chỉnh tông màu tối và sáng trong bất kỳ ảnh nào. Đi sang trái để giảm độ tương phản hoặc sang phải để làm cho sự khác biệt ánh sáng – bóng tối trở nên rõ rệt hơn.
- Độ sáng: không có gì xa lạ, độ sáng sẽ làm sáng hoặc tối bức ảnh của bạn. Hơi khác với điều chỉnh độ phơi sáng, thanh trượt độ sáng sẽ làm sáng hoặc tối bức ảnh một cách chung chung thay vì chi tiết như phơi sáng.
- Điểm đen: đây là công cụ tốt nhất để làm nổi bật tông màu của bất kỳ bức ảnh nào. Bằng cách điều chỉnh ở những phần tối nhất của ảnh, bạn có thể tạo ra một hình ảnh sống động như 3D.
- Độ bão hòa: Bạn muốn làm cho màu sắc rực rỡ hơn? Hoặc nhạt nhòa hơn? Bão hòa là công cụ để làm điều đó. Trượt sang phải sẽ làm cho màu sắc trở nên đậm hơn. Ngược lại, trượt sang trái khiến cho màu sắc nhạt đi cho đến trắng đen.
- Độ tươi: công cụ này tương tự như công cụ bão hòa nhưng với những thay đổi tinh tế hơn. Đây là một cách tốt để điều chỉnh màu sắc trong ảnh mà không ảnh hưởng đến tông màu da.
- Độ ấm: sử dụng chức năng chỉnh sửa này sẽ giúp màu sắc trong ảnh của bạn ấm hơn hoặc mát hơn. Công cụ này thường được giải quyết các vấn đề cân bằng trắng của bức ảnh.
- Tông màu: nếu bạn muốn thêm màu xanh lá cây hoặc màu đỏ tươi vào ảnh, hãy sử dụng công cụ này. Trượt sang trái để thêm sắc thái xanh lục hoặc sang phải để có màu đỏ tươi.
Thay đổi chi tiết
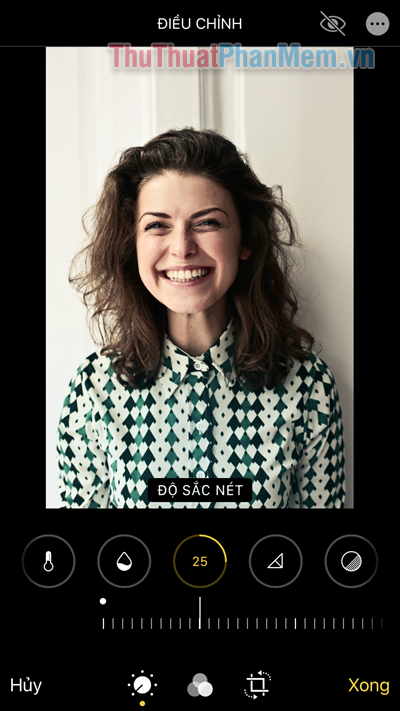
- Độ sắc nét: Thực hiện các thay đổi ở đây và ảnh của bạn có thể trở nên sắc nét hơn. Tuy nhiên nếu bạn bạn cố làm sắc nét quá mức, điều đó có thể giảm đáng kể chất lượng ảnh.
- Độ nét: sử dụng tùy chọn này để cải thiện độ rõ nét tổng thể của bất kỳ chi tiết nào.
- Khử nhiễu: Chụp trong điều kiện ánh sáng kém có thể gây ra nhiễu hạt trầm trọng, và đây chính là công cụ để bạn giải quyết vấn đề đó.
- Độ sáng viền : công cụ độ sáng viền sẽ làm sáng hoặc tối các cạnh xung quanh ảnh. Nếu bạn muốn ai đó nhìn vào ảnh tập trung vào trung tâm của ảnh, hãy bắt đầu với việc làm cho viền trở nên tối đi.
Chỉnh sửa với bộ lọc
Việc chỉnh sửa ánh sáng, màu sắc và độ tương phản đều yêu cầu thao tác thủ công. thay vào đó, chỉnh sửa bằng bộ lọc sẽ tốt hơn cho người mới bắt đầu. Nhấn vào nút ở giữa trên màn hình (trông giống như ba vòng tròn chồng lên nhau) và bạn có thể tìm cho mình bộ lọc màu có sẵn. Mỗi lần chỉ có thể áp dụng một bộ lọc, nhưng bạn có thể thay đổi bộ lọc bất cứ khi nào bạn muốn.
Xem thêm: làm thế nào để iphone 6 không bị đơ
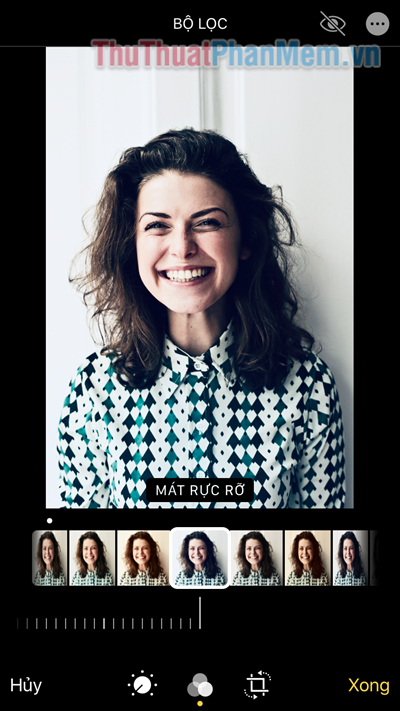
Như vậy, nếu bạn là người không tự tin vào “ kinh nghiệm tay nghề ” của mình, hãy sử dụng những bộ lọc vì chúng đã làm toàn bộ cho bạn .
Ngoài ra, bạn cũng có thể sử dụng các bộ lọc trong lúc chụp ảnh. Tại giao diện của máy ảnh, bạn chỉ cần nhấn vào biểu tượng bộ lọc ở góc trên cùng bên phải, rồi trượt lần lượt ở thanh bên dưới để chọn bộ lọc.
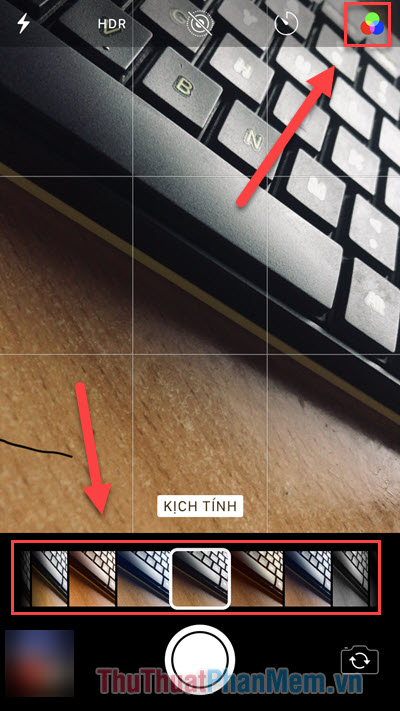
Cắt và nắn thẳng

Khi bạn nhấp vào menu này, bạn sẽ được phân phối một vài tùy chọn :

- Tùy chọn đầu tiên là làm thẳng hình ảnh của bạn (biểu tượng hình tròn có gạch ngang). Di chuyển thanh trượt của bạn sang phải hoặc trái cho đến khi hình ảnh trông thẳng hơn theo ý của bạn.
- Tùy chọn thứ hai và thứ ba là để hiệu chỉnh phối cảnh. Cái thứ hai là điều chỉnh phối cảnh theo chiều ngang và cái thứ ba là điều chỉnh phối cảnh theo chiều dọc.

Một số những công cụ khác cũng Open khi bạn đang trong màn hình hiển thị cắt .
- Ở phía trên bên trái là tùy chọn lật và xoay. Tính năng xoay sẽ xoay hình 90 độ với mỗi lần bạn ấn nút, nút “lật” sẽ lật hình ảnh theo chiều ngang.
- Nút hình vuông bên phải để cắt ảnh với các kích thước chính xác như Vuông, 16:9, 10:8, 4:3,…
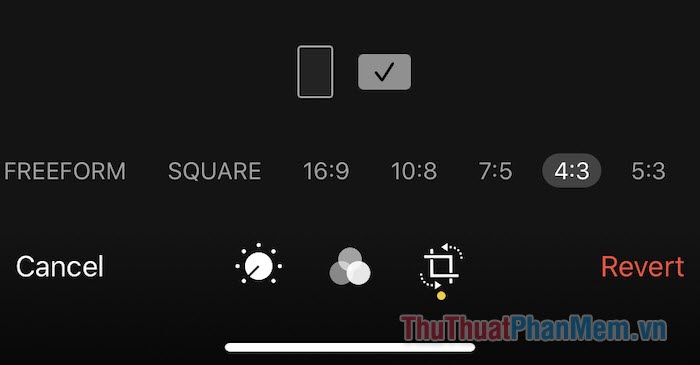
Xem thêm: làm thế nào để iphone 6 không bị đơ
Việc cắt ảnh tự do cũng rất đơn thuần, bạn chỉ cần kéo một góc bất kể của ảnh vào phía trong để cắt .
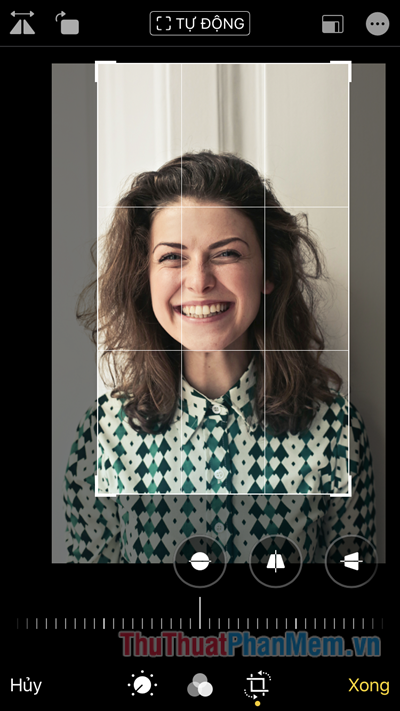
Mặc dù có nhiều ứng dụng bên thứ ba để chụp và chỉnh sửa ảnh thì trên iPhone những, ứng dụng Ảnh mặc định vẫn đủ tốt cho nhu yếu của tất cả chúng ta. Hoặc nếu bạn đơn thuần chỉ là người mới tập tành sửa ảnh, sự đơn thuần của ứng dụng này sẽ rất tương thích .
Source: http://wp.ftn61.com
Category: Thủ Thuật



Để lại một bình luận