Mặc dù vậy, Canhrau. com cũng đã tìm ra một số ít cách hữu hiệu được cho phép bạn thiết lập mật khẩu cho tệp và thư mục của mình để bảo vệ chúng bảo đảm an toàn hơn. Và trong bài viết này, mình sẽ hướng dẫn cho bạn 5 cách thiết lập mật khẩu bảo vệ cho tệp và thư mục trên máy tính Windows, mỗi giải pháp sẽ tương thích với một nhu yếu đơn cử .
Tóm tắt nội dung bài viết
- Tại sao bạn nên đặt mật khẩu cho folder?
- Đặt mật khẩu cho Folder bằng tính năng có sẵn trên Windows
- Cài đặt mật khẩu bảo vệ thư mục với WinRAR
- Cài đặt pass cho Folder trong máy tính Windows bằng mã lệnh
- Cách đặt mật khẩu cho folder bằng đoạn mã lệnh
- Cách xem lại Folder đã cài đặt mật khẩu
- Nếu như bạn lỡ quên mật khẩu mở khóa folder thì phải làm thế nào?
- Cách cài đặt mật khẩu cho folder đơn giản bằng phần mềm VeraCrypt
- Những điều cần biết khi bạn muốn đặt mật khẩu bảo vệ file và thư mục
Tại sao bạn nên đặt mật khẩu cho folder?
Nếu bạn sử dụng máy tính chung với nhiều người khác thì sẽ thường xuyên có các lỗi xảy ra – ví dụ xóa nhầm thư mục, chỉnh sửa nhầm những file quan trọng…
Bạn đang đọc: Hướng dẫn 5 cách đặt mật khẩu (password) cho Folder đơn giản nhất 2022 | http://wp.ftn61.com
Do đó, cách tốt nhất để bảo vệ tài liệu cá thể của mình chính là thêm vào mật khẩu cho thư mục hay tệp mà bạn cảm thấy nó quan trọng. Như vậy, mặc dầu người khác có dùng máy tính của bạn cũng sẽ không xảy ra yếu tố gì tới tài liệu. Tuy nhiên, mỗi lần sử dụng thì tất cả chúng ta cần nhập mật khẩu để muốn truy vấn vào tài liệu này .
Đặt mật khẩu cho Folder bằng tính năng có sẵn trên Windows
Với máy tính Windows, bạn hoàn toàn có thể đặt mật khẩu cho thư mục của mình một cách đơn thuần để bảo vệ tài liệu mà mình muốn. Tính năng này hiện tại hoàn toàn có thể dùng được trên mọi hệ quản lý và điều hành Windows 10 .
Bước 1: Nhấn chuột phải vào tệp/thư mục bạn muốn cài đặt mật khẩu và chọn Properties từ menu xuất hiện.
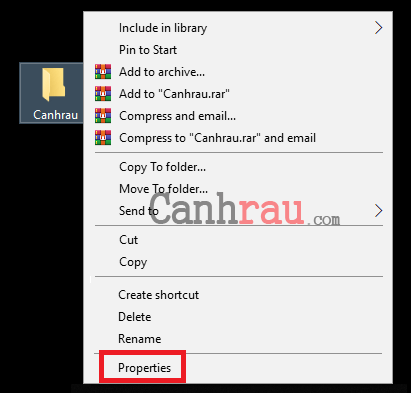
Bước 2: Bạn nhấn chọn Advanced.
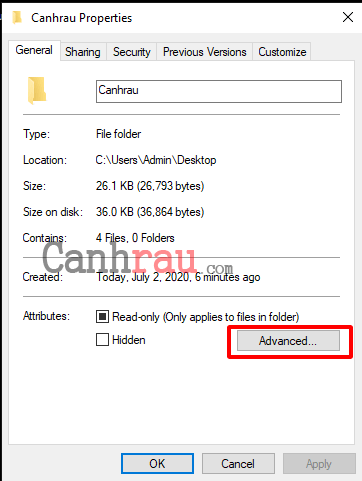
Bước 3: Đánh dấu vào ô Encrypt contents to secure data và nhấn OK.
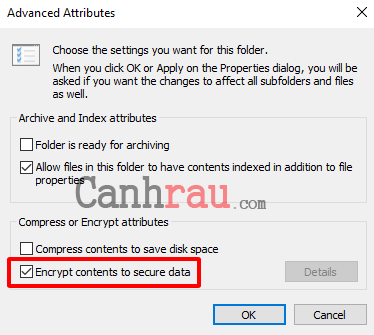
Lúc này, ngay phía trên của thư mục sẽ hiển thị hình ổ khóa ( hoặc chuyển sang màu xanh ) để xác nhận rằng nó đã được mã hóa thành công xuất sắc. Chỉ có bạn mới hoàn toàn có thể truy vấn vào thư mục này khi bạn đăng nhập vào Windows bằng thông tin tài khoản người dùng Windows 10 của mình. Những người dùng khác sẽ cần phải nhập mật khẩu nếu như muốn truy vấn vào nó .
Cài đặt mật khẩu bảo vệ thư mục với WinRAR
WinRAR là một công cụ tàng trữ phổ cập thường được sử dụng để giải nén file. Bạn có biết rằng ứng dụng này cũng hoàn toàn có thể dùng để thiết lập mật khẩu cho tệp và thư mục của bạn hay không ? Nếu như bạn không cần phải truy vấn tiếp tục vào bất kể một tệp hay thư mục nào, thì bạn hoàn toàn có thể mã hóa và nén nó lại để những người dùng khác không hề truy vấn vào nó nếu như họ không có mật khẩu .
Bước 1: Bạn hãy nhấp chuột phải vào thư mục cần đặt mật khẩu và chọn Add to archive từ menu của ứng dụng.
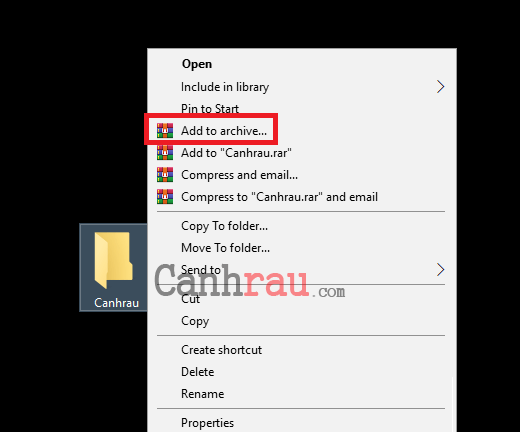
Bước 2: Trong phần cài đặt nén thư mục, bạn hãy nhấn vào nút Set password nằm ở góc dưới bên phải.
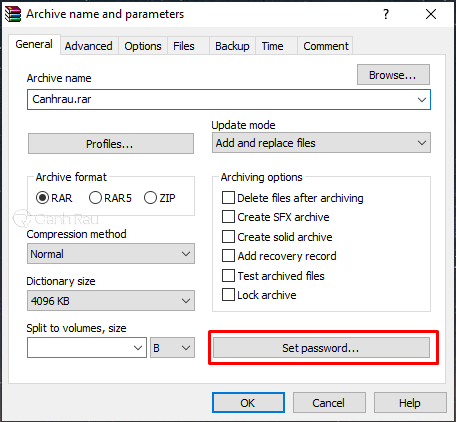
Bước 3: Hãy điền mật khẩu giống nhau vào hai ô Enter Password và Reenter password for verification nhấp OK để hoàn tất quá trình đặt mật khẩu cho thư mục.
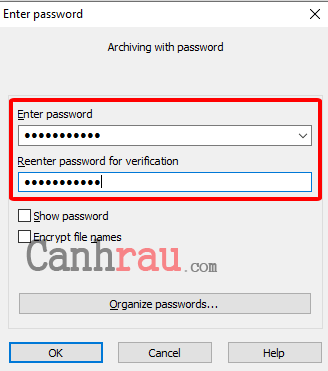
Bước 4: Sau đó, hãy nhấn OK một lần nữa để nén file. Như vậy sau này để có thể giải nén thư mục đó thì bạn phải nhập đúng mật khẩu mà mình mới vừa cài đặt.

Bước 5: Tiếp theo, bạn hãy xóa thư mục không được bảo vệ bằng mật khẩu (thư mục gốc) đi để đảm bảo không còn có ai có thể truy cập được.
Bạn sẽ cần phải giải nén thư mục và điền mật khẩu mỗi khi bạn cần truy vấn vào nội dung của nó, nhưng nó sẽ bảo vệ cho tài liệu của bạn luôn được bảo đảm an toàn. Nhờ đó, bạn cũng sẽ hoàn toàn có thể gửi hoặc san sẻ thư mục đã được mã hóa bằng email hoặc những công cụ tàng trữ đám mây như Google Drive, Dropbox … một cách bảo đảm an toàn .
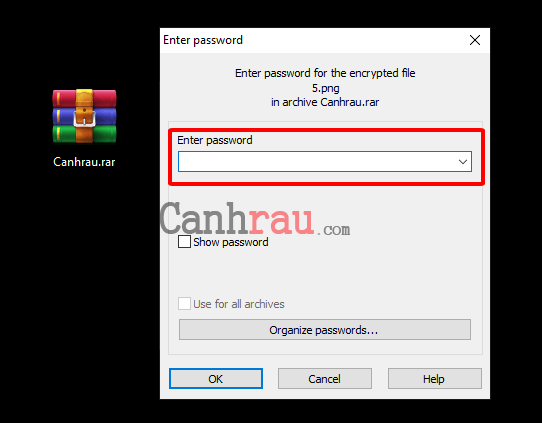
Cài đặt pass cho Folder trong máy tính Windows bằng mã lệnh
Cách đặt mật khẩu cho folder bằng đoạn mã lệnh
Bước 1: Bạn hãy tạo một Folder mới bất kỳ bằng cách nhấp chuột phải sau đó chọn New -> Folder. Bạn có thể đặt tên để dễ dàng gợi nhớ sau này.
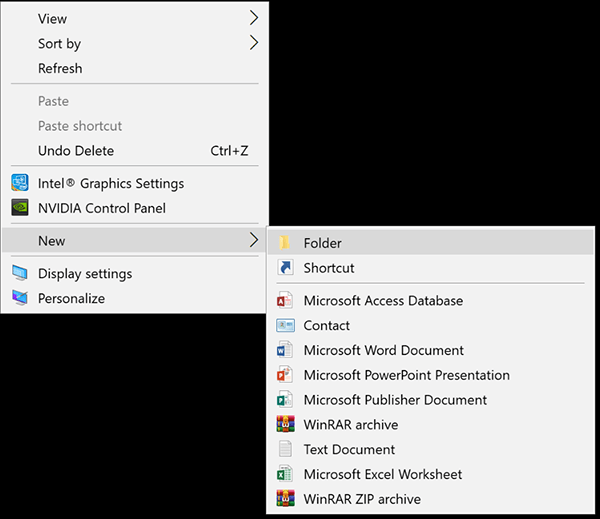
Bước 2: Vào bên bên trong thư mục vừa mới tạo, bạn nhấp chuột phải và chọn New -> Text Document.

Bước 3: Nhấp đúp chuột trái để mở File New Text Document mà bạn vừa mới tạo. Copy đoạn mã bên dưới rồi paste vào file txt:
cls
@ECHO OFF
title Folder Private
if EXIST "HTG Locker" goto UNLOCK
if NOT EXIST Private goto MDLOCKER
:CONFIRM
echo Are you sure you want to lock the folder(Y/N)
set/p "cho=>"
if %cho%==Y goto LOCK
if %cho%==y goto LOCK
if %cho%==n goto END
if %cho%==N goto END
echo Invalid choice.
goto CONFIRM
:LOCK
ren Private "HTG Locker"
attrib +h +s "HTG Locker"
echo Folder locked
goto End
:UNLOCK
echo Enter password to unlock folder
set/p "pass=>"
if NOT %pass%== MAT-KHAU goto FAIL
attrib -h -s "HTG Locker"
ren "HTG Locker" Private
echo Folder Unlocked successfully
goto End
:FAIL
echo Invalid password
goto end
:MDLOCKER
md Private
echo Private created successfully
goto End
:EndBạn có thể tạo password cho Folder ngay tại vị trí MAT-KHAU. Bạn hãy nhập chính xác thông minh mật khẩu mà bạn muốn sử dụng để khóa Folder. Ví dụ như mình sẽ đặt mật khẩu là: canhrau.com. Sau khi hoàn tất hãy lưu file đó lại và đặt tên mới là locker.bat.
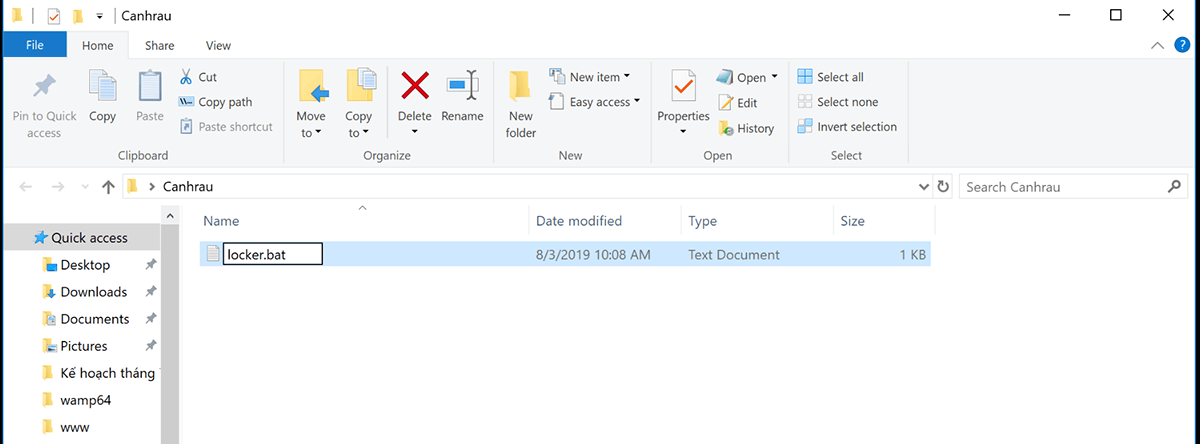
Bước 4: Mở file locker.bat. Gần như ngay lập tức máy tính của bạn sẽ xuất hiện một thư mục có tên là Private. Đây chính là nơi mà bạn sẽ lưu trữ những tập tin, tài liệu, ảnh, video quan trọng mà nếu muốn truy cập vào cần phải có mật khẩu được nhập ở bước trên.
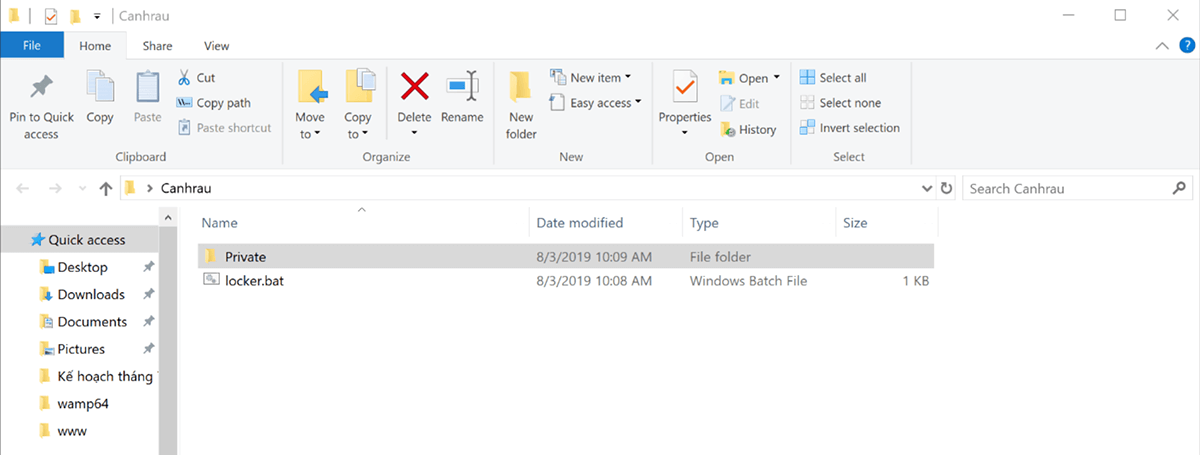
Bước 5: Sau khi đã bỏ những tập tin, dữ liệu quan trọng vào thư mục Private. Bạn sẽ bắt đầu tiến hành khóa thư mục Folder đó lại. Lúc này, bạn cần sử dụng đến file locker.bat phía bên dưới. Khi bạn nhấp đúp chuột vào sẽ hiện một hộp thoại được nhập sẵn dòng lệnh “Are you sure you want to lock the folder (Y/N)” đại ý muốn hỏi bạn có muốn khóa thư mục này không. Nếu muốn, bạn hãy nhấn phím Y rồi sau đó Enter.
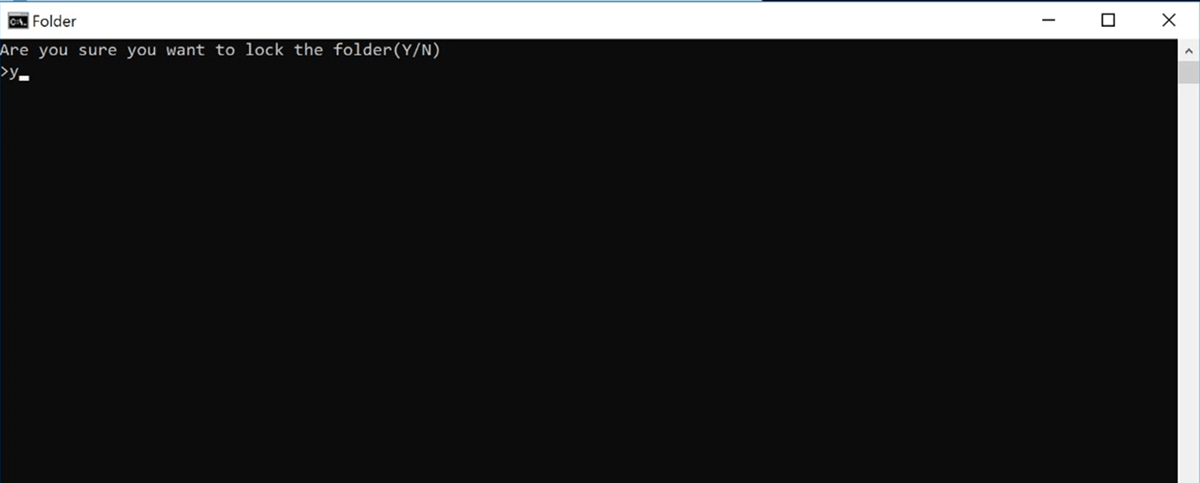
Như vậy, thư mục Private đã bị khóa lại và hoàn toàn biến mất. Chỉ còn lại tập tin Locker.bat.
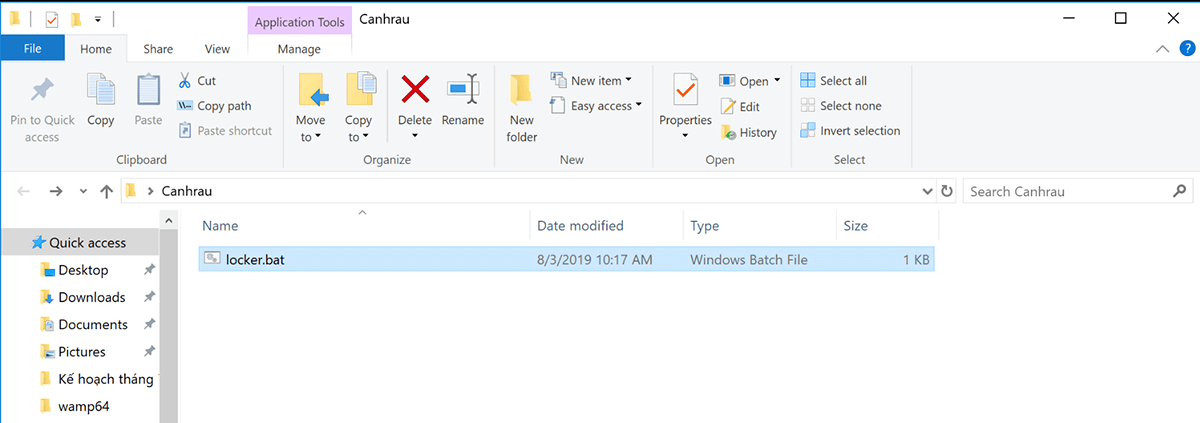
Còn nếu như bạn muốn thư mục Private xuất hiện trở lại? Đơn giản thôi, bạn nhấp đúp chuột trái vào tập tin Locker.bat. Sau đó điền mật khẩu mà bạn đã cài đặt ở mục MAT-KHAU phía trên và nhấn Enter. Thư mục Private sẽ được mở khóa và xuất hiện trở lại.
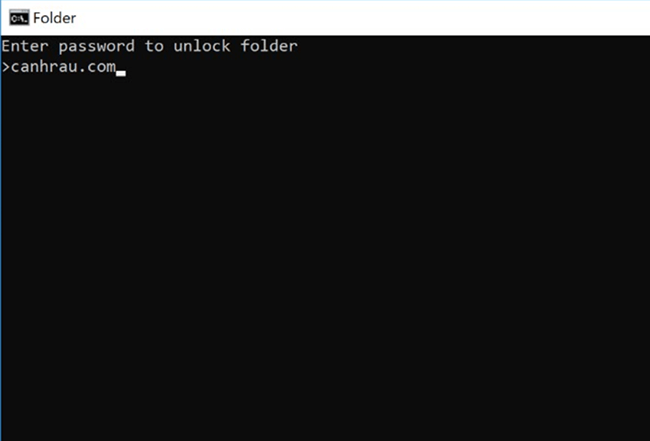
Cách xem lại Folder đã cài đặt mật khẩu
Bước 1: Trong folder cần xem lại, bạn hãy nhấn chọn View > Options.
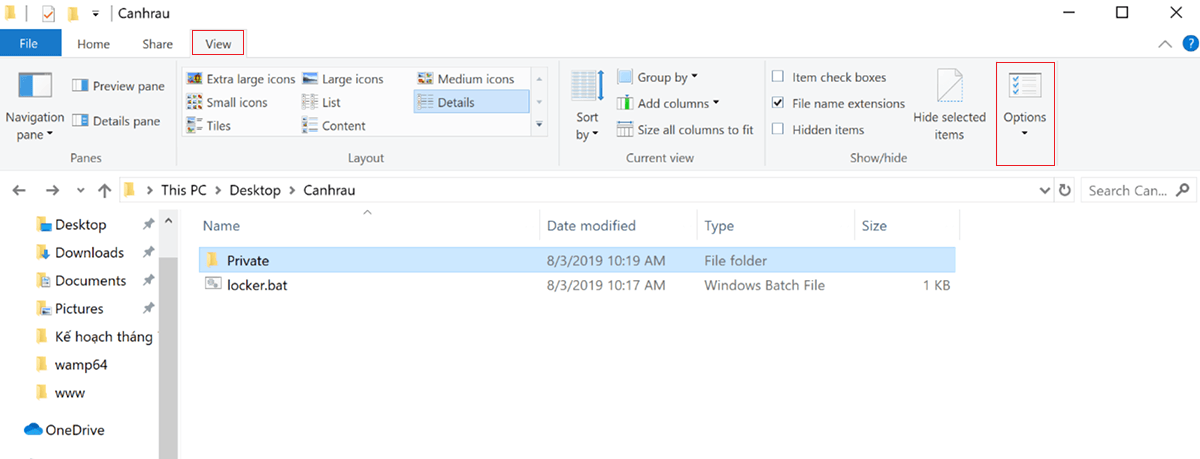
Bước 2: Hộp thoại Folder Options sẽ hiện ra. Bạn chọn vào thẻ View, tìm đến dòng Hide protected operating system files (Recommended) để bỏ đánh dấu nó rồi nhấn nút OK bên dưới.
: Hộp thoạisẽ hiện ra. Bạn chọn vào thẻ View, tìm đến dòngđể bỏ ghi lại nó rồi nhấn nútbên dưới .
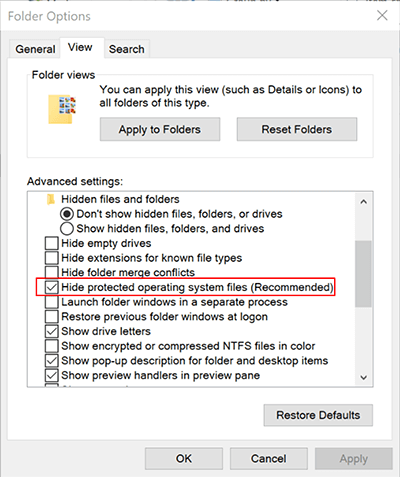
Bước 3: Một cửa sổ Warning nhỏ sẽ xuất hiện. Bạn lựa chọn Yes là bạn đã có thể xem lại những file đã được bạn khóa trong Folder.
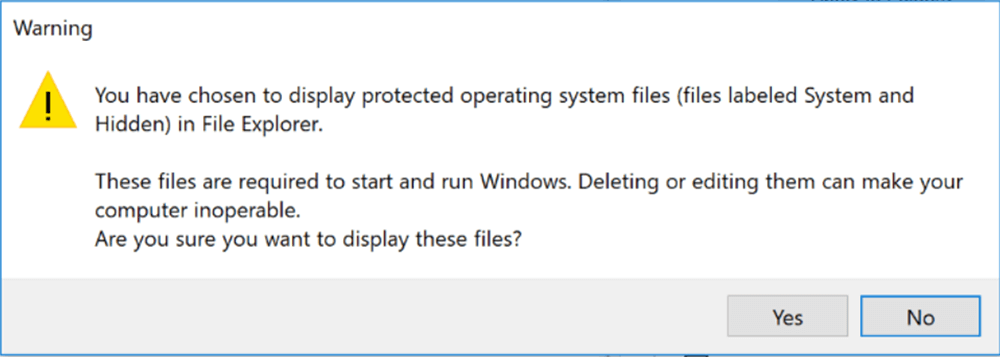
Bước 4: Khi hoàn tất các bước thì Folder của bạn sẽ được xuất hiện trở lại.
Nếu như bạn lỡ quên mật khẩu mở khóa folder thì phải làm thế nào?
Nếu như bạn không nhớ password thì cũng không sao cả. Việc bạn cần làm chỉ là nhấp chuột phải vào tập tin locker.bat. Chọn Edit, cửa sổ của file Text Document hiện ra, bạn chỉ cần chỉnh sửa mật khẩu sau đó lưu lại là được.
Các bước hướng dẫn chi tiết cụ thể như sau :
Bước 1: Bạn hãy nhấn chuột phải vào file locker và chọn mục Edit.
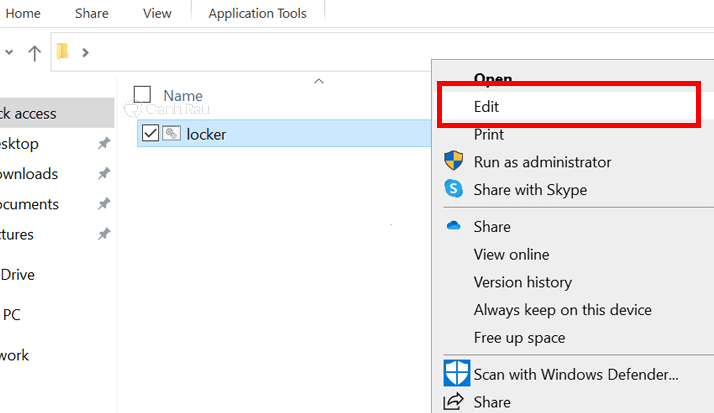
Bước 2: Khi hộp thoại locker đã được hiển thị, bạn hãy xóa bỏ mật khẩu cũ và thay thế bằng mật khẩu mới bạn muốn.
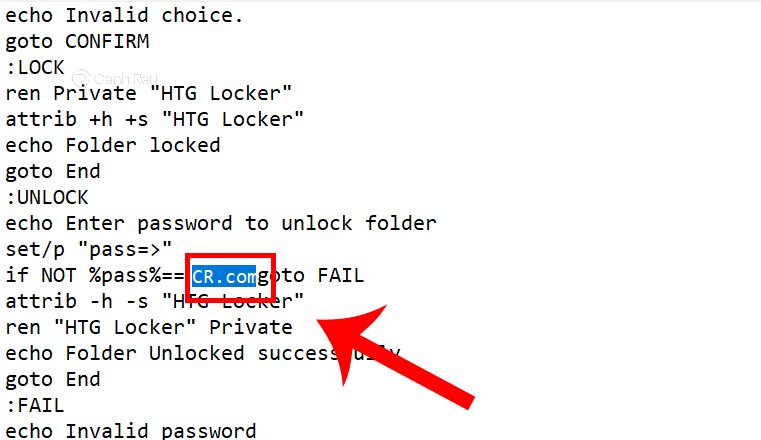
Bước 3: Sau khi hoàn tất, bạn hãy chọn File > Save as. Ở mục File name, bạn điền locker.bat, còn mục Save as type thì bạn chọn All Files rồi nhấn nút Save lại bên dưới là xong.
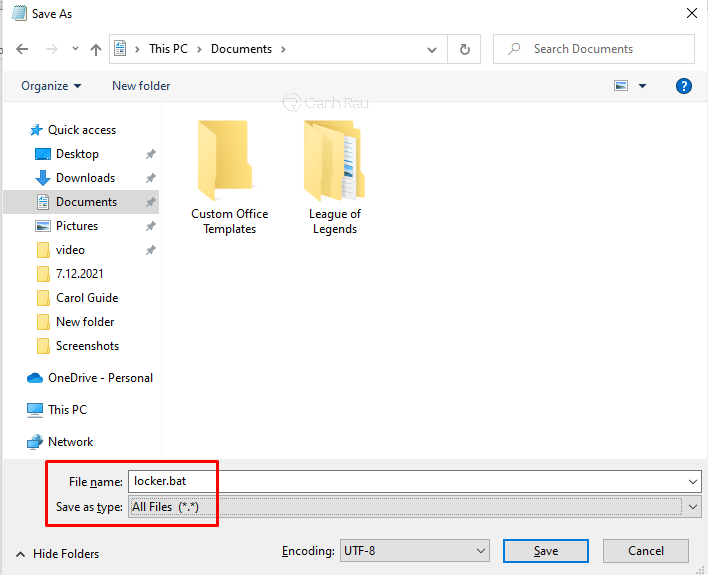
Cách cài đặt mật khẩu cho folder đơn giản bằng phần mềm VeraCrypt
VeraCrypt là một công cụ giúp bảo vệ tài liệu đa nền tảng được dùng để mã hóa file hoặc thư mục bạn muốn. Phần mềm sẽ bảo vệ hàng loạt mọi thứ có trong ổ cứng đều được bảo vệ hoặc bạn hoàn toàn có thể chọn theo ý mình muốn. Người dùng sẽ hoàn toàn có thể quyết định hành động folder nào sẽ được mã hóa hoặc toàn bộ máy .
Đầu tiên, bạn cần tải ứng dụng VeraCrypt tại đường link phía dưới :
https://www.veracrypt.fr/en/Downloads.htmlSau đó, bạn hãy thiết lập nó như những ứng dụng thường thì .
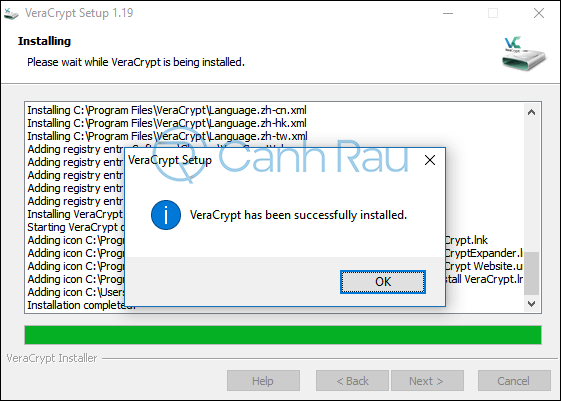
Bước 1: Để bắt đầu, bạn cần phải tạo mới Volume – đây là nơi sẽ chứa những thư mục sẽ được mã hóa. Nhấn vào nút Create Volume.
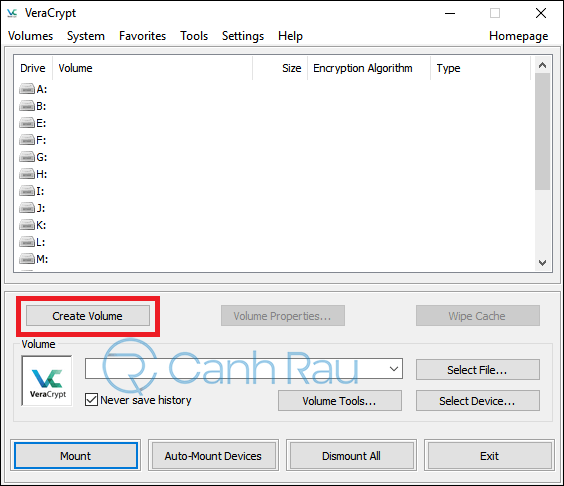
Bước 2: Đánh dấu vào Create an encrypted file container và nhấn Next.
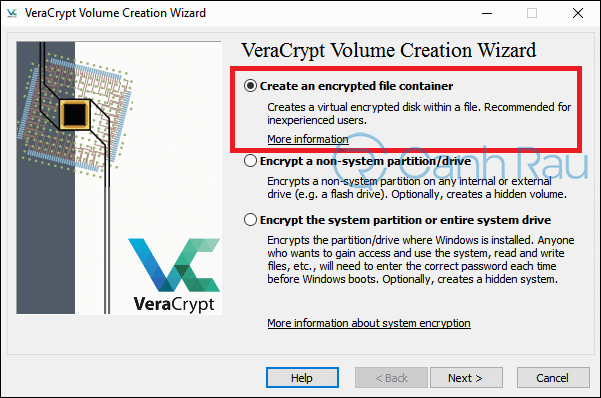
Bước 3: VeraCrypt sẽ cho bạn lựa chọn giữa việc ẩn hay không ẩn thư mục được bảo vệ. Ví dụ, nếu mình không muốn ẩn thì sẽ chọn là Standard VeraCrypt volume, nhấn Next.
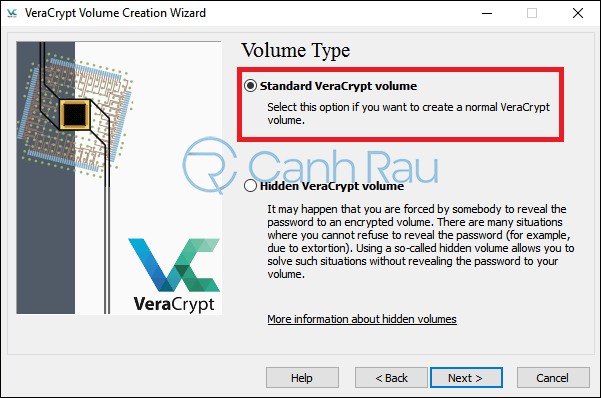
Bước 4: Nhấn vào nút Select File và điều hướng tới vị trí thư mục mà muốn mã hóa dữ liệu.
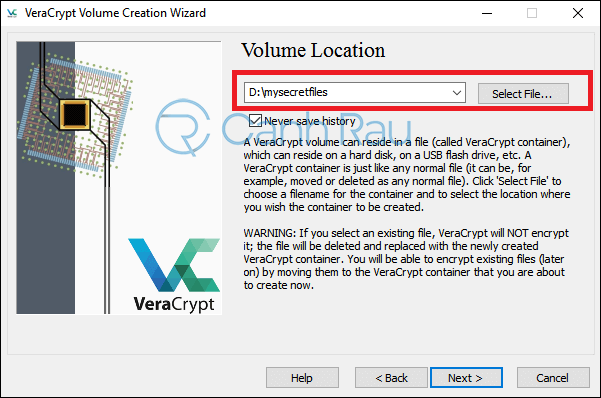
Bước 5: Trong cửa sổ tiếp theo sẽ cho phép bạn lựa chọn kiểu mã hóa. Mình đề xuất bạn hãy sử dụng AES-256, đây là định dạng mã hóa mạnh nhất hiện nay. Chọn Next.
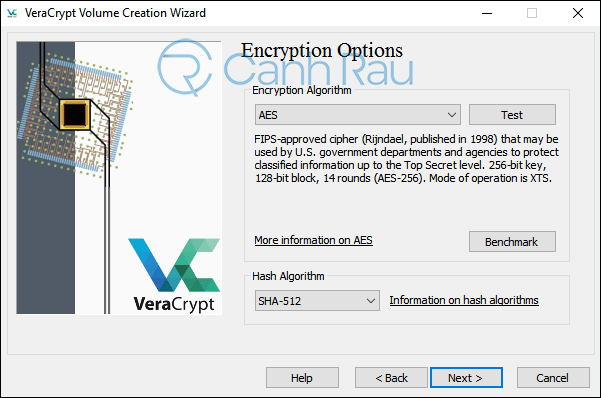
Bước 6: Nhập dung lượng của thư mục mà bạn dùng để bảo vệ.

Bước 7: Bạn hãy nhập mật khẩu hai lần để tạo Volume. Nhấn Next.
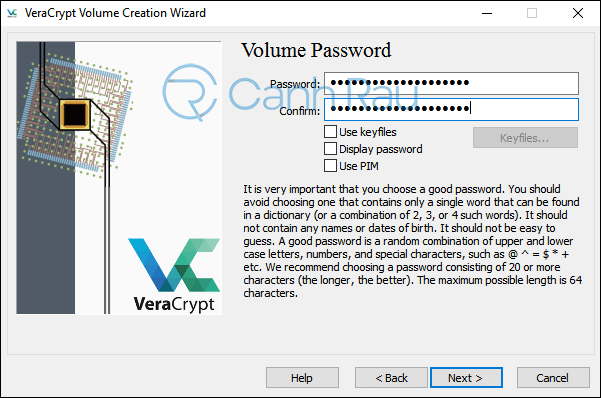
Lưu ý: Bạn hãy đặt mật khẩu càng phức tạp thì càng tốt.
Bước 8: Sau đó, trình cài đặt sẽ hỏi bạn liệu có lưu trữ file có dung lượng lớn không. Nếu bạn muốn lưu trữ dữ liệu lớn hơn 4GB, thì đánh dấu vào ô Yes. Nhấn Next.
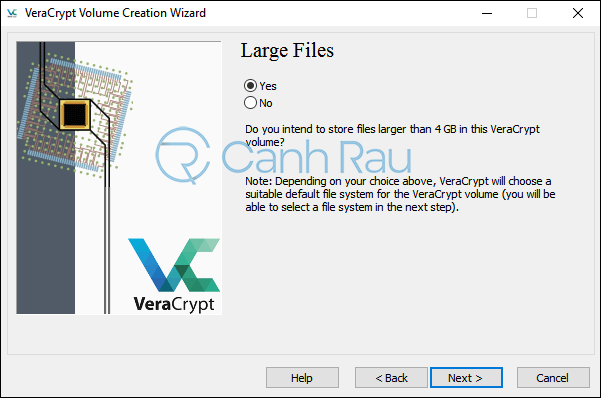
Bước 9: Cuối cùng, trong cửa sổ Volume Format, bạn sẽ cần di chuyển chuột của mình xung quanh để tạo mã bảo mật dữ liệu, và sẽ dùng nó để mở khóa thư mục của bạn. Khi nào thanh màu xanh ở phía đầy thì bạn hãy nhấn vào nút Format là bạn đã tạo mới thành công Volume của mình..
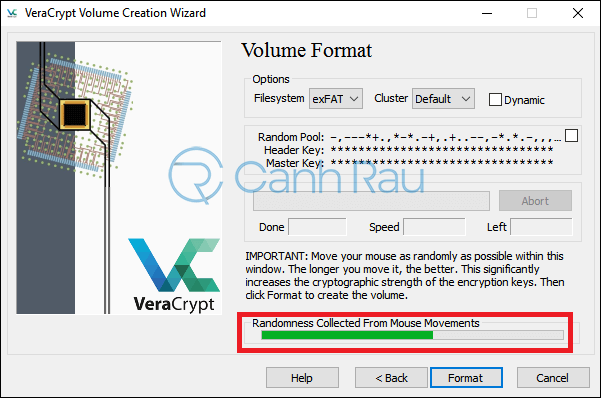
Để thêm thư mục, file muốn bảo vệ vào trong ứng dụng VeraCrypt thì bạn hãy làm tiếp những bước sau đây :
Bước 1: Nhấn vào nút Select File, sau đó điều hướng tới thư mục Volume mà bạn đã tạo ở phía trên.
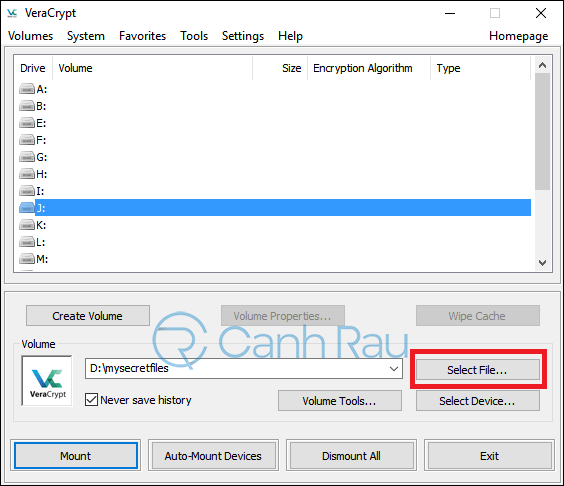
Bước 2: Tiếp theo, bạn hãy chọn một trong những ổ cứng trong giao diện của ứng dụng, chọn Mount.
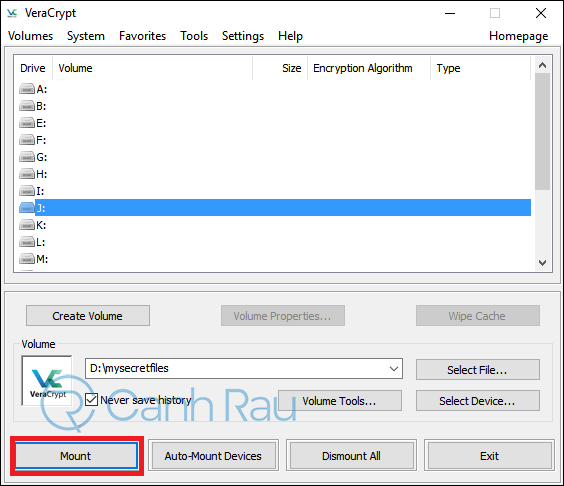
Nhập mật khẩu mà bạn đã tạo, nhấn OK.
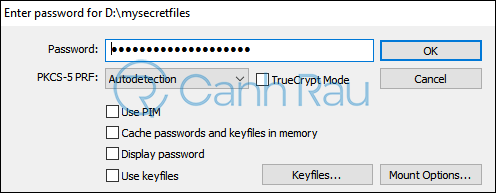
Bước 3: Hãy mở This PC và bạn sẽ thấy một ổ cứng ảo có dung lượng 5GB đã được tạo ra, bạn hãy di chuyển thư mục và file mà bạn muốn bảo vệ bằng mật khẩu vào đây.

Những điều cần biết khi bạn muốn đặt mật khẩu bảo vệ file và thư mục
Đầu tiên, không có gì chắc như đinh 100 % là bạn hoàn toàn có thể bảo vệ tệp hay thư mục của mình. Hiện nay có rất nhiều ứng dụng, tiện ích, và hướng dẫn để phá bỏ mã hóa và mật khẩu trên thư mục. Tuy nhiên, những cách bảo mật thông tin phía trên sẽ giúp bạn bảo vệ tài liệu của mình một phần nào đó. Nếu bạn phải thao tác trên những tài liệu, file nhạy cảm thì mình nghĩ rằng bạn nên sử dụng những ứng dụng thương mại để bảo vệ tệp tài liệu .
Mặc dù là file hoặc thư mục của bạn hoàn toàn có thể bảo vệ bằng mật khẩu, nó vẫn có năng lực bị xóa ( Trong trường hợp khi những ứng dụng tương hỗ bảo vệ tài liệu bị xóa ). Hãy luôn nhớ backup lại hàng loạt file, thư mục quan trọng mặc dầu chúng đã được bảo vệ .
Nếu bạn quên mật khẩu, thì đồng nghĩa tương quan với việc bạn đã mất cả tài liệu của mình, trừ khi bạn tìm lại được mật khẩu bằng bất kể giá nào. Tốt nhất, bạn hãy tạo một bản copy không có được bảo vệ bằng mật khẩu và lưu nó trong USB hoặc ổ cứng di động của mình .
Thật đơn thuần đúng không nào ? Vừa rồi là bài viết hướng dẫn những cách đặt mật khẩu cho Folder trên máy tính Windows thật chi tiết cụ thể. Nếu trong quy trình thực thi mà những bạn gặp bất kể khó khăn vất vả nào thì hãy để lại lời nhắn phía bên dưới, Canhrau sẽ phản hồi cho những bạn trong thời hạn sớm nhất .
Có thể bạn chăm sóc :
Nguồn bài viết tại : http://wp.ftn61.com/
5
/
5
(
9
bình chọn
Xem thêm: one size là bao nhiêu kg mặc vừa
)
Source: http://wp.ftn61.com
Category: Tin Tức
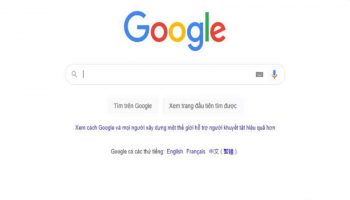


Để lại một bình luận