Giảm độ sáng màn hình máy tính, laptop là một trong những cách tốt nhất để tránh mỏi mắt. Bạn có thể xem hướng dẫn chỉnh độ sáng màn hình máy tính, laptop trong bài viết dưới đây để có thể giảm độ sáng màn hình hoặc tăng độ sáng màn hình tùy theo ý muốn của mình. Cùng theo dõi bài viết với HACOM nhé!
Tóm tắt nội dung bài viết
- Sử dụng bàn phím để giảm độ sáng màn hình
- Giảm độ sáng màn hình bằng thanh trượt
- Điều chỉnh độ sáng màn hình PC qua Settings
- Giảm độ sáng bằng Mobility Center
- Điều chỉnh độ sáng màn hình PC qua Control Panel
- Giảm độ sáng màn hình với Windows Mobility Center
- Giảm độ sáng màn hình thông qua Action Center
- Điều chỉnh độ sáng bằng cách sử dụng phần mềm Desktop Lighter
- Điều chỉnh độ sáng bằng cách sử dụng phần mềm Twinkle Tray Brightness Slider
- Giảm độ sáng màn hình máy tính bàn bằng phần mềm F.lux
Sử dụng bàn phím để giảm độ sáng màn hình
Trên hầu hết những bàn phím máy tính, bạn sẽ tìm thấy những phím tắt được cho phép bạn tăng và giảm độ sáng màn hình nhanh gọn. Các phím này là từ F1 đến F12 Open phía trên hàng số của bàn phím. Để giảm độ sáng màn hình, hãy tìm hình tượng tương ứng ví dụ như hình tượng mặt trời và nhấn những phím .
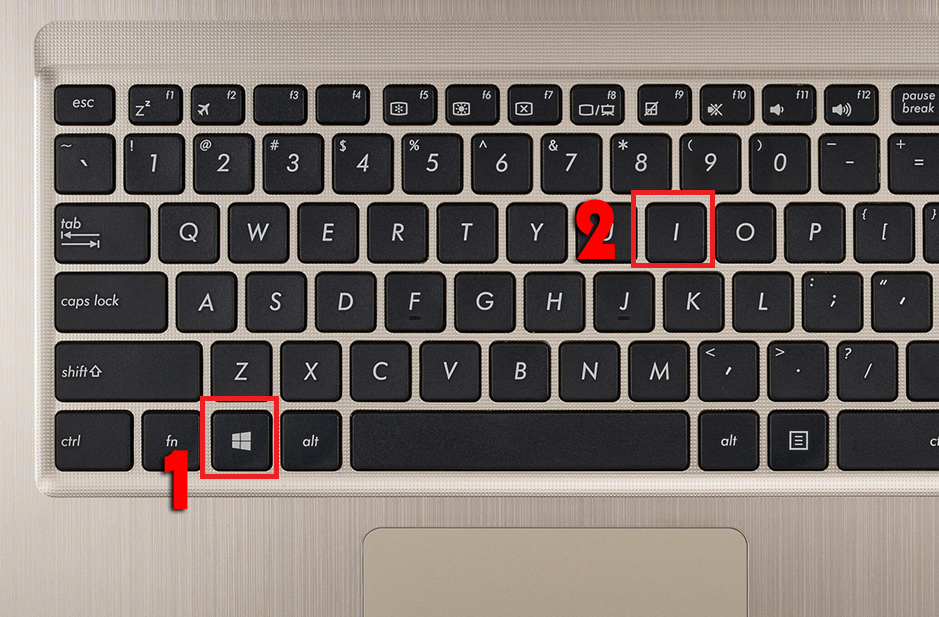
Giảm độ sáng màn hình bằng thanh trượt
Nếu máy tính của bạn không có tổ hợp những phím chức năng để điều chỉnh độ sáng màn hình. Bạn cũng có thể tăng hoặc giảm độ sáng bằng thanh trượt trên màn hình bằng cách nhấn vào biểu tượng thông báo (nằm ở góc phải bên dưới màn hình) > Chọn vào biểu tượng hình bóng đèn.
Nếu máy tính, máy tính của bạn không hiển thị hình tượng hình bóng đèn thì hãy nhấn vào Expand để tìm kiếm nhé !
Điều chỉnh độ sáng màn hình PC qua Settings
Dưới đây là những bước thực thi giảm độ sáng màn hình nhanh gọn, bạn hoàn toàn có thể triển khai :
Bước 1 : Nhấn tổng hợp phím Windows + I để vào setting. Nhấn vào System .
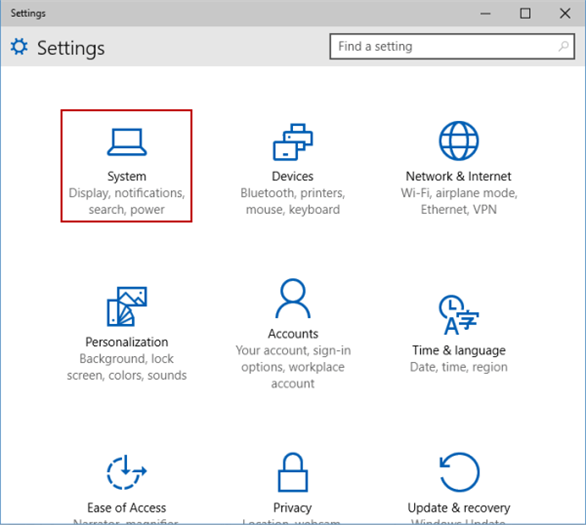
Bước 2 : Chọn Display. Tại mục Brightness and colour, kiểm soát và điều chỉnh thanh ngang qua trái nếu muốn giảm độ sáng và qua phải nếu muốn tăng độ sáng .
Giảm độ sáng bằng Mobility Center
Để giảm độ sáng bằng Mobility Center bạn chỉ cần nhấn tổng hợp Windows + X và chọn vào Mobility Center. Tiếp theo tại mục Display hãy kéo thanh trượt để kiểm soát và điều chỉnh độ sáng màn hình .
Ngoài việc kiểm soát và điều chỉnh độ sáng, Mobility Center còn có thêm tính năng kiểm soát và điều chỉnh âm lượng ( Vovume ), chọn chính sách pin ( Battery Status ) .
Điều chỉnh độ sáng màn hình PC qua Control Panel
Để hoàn toàn có thể giảm độ sáng màn hình PC hiệu suất cao, bạn hoàn toàn có thể triển khai tuần tự những bước như sau :
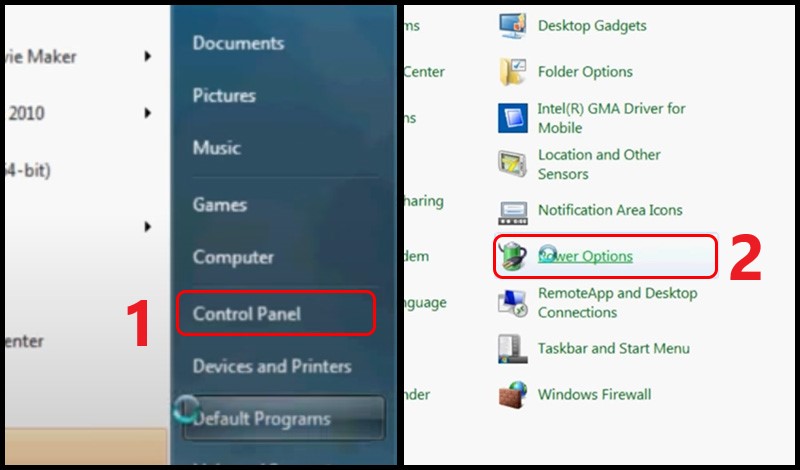
Bước 1 : Mở Control Panel. Nhấn vào Hardware and Sound .
Bước 2 : Tại mục Windows Mobility Center, chọn Adjust commonly used mobility settings .
Bước 3 : Bảng tinh chỉnh và điều khiển sẽ Open. Bạn kiểm soát và điều chỉnh độ sáng ở ô Display Brightness .
Giảm độ sáng màn hình với Windows Mobility Center
Bạn cũng hoàn toàn có thể kiểm soát và điều chỉnh độ sáng của màn hình trải qua Windows Mobility Center. Thực hiện bằng cách .
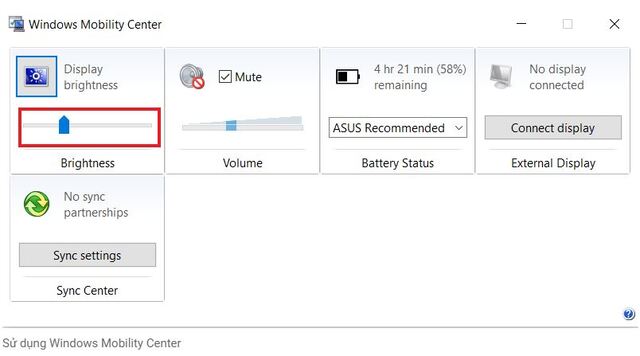
Bước 1 : Nhấn Windows + S để kích hoạt thanh công cụ tìm kiếm, sau đó nhập Windows Mobility Center vào khung trống. Sau đó chọn hiệu quả hiển thị
Bước 2 : Ở hành lang cửa số Windows Mobility Center kéo thanh trượt ngay phía dưới mục Display Brightness để biến hóa độ sáng màn hình thích hợp .
Giảm độ sáng màn hình thông qua Action Center
Trong Action Center ( Trung tâm hành vi ), bạn cũng có sẵn tùy chọn để tăng, giảm độ sáng màn hình của máy tính khi thiết yếu .
Bước 1: Để mở Action Center trực tiếp, nhấn tổ hợp phím Windows + A.
Bước 2 : Tại hành lang cửa số Action Center hiển thị ở góc dưới cùng bên phải, bạn sẽ thấy thanh trượt kiểm soát và điều chỉnh độ sáng màn hình. Kéo thanh trượt sang trái hoặc phải để giảm hoặc tăng độ sáng theo nhu yếu .
Điều chỉnh độ sáng bằng cách sử dụng phần mềm Desktop Lighter
– Desktop Lighter sẽ giúp bạn kiểm soát và điều chỉnh tăng giảm độ sáng màn hình PC ( hay cách giảm độ sáng màn hình máy tính bàn ) bằng cách click vào hình tượng trên thanh System và kéo thanh trượt cao hoặc thấp, hoặc bằng những nút mũi tên trên bàn phím .
– Vấn đề lớn nhất của ứng dụng này chính là nó được ra đời với giao diện như trên Windows XP .
– Tổ hợp phím giúp bạn tăng giảm độ sáng là ” Ctrl + ( hoặc Ctrl + ) ” .
Điều chỉnh độ sáng bằng cách sử dụng phần mềm Twinkle Tray Brightness Slider
Bạn hoàn toàn có thể thuận tiện tạo phím tắt để giảm độ sáng màn hình một cách cực kỳ chuyên nghiệp với ứng dụng Twinkle Tray Brightness Slider .

– Bước 1 :
+ Sau khi tải ứng dụng và giải nén ứng dụng. Sau đó, bạn chạy để khởi đầu sử dụng .
+ Ở lần chạy tiên phong thì sẽ Open một hành lang cửa số trình làng cũng như hướng dẫn sử dụng ứng dụng. Bạn hoàn toàn có thể nhấn nút ” Close ” để đóng lại .
– Bước 2 : Lúc này, bạn sẽ thấy hình tượng icon của Twinkle Tray Brightness Slider. Để sử dụng thì bạn hoàn toàn có thể click vào icon đó .
Giảm độ sáng màn hình máy tính bàn bằng phần mềm F.lux
F.lux là công cụ tương hỗ người dùng hoàn toàn có thể tăng và giảm độ sáng màn hình tùy theo nhu cầucủa bản thân. Tính năng này sẽ giúp màn hình hiển thị những hành lang cửa số rõ ràng hơn cũng như bảo vệ mắt cho người dùng .
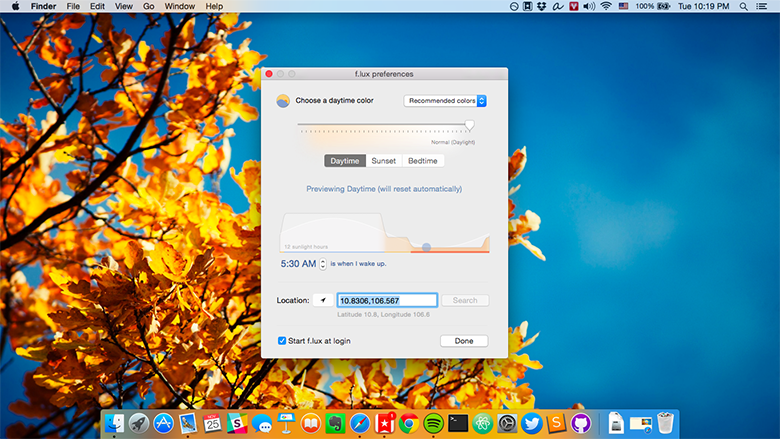
– Bước 1 : Tải ứng dụng F.lux trên Google
– Bước 2 : Sau khi tải về bạn thực thi setup. Sau đó chọn ” Accept ” để chấp thuận đồng ý .
– Bước 3 : Quá trình setup cũng rất nhanh gọn, hoàn toàn có thể ứng dụng F.lux sẽ nhu yếu bạn khởi động lại máy tính sau khi setup xong. Tuy nhiên bạn hoàn toàn có thể nhấn ” Later ” để khởi động lại sau .
– Bước 4 :
+ Bước tiếp theo bạn hoàn toàn có thể chọn Local để F.lux xác lập được múi giờ .
+ Bạn nhập thành phố bạn đang ở vào sau đó nhấn “Search”.
Xem thêm: Size L nữ tương đương size số mấy
Nhấn ” OK ” để đồng ý chấp thuận .
– Bước 5 : Cuối cùng kéo thanh trượt để kiểm soát và điều chỉnh độ sáng tối của màn hình một cách thủ công bằng tay .
Trên đây là những hướng dẫn giảm độ sáng màn hình máy tính, máy tính mà HACOM muốn san sẻ đến bạn. C. Bạn hoàn toàn có thể liên hệ ngay với chúng tôi để được tư vấn và giải đáp tốt nhất qua hotline 1900 1903. Cảm ơn bạn đã theo dõi .
Source: http://wp.ftn61.com
Category: Tin Tức



Để lại một bình luận