Những cách dưới đây của GhienCongNghe sẽ giúp bạn giảm dung lượng PDF chiếm nhiều lưu trữ bằng cách nén dung lượng của file đó. Dưới đây là 4 cách nén file PDF
Tóm tắt nội dung bài viết
4 Cách giảm dung lượng PDF hiệu quả
Giảm dung lượng PDF bằng Smallpdf.com
Sử dụng công cụ online để giảm dung lượng PDF Smallpdf.com
Bạn đang đọc: 4 cách giảm dung lượng PDF siêu dễ ai cũng làm được
Bước 1: Truy cập vào link sau : “https://smallpdf.com/compress-pdf” trong trình duyệt web.
Bạn hoàn toàn có thể sử dụng bất kể trình duyệt web nào trên Windows hoặc Mac. Bạn cũng hoàn toàn có thể setup tiện ích lan rộng ra Smallpdf trong trình duyệt Chrome của Google từ shop Chrome trực tuyến .

Bước 2: Nhấp vào Choose Files
Bạn có thể thấy một nút trắng ở giữa trang như dưới ảnh, hãy nhấn vào Choose Files để chọn file PDF mà bạn muốn giải nén nhé!

Bước 3: Chọn một file PDF trên máy tính của bạn.
Sau đó máy tính bạn sẽ hiện một đường dẫn tùy chỉnh, bạn có thể thay đổi vào các thư mục chứ file mà bạn muốn giảm dung lượng PDF và chọn bằng cách double click vào file.

Bước 4: Nhấn vào file PDF và Open.
Sau khi click vào Open thì file mà bạn muốn nén sẽ được đưa lên hệ thống website.

Bước 5: Nhấp vào Basic compresstion hoặc Strong compression.
- Khi bạn click vào Basic compression: Điều này sẽ tạo ra một file chất lượng cao với chất lượng gần như là như bản gốc nhưng file sẽ có dung lượng lưu trữ được giảm tối ưu.
- Nếu đăng ký tài khoản Pro có nghĩa là mất phí hàng tháng, bạn có thể chọn Strong compression để nén file nhiều hơn đồng nghĩa với mất phí. Với tài khoản Pro thì GhienCongNghe khuyên bạn nếu như công việc cần thiết thì hãy chi một số tiền để đăng tài khoản Pro vì rất có nhiều lợi ích và tiện lợi cho công việc của bạn.

Bước 6: Nhấp vào Choose Option.
Sau khi chọn một trong hai chức năng Basic compression và Strong compression thì hãy click vào Choose Option để hệ thống bắt đầu nén file của bạn.

Bước 7: Nhấp vào Download.
Bây giờ màn hình của bạn sẽ xuất hiện như dưới ảnh, click vào Download để tải về.

Bước 8: Mở file PDF.
Đừng quên kiểm tra lại bản file được giản nén. Theo mặc định, file PDF đã nén sẽ được lưu vào thư mục Downloads trên máy tính của bạn. Click hai lần chuột trái vào file để mở.
Cách giảm dung tích file PDF bằng Hipdf. com
Bước 1: Truy cập trực tiếp trang web dùng để giảm dung lượng PDF trực tuyến HiPDF https://www.hipdf.com/compress-pdf trong trình duyệt web.
Bạn hoàn toàn có thể truy vấn website giảm dung tích file PDF trực tuyến hữu dụng này trên Windows, macOS, Linux, iOS, Android, v.v.

Bước 2: Nhấp vào nút Choose Files để tải lên tài liệu PDF của bạn và chọn mức độ nén.
- Mức độ High là để nén với chất lượng cao
- Mức độ Low là để giảm dung lượng PDF với chất lượng kém hơn, mức độ Medium để nén với chất lượng trung bình.
Bước 3: Nhấn nút Compress và nhấn nút Download để xuất tài liệu PDF đã nén khi quá trình hoàn tất.
Nếu tài liệu PDF của bạn có nhiều hình ảnh, hiệu ứng nén sẽ rõ ràng hơn. trái lại, nếu tài liệu PDF của bạn chỉ có những ký tự, hiệu ứng sẽ không được chất lượng cho lắm .

Sử dụng Preview trên Macđể giảm dung tích PDF
Bước 1: Mở Preview.
Preview là ứng dụng xem hình ảnh gốc của Apple được tự động hóa đưa vào hầu hết những phiên bản của Mac OS. Bạn hoàn toàn có thể mở Preview bằng cách nhấp đúp vào hình tượng Preview màu xanh lam trông giống như ảnh chụp nhanh chồng chéo trong thư mục ứng dụng của bạn trong tìm kiếm của Mac OS .

Bước 2: Mở PDF ở chế độ Preview.
Bạn hoàn toàn có thể chuyển dời đến file PDF trên máy tính của mình và nhấp đúp vào file đó để mở file PDF trong Preview theo mặc định hoặc bạn hoàn toàn có thể sử dụng những bước sau để mở file PDF trong Bản Preview :
- Nhấp vào File trong thanh menu ở trên cùng.
- Nhấp vào Open.
- Chọn một file trong đường dẫn của thư mục.
- Nhấp vào Open.

Bước 3: Nhấp vào file.
Nằm trong thanh menu ở đầu màn hình hiển thị. Thao tác này sẽ hiển thị menu thả xuống .

Bước 4: Nhấp vào Export.
Nhấn Export để xuất file.

Bước 5: Nhập tên cho file (tùy chọn).
Nếu bạn muốn tạo tên mới cho file PDF đã được giảm dung tích, hãy tạo tên file và để những chính sách như dưới ảnh nhé .

Bước 6: Chọn “PDF” làm định dạng file.
Sử dụng menu thả xuống bên cạnh Format để chọn PDF.

Bước 7: Chọn “Giảm kích thước file” bên cạnh “Quaztz Filter”.
Trên mục Quaztz để chọn giảm kích thước file.

Bước 8: Chọn một vị trí để lưu file PDF.
Trên mục Where để chọn vị trí lưu file. Theo mặc định, nó sẽ được lưu vào màn hình của bạn.
Bước 9: Nhấn vào Lưu.
PDF nén đã được lưu trên máy Mac của bạn .
Giảm dung tích PDF bằng Adobe Acrobat Pro DC
Bước 1: Mở Adobe Acrobat Pro DC hoặc Adobe Acrobat Reader DC.
Bạn cần ĐK Adobe Acrobat Pro DC để nén file. Tuy nhiên, bạn hoàn toàn có thể ĐK bản dùng thử không tính tiền 7 ngày từ Adobe Acrobat Reader DC. Cả hai ứng dụng đều có hình tượng giống chữ “ A ” viết hoa. Bạn hoàn toàn có thể tải xuống Adobe Acrobat Reader DC không tính tiền từ get.adobe.com
Bước 2: Mở một file PDF.
Sử dụng các bước sau để mở PDF từ bên trong Adobe Acrobat Pro DC.
- Nhấp vào File.
- Nhấp vào Open.
- Chọn file PDF ở thư mục được lưu trên máy bạn và nhấp vào file đó để chọn.
- Nhấp vào Open.

Bước 3: Nhấn vào file.
Trên thanh công cụ menu ở trên cùng chọn file.

Bước 4: Nhấp vào nén PDF .
Nó nằm trong menu Reduce File Size. Nếu bạn đang sử dụng Adobe Acrobat Reader DC, hãy nhấp vào nén ngay. Sau đó, nhấp vào thử ngay và điền vào biểu mẫu để đăng ký dùng thử 7 ngày miễn phí của Adobe Acrobat Pro DC.

Bước 5: Nhấp vào chọn một thư mục để lưu file.
Điều này được cho phép bạn chọn một thư mục để lưu file nén .
Bước 6: Chọn một thư mục để lưu PDF vào.
Lưu vị trí bạn muốn lưu file PDF đã nén. Sau đó nhấp vào nó để chọn nó
Bước 7: Tạo tên cho file (tùy chọn).
Nếu bạn muốn lưu file dưới một tên khác, hãy nhập tên bạn muốn lưu PDF, nhập tên đó bên cạnh File name.
Bước 8: Nhấp vào Save.Thao tác này sẽ được giảm dung lượng PDF và được lưu về máy bạn.
Xem thêm: HƯỚNG DẪN TRA CỨU MÃ SỐ MÃ VẠCH ONLINE
Lời kết
Trên đây là cách giảm dung lượng PDF bằng 4 công cụ phổ biến mà GhienCongNghe chia sẻ đến bạn. Hy vọng sau bài viết này, bạn đã biết thêm một vài công cụ hữu ích mỗi khi muốn chỉnh sửa file PDF của mình.
Xem thêm :
Source: http://wp.ftn61.com
Category: Tin Tức
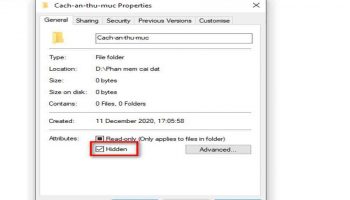


Để lại một bình luận