Nếu ai đã quá quen thuộc với Excel thì không thể không biết đến hàm Vlookup. Đây được xem là hàm phổ biến và cực kỳ hữu dụng trong việc tìm kiếm giá trị theo cột của Excel. Dù hàm thông dụng trong với người dùng nhưng chắc chắn không phải ai cũng hiểu rõ và biết cách sử dụng hàm Vlookup một cách hiệu quả. Bài viết sau đây sẽ bật mí đến bạn tất tần tật về hàm Vlookup trong Excel. Mời bạn đón xem nhé!
Tóm tắt nội dung bài viết
- Hàm Vlookup là gì?
- Đặc điểm của hàm Vlookup
- Cú pháp của hàm Vlookup trong Excel
- Hàm Vlookup thuộc hàm gì?
- Lưu ý khi xây dựng cú pháp hàm Vlookup
- Hàm Vlookup trong Excel có ý nghĩa gì?
- Quy tắc của hàm Vlookup trong Excel
- Quy tắc cho hàm Vlookup trong Excel sử dụng kết hợp chính xác
- Quy tắc cho hàm Vlookup trong Excel sử dụng kết hợp gần nhất
- Hướng dẫn cách sử dụng hàm Vlookup trong Excel chuẩn từ A-Z
- Những trường hợp sử dụng hàm Vlookup trong Excel
- Hàm Vlookup sử dụng tìm kiếm chính xác (Range_lookup = FALSE)
- Hàm Vlookup để tìm kiếm tương đối (Range_lookup = TRUE)
- Những điều cần biết khi sử dụng hàm Vlookup
- Hàm Vlookup thực hiện tìm kiếm từ phải qua trái
- Sử dụng địa chỉ tuyệt đối khi dùng hàm Vlookup
- Hàm Vlookup trả về giá trị đầu tiên được tìm thấy
- Hàm Vlookup không phân biệt chữ hoa và chữ thường
- Hàm Vlookup bị lỗi #N/A khi tìm kiếm
- Cách sửa lỗi #N/A khi sử dụng hàm Vlookup trong Excel
- FAQs về hàm Vlookup trong Excel
- Hàm Vlookup có thể kết hợp với hàm khác trong Excel không?
- Có thể sử dụng hàm Vlookup để kết hợp nhiều bảng thành một trang tính không?
- Hàm Vlookup và Xlookup có gì khác nhau?
- Sử dụng hàm Vlookup cần chú ý gì về cột, dòng trong Excel?
Hàm Vlookup là gì?
Vlookup là viết tắt của cụm từ “Vertical Lookup”, tạm dịch: tra cứu theo chiều dọc. Hàm Vlookup được biết đến là hàm tìm kiếm giá trị theo cột và trả về phương thức hàng dọc (theo cột) trong Excel. Tại đây, hàm sẽ hỗ trợ người dùng thống kê, dò tìm dữ liệu theo cột một cách nhanh chóng, chính xác và tiện lợi. Trong số các hàm có chức năng tương tự, hàm Vlookup đánh giá là hàm phổ biến và hữu dụng nhất trong Excel.

Đặc điểm của hàm Vlookup
Cú pháp của hàm Vlookup trong Excel
=VLOOKUP(Lookup_value, Table_array, Col_index_num, [Range_lookup])
ADVERTISEMENT
Trong đó:
- Lookup_value: đây là giá trị sử dụng để tìm kiếm
- Table_array: đây là vùng điều kiện để dò, tìm giá trị tìm kiếm, cột đầu tiên trong table_array là cột để tìm giá trị tìm kiếm. Table_array có thể cùng hoặc khác sheet với Lookup_value, nó cũng có thể cùng file hoặc khác file với Lookup_value. Thông thường, nó được để ở dạng địa chỉ tuyệt đối
- Col_index_num: đây là thứ tự của cột cần lấy dữ liệu trên bảng giá trị cần tìm. Cột đầu tiên của vùng dữ liệu được tính là 1
- Range_lookup: đây là kiểm tìm kiếm, nó bao gồm 2 kiểu TRUE và FALSE. Đối với TRUE thì tương ứng với 1 là tìm kiếm tương đối. Còn với FALSE khi tương ứng với 0 là tìm kiếm tuyệt đối, nghĩa là hàm Vlookup sẽ tìm kiếm được những giá trị trùng khớp với nhau hoàn toàn.
Hàm Vlookup thuộc hàm gì?
Hàm Vlookup được biết đến là thuộc hàm tham chiếu và tìm kiếm. Những hàm tham chiếu sẽ sử dụng trong công thức giúp cho người dùng không mất thời hạn, công sức của con người sửa chữa thay thế những công thức khi những giá trị thống kê giám sát có sự đổi khác
Có 3 loại tham chiếu :
- Tham chiếu địa chỉ tương đối
- Tham chiếu địa chỉ tuyệt đối
- Tham chiếu hỗn hợp
Lưu ý khi xây dựng cú pháp hàm Vlookup
- Những giá trị mà bạn muốn tra cứu, còn được gọi là giá trị tra cứu.
- Bạn hãy ghi nhớ phạm vi các giá trị tra cứu phải luôn ở cột đầu tiên trong phạm vi để hàm Vlookup hoạt động chính xác.
- Số cột trong phạm vi chứa giá trị trả về. Chẳng hạn: nếu bạn chỉ định B2: D11 làm phạm vi, bạn nên tính B là cột đầu tiên, C là cột thứ 2
- Khi lựa chọn kết quả trả về, bạn có thể chỉ định TRUE nếu bạn muốn có kết quả khớp tương đối hoặc FALSE nếu bạn muốn có một kết quả khớp chính xác ở giá trị trả về. Hoặc bạn không chỉ định bất kỳ giá trị nào, lúc này giá trị mặc định sẽ luôn là TRUE hay đó là kết quả khớp tương đối.

Lúc này bạn có thể tóm lại những lưu ý trên đây lại nhau sau: = VLOOKUP (giá trị tra cứu, phạm vi chứa giá trị tra cứu, số cột trong phạm vi chứa giá trị trả về, Đối sánh gần đúng (TRUE) hoặc Đối sánh chính xác (FALSE)).
Hàm Vlookup trong Excel có ý nghĩa gì?
- Hàm Vlookup trong Excel được dùng để tìm kiếm theo cột
- Khi sử hàm Vlookup, bạn có thể dùng độc lập hoặc kết hợp với các khác như Sum, If,…
Quy tắc của hàm Vlookup trong Excel
Để sử dụng thuận tiện và hiệu suất cao hàm Vlookup trong Excel thì người dùng cần nắm rõ quy tắc trong hàm. Cụ thể những quy tắc của hàm Vlookup được diễn giải chi tiết cụ thể như sau :
- Hàm Vlookup trong Excel không nhận dạng số và biểu diễn văn bản của các số là bằng nhau. Vì thế, nếu lookup_value của người dùng bằng chuỗi văn bản “10” còn các giá trị trong table_array là số thì hàm của bạn sẽ không thể tìm thấy kết quả phù hợp.
- Hàm Vlookup trong Excel sẽ thực hiện so sánh tất cả các ký tự (bao gồm cả dấu cách ở đầu/ cuối) khi kiểm tra xem hai giá trị có trùng khớp hay không. Nhờ vậy, hai chuỗi văn bản thì “văn bản” không có dấu cách so với “văn bản” có dấu cách ở cuối không phải là một đối so sánh chính xác.
- Hàm Vlookup xem văn bản viết chữ in hoa và chữ thường là giống nhau. Điều này hiểu nôm na là việc tra cứu chuỗi “TEXT” sẽ khớp với chuỗi “văn bản”
- Dữ liệu trong table_array được cung cấp phải sắp xếp theo cột
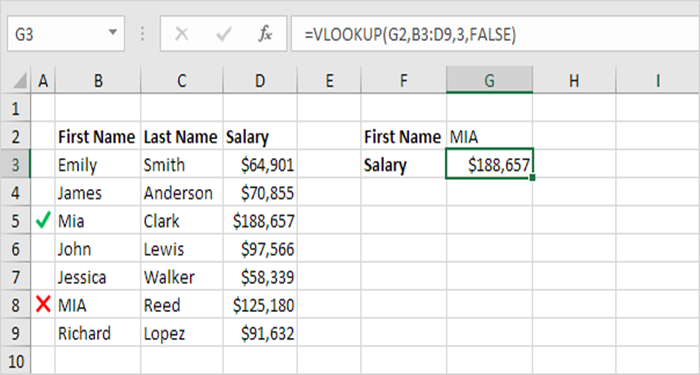
Quy tắc cho hàm Vlookup trong Excel sử dụng kết hợp chính xác
Khi đổi số [ range_lookup ] được đặt thành FALSE thì hàm Vlookup sẽ tìm kiếm đối sánh tương quan đúng mực với lookup_value. Ngược lại, nếu không tìm thấy tác dụng đúng chuẩn, hàm sẽ trả về lỗi # N / A
Ở trường hợp này, quy tắc của hàm Vlookup sẽ được vận dụng :
- Nếu lookup_value bị trùng lặp trong cột bên trái của table_array thì hàm sẽ sử dụng khớp đầu tiên mà nó gặp phải
- Nếu lookup_value là một chuỗi văn bản, bạn có thể sử dụng các ký tự đại diện, ký tự ở đâu để khớp với bất kỳ ký tự đơn nào và “Asterix *” khớp với bộ ký tự nào
- Ví dụ: lookup_value “t *” sẽ khớp với bất kỳ chuỗi văn bản nào bắt đầu bằng ký tự “t”
Quy tắc cho hàm Vlookup trong Excel sử dụng kết hợp gần nhất
Khi đổi số [ range_lookup ] được đặt thành TRUE ( hoặc bị bỏ lỡ ) thì lookup_value được khớp với giá trị gần nhất bên dưới hoặc bằng giá trị này .
Ở trường hợp này, quy tắc của hàm Vlookup sẽ được vận dụng :
- Cột bên trái của table_array được cung cấp phải theo thứ tự tăng dần. Nếu không, hàm sẽ trả về kết quả không thể đoán trước được
- Nếu lookup_value nhỏ hơn tất cả các giá trị trong cột bên trái của table_array, hàm Vlookup lúc này sẽ trả về lỗi #N/A
Hướng dẫn cách sử dụng hàm Vlookup trong Excel chuẩn từ A-Z
Những trường hợp sử dụng hàm Vlookup trong Excel
Hàm Vlookup trong Excel gồm có hai cách sử dụng. Khi bạn lập công thức, bạn hoàn toàn có thể lựa chọn một trong hai cách gán giá trị cho Range_lookup là TRUE hoặc FALSE
Hàm Vlookup sử dụng tìm kiếm chính xác (Range_lookup = FALSE)
Những trường hợp bạn cần tìm hiệu quả trùng khớp đúng mực thì hoàn toàn có thể lựa chọn cách tìm kiếm này trong hàm Vlookup. Nếu bạn không có giá trị nào trong hàng chỉ định khớp đúng chuẩn với giá trị tìm kiếm, hàm Vlookup sẽ thực thi báo lỗi .
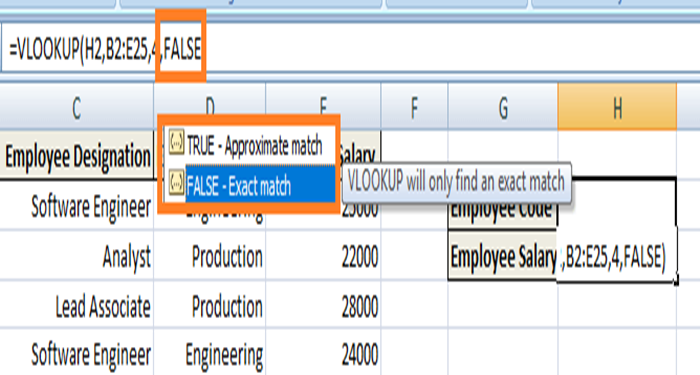
Hàm Vlookup để tìm kiếm tương đối (Range_lookup = TRUE)
Cách tìm kiếm này được vận dụng trong trường hợp người dùng tìm kiếm theo khoảng chừng giá trị hiệu quả khớp tương đối. Điều này nghĩa là nếu tác dụng khớp đúng chuẩn không được tìm thấy, hàm Vlookup sẽ lập tức trả về tác dụng có giá trị lớn nhất, tiếp theo là giá trị nhỏ hơn look_up value .
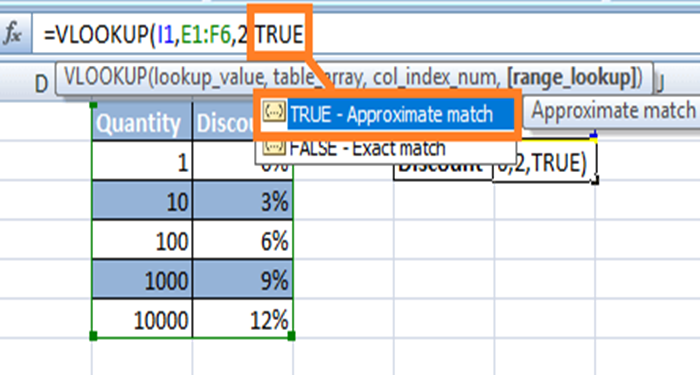
Những điều cần biết khi sử dụng hàm Vlookup
Hàm Vlookup thực hiện tìm kiếm từ phải qua trái
Đến với hàm Vlookup, khi bạn tra cứu giá trị ở cột ngoài cùng bên trái của bảng và trả về giá trị tương ứng từ cột bên phải
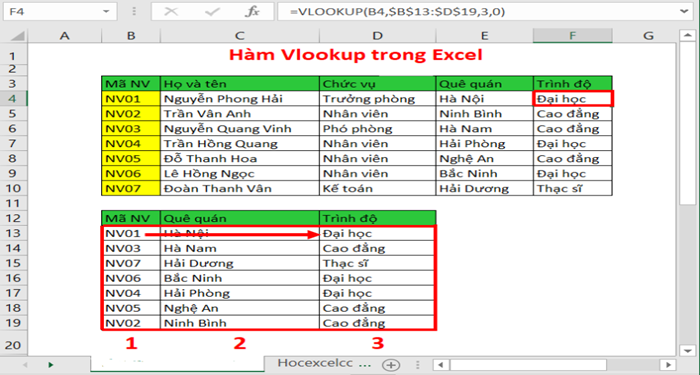
Sử dụng địa chỉ tuyệt đối khi dùng hàm Vlookup
Trong Excel sẽ gồm có ba loại địa chỉ :
- Địa chỉ tương đối: đây là địa chỉ bị thay đổi tương ứng với mỗi dòng và cột khi banj thực hiện sao chép công thức
- Địa chỉ tuyệt đối: là địa chỉ được cố định lại, không thay đổi khi bạn sao chép công thức. Để bạn tạo địa chỉ tuyệt đối, bạn nhấp phím F4, dấu “$” xuất hiện trước chỉ số cột và dòng
- Địa chỉ hỗn hợp: đây là địa chỉ cố định dòng hoặc cột
Hàm Vlookup trả về giá trị đầu tiên được tìm thấy
Nếu cột ngoài cùng bên trái của bảng chứa giá trị trùng lặp, bạn sẽ lấy giá trị tiên phong được tìm thấy .
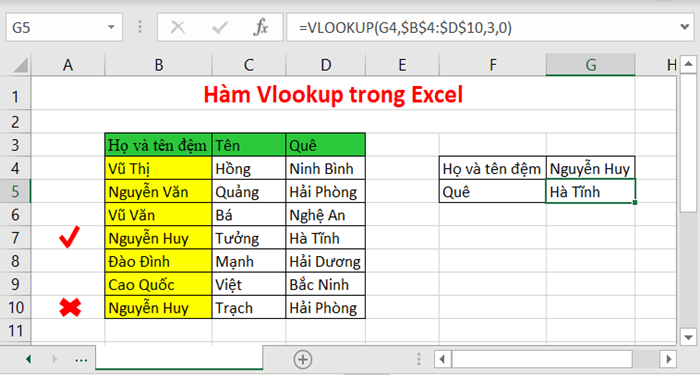
Hàm Vlookup không phân biệt chữ hoa và chữ thường
Hàm Vlookup không phân biệt chữ hoa và chữ thường, do đó khi tìm kiếm của bạn sẽ hiển thị như ví dụ trong hình bên dưới .
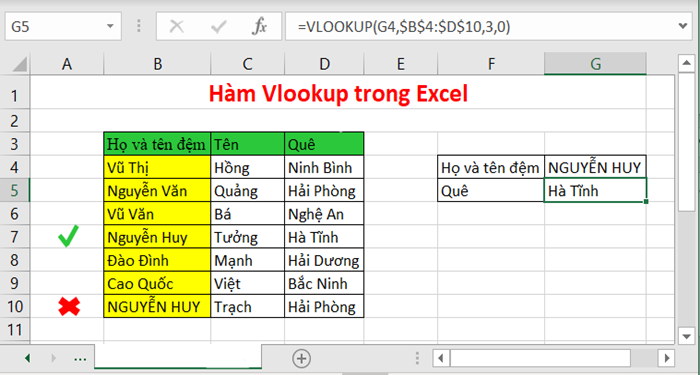
Hàm Vlookup bị lỗi #N/A khi tìm kiếm
Khi bạn dò tìm, nếu hàm Vlookup không thể hiện kết quả tìm kiếm phù hợp, nó sẽ trả về lỗi #N/A
Xem thêm: Size L nữ tương đương size số mấy
- Khi bạn tìm kiếm chính xác thì giá trị bạn tìm phải khớp với trong bảng dò tìm
- Nếu bạn tìm kiếm tương đối thì giá trị bạn tìm phải lớn hơn giá trị nhỏ nhất trong bảng dò tìm
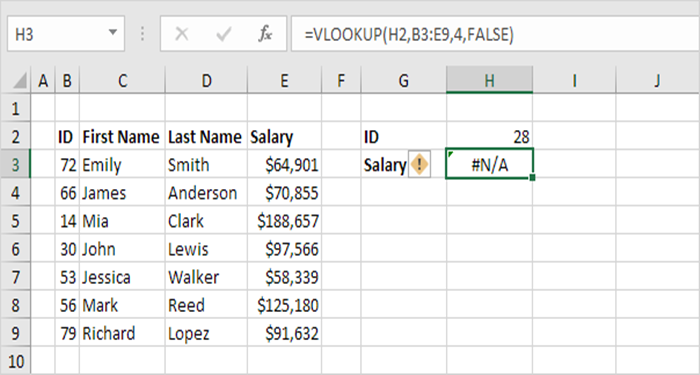
Cách sửa lỗi #N/A khi sử dụng hàm Vlookup trong Excel
Lỗi # N / A thường Open khi bạn kết thúc cú pháp mà không tìm thấy giá trị thích hợp trong vùng điều kiện kèm theo. Chi tiết hơn là cột tiên phong của bạn sẽ thực thi cú pháp. Để thực thi chỉnh sửa lỗi này, bạn hoàn toàn có thể tìm hiểu thêm những bước như sau :
Bước 1: Bạn hãy kiểm tra cú pháp so sánh với cột và hàng trong bảng dữ liệu Excel
- Cú pháp chính xác của hàm Vlookup sẽ hiển thị: =VLOOKUP(Lookup_value, Table_array, Col_index_num, [Range_lookup])
- Lỗi #N/A sẽ xảy ra trường hợp: Nếu giá trị dò tìm ở dạng tuyệt đối và thứ tự hiển thị, công thức bạn nhập đúng với các giá trị đó thì lỗi sẽ rơi vào trường hợp bên bảng tra không có giá trị trùng khớp. Do đó, nó sẽ xuất hiện lỗi
Bước 2: Bạn hãy thêm giá trị với tên dữ liệu bất kỳ theo mong muốn. Tiếp theo, bạn thay đổi công thức cùng cột giá trị tuyệt đối của vùng giá trị trong Excel
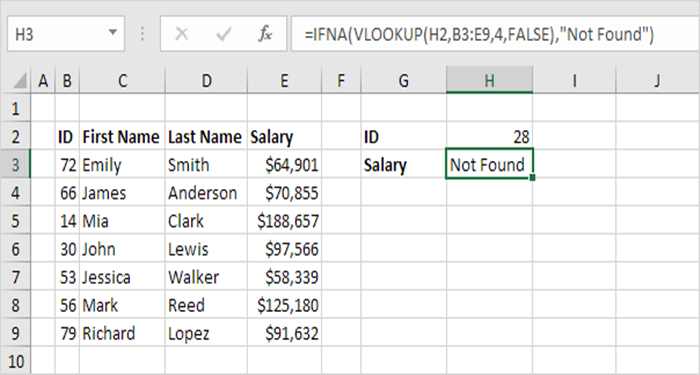
Bước 3: Lúc này, bạn chọn Enter, kéo thả chuột xuống hết phần cột dữ liệu để sao chép toàn bộ công thức. Khi kết thúc, hàm sẽ cho ra kết quả toàn bộ dữ liệu cần giá trị.
Như vậy, những san sẻ về hàm Vlookup trên đây chắc rằng đã mang đến cho bạn cái nhìn tổng quan về hàm Vlookup là gì cũng như cách sử dụng hàm trong Excel. Hàm Vlookup trong Excel tương hỗ cực kỳ can đảm và mạnh mẽ trong việc thống kê và dò tìm tài liệu. Hy vọng những kỹ năng và kiến thức cụ thể trong bài viết sẽ giúp ích cho những bạn. Chúc những bạn thành công xuất sắc !
FAQs về hàm Vlookup trong Excel
Hàm Vlookup có thể kết hợp với hàm khác trong Excel không?
Câu vấn đáp : Có. Bạn hoàn toàn có thể phối hợp hàm Vlookup cùng những hàm khác để hoàn toàn có thể xử lý những yếu tố khó khăn vất vả mà hàm lệnh không hề xử lý .
Có thể sử dụng hàm Vlookup để kết hợp nhiều bảng thành một trang tính không?
Bạn hoàn toàn có thể sử dụng hàm Vlookup để phối hợp nhiều bảng thành một, miễn là một trong những bảng có những trường chung với toàn bộ những bảng khác. Điều này sẽ hữu dụng nếu bạn cần san sẻ hành lang cửa số thao tác với những người sử dụng phiên bản Excel cũ hơn không tương hỗ những tính năng tài liệu với nhiều nguồn tài liệu và đổi khác nguồn tài liệu của tính năng tài liệu thành bảng mới .
Hàm Vlookup và Xlookup có gì khác nhau?
- Xlookup mặc định là đối sánh chính xác trong đó Vlookup mặc định là đối sánh gần đúng.
- Xlookup là cải tiến rõ ràng đối với VLookup và thay thế rất nhiều bỏ qua mà bạn phải dựa vào để VLookup hoạt động trong một số trường hợp nhất định (INDEX, MATCH, IFERROR và các thao tác khác).
- Xlookup không khả dụng cho các phiên bản Excel cũ hơn. Còn Vlookup so với bản Excel cũ thì không xảy ra vấn đề. Xlookup chỉ khả dụng trong Office 365
Sử dụng hàm Vlookup cần chú ý gì về cột, dòng trong Excel?
Khi sử dụng hàm Vlookup, bạn cần quan tâm sử dụng F4 để cố định và thắt chặt dòng, cột
- Khi F4 (1 lần): bạn có giá trị tuyệt đối. Tuyệt đối được hiểu là cố định cột và dòng
- Khi F4 (2 lần): bạn có giá trị tương đối của cột và tuyệt đối của dòng. Có thể hiểu là cố định dòng, không cố định cột
- Khi F4 (3 lần ): bạn có giá trị tương đối dòng và tuyệt đối cột. Có thể hiểu là cố định cột và không cố định dòng.
CÔNG TY CỔ PHẦN TẬP ĐOÀN TINO
- Trụ sở chính: L17-11, Tầng 17, Tòa nhà Vincom Center, Số 72 Lê Thánh Tôn, Phường Bến Nghé, Quận 1, Thành phố Hồ Chí Minh
Văn phòng đại diện: 42 Trần Phú, Phường 4, Quận 5, Thành phố Hồ Chí Minh - Điện thoại: 0364 333 333
Tổng đài miễn phí: 1800 6734 - Email: [email protected]
- Website: www.tino.org
5/5 – ( 1 bầu chọn )
Source: http://wp.ftn61.com
Category: Tin Tức


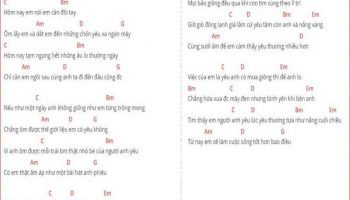
Để lại một bình luận