Tóm tắt nội dung bài viết
Công thức và cách sử dụng hàm Hlookup trong Excel [Có Ví Dụ]
SaveSavedRemoved
0

VIẾT NGAY, DỄ LẮM NEK!
MarsURL.com: Lấy URL ảnh trong 3 giây, dung lượng đến 20MB và tồn tại trong 3 NGÀY.
TẢI ẢNH NGAY
MarsReels: Tải Photo/Video/Reels/Stories/IGTV Instagram trong 3 GIÂY.
TRUY CẬP NGAY
MarsPaste.com: Giải pháp nhanh nhất để chia sẻ văn bản/code online.
Xem ngay
Hãy san sẻ thưởng thức về một mẫu sản phẩm hoặc dịch vụ mà bạn đang cảm thấy tốt nhé ! tin tức nay sẽ giúp ích cho rất nhiều người ” đi sau ” đấy. MarsURL. com : Lấy URL ảnh trong 3 giây, dung tích đến 20MB và sống sót trong 3 NGÀY.MarsReels : Tải Photo / Video / Reels / Stories / IGTV Instagram trong 3 GIÂY.MarsPaste.com : Giải pháp nhanh nhất để san sẻ văn bản / code trực tuyến .
Bạn có biết: Trọn bộ 4 khoá học tin học văn phòng 2021 tại Unica (Đang giảm đến 77%)
 Mã giảm giá Unica 40 % cho người mua mới
Mã giảm giá Unica 40 % cho người mua mới
499.000 đ 2.200.000 đ
Lấy MãLấy Mã
Bạn có biết : Trọn bộ 4 khoá học tin học văn phòng 2021 tại Unica ( Đang giảm đến 77 % )
Hàm Hlookup được xem là một hàm khá được sử dụng trong Excel trong tính toán và xử lý dữ liệu trong công việc và học tập. Nếu như bạn đang gặp khó khăn trong việc sử dụng hàm này trong tính toán thì bạn đã tìm đúng nơi rồi đấy.
Tiếp theo trong chuỗi các bài viết về các hàm thông dụng trong Excel, trong bài viết này chúng tôi xin giới thiệu với các bạn cách sử dụng hàm Hlookup và kèm theo các ví dụ minh hoạ cụ thể giúp bạn dễ dàng nắm bắt hơn.
Ngoài ra, bạn hoàn toàn có thể xem lại bài viết khá chi tiết cụ thể mà chúng tôi đã từng san sẻ về hàm SUM trong Excel .
Bảng thông tin được sử dụng trong bài viết
|
Vùng dữ liệu |
Đào | Lê | Mận | Na |
Quýt |
| Loại 1 | > 30,000 | > 50,000 | > 20,000 | > 25,000 | > 16,000 |
| Loại 2 | > 25,000 | > 46,000 | > 17,000 | > 22,000 | > 14,000 |
| Loại 3 |
>22,000 |
> 40,000 | > 15,000 | > 20,000 | > 12,000 |
|
Công thức |
Kết quả |
Ghi chú |
|||
| =HLOOKUP(“Đào”;B3:F6;2;0) | > 30,000 | Tìm kiếm gần đúng “Đào” trong dòng 1 của vùng dữ liệu và trả về giá trị ở dòng thứ 2 (ô B4) | |||
| =HLOOKUP(“Na”;B3:F6;3;1) | > 22,000 | Tìm kiếm chính xác “Na” trong dòng 1 của vùng dữ liệu và trả về giá trị ở dòng thứ 3 (ô E5) | |||
| =HLOOKUP(“L”;B3:F6;4;1) | Tìm kiếm gần đúng “L” trong dòng 1 của vùng dữ liệu và trả về giá trị ở dòng thứ 4. Do giá trị lớn nhất trong dòng 1 mà nhỏ hơn “L” là “Đào” nên kết quả trả về là ô B4 | ||||
| =HLOOKUP(“Q”;B3:F6;3;0) | Tìm kiếm chính xác “Q” trong dòng 1 của vùng dữ liệu. Tuy nhiên, dòng 1 không có kết quả nào như vậy nên trả về #N/A | ||||
Cách sử dụng hàm Hlookup trong Excel
Cấu trúc và cách sử dụng hàm HLOOKUP
Hàm HLOOKUP sẽ dò tìm một cột (column) chứa giá trị mà bạn cần tìm ở hàng đầu tiên (trên cùng) của một bảng dữ liệu. Nếu tìm thấy, nó sẽ tìm tiếp trong cột này, và sẽ lấy giá trị ở hàng mà bạn đã chỉ định trước. Tên hàm có thể tách ra làm 2 phần: H (horizontal) + Lookup, nghĩa là tìm kiếm theo chiều ngang.

– Cú pháp:
=HLOOKUP(lookup_value, table_array, row_index_num [, range_lookup])
Trong đó
- lookup_value: Giá trị dùng để tìm kiếm trong hàng đầu tiên của table_array, giá trị này có thể là một số, một chuỗi, hoặc là một tham chiếu.
- table_array: Bảng dùng để dò tìm, có thể là một vùng tham chiếu hoặc là tên (name) của một vùng đã được đặt tên
- row_index_num: Số thứ tự của hàng trong table_array chứa kết quả mà bạn muốn tìm kiếm. row_index_num: Số thứ tự này được tính từ trên xuống dưới (hàng chứa lookup_value là hàng đầu tiên)
- range_lookup: Là một giá trị kiểu Boolean (chỉ mang giá trị TRUE hoặc FALSE) để chỉ kiểu tìm kiếm: chính xác hay tương đối.
- + TRUE (hoặc 1 là mặc định): Là kiểu dò tìm tương đối HLOOKUP sẽ tìm giá trị lookup_value đầu tiên mà nó tìm được trong hàng đầu tiên của table_array. Trong trường hợp không tìm ra, nó sẽ trả về giá trị lớn nhất mà nhỏ hơn lookup_value.
- + FALSE (hoặc 0): Là kiểu dò tìm chính xác HLOOKUP sẽ tìm chính xác giá trị lookup_value trong hàng đầu tiên của table_array. Trong trường hợp không có, hoặc lookup_value nhỏ hơn giá trị nhỏ nhất trong hàng đầu tiên của table_array, nó sẽ báo lỗi #N/A!
Lưu ý:
Để có kết quả chính xác khi range_lookup = TRUE, bạn phải sắp xếp các giá trị các giá trị trong hàng đầu tiên của table_array từ nhỏ đến lớn.
Nếu hàng đầu tiên của table_array chứa các giá trị kiểu text, bạn có thể dùng các ký tự đại diện cho lookup_value (dấu * đại diện cho nhiều ký tự/ hoặc dấu ? đại diện cho một ký tự)
Nếu lookup_value nhỏ hơn giá trị nhỏ nhất trong hàng đầu tiên của table_array, hàm sẽ báo lỗi #N/A!
Nếu không tìm thấy lookup_value khi range_lookup = FALSE, hàm sẽ báo lỗi #N/A!
Nếu row_index_num nhỏ hơn 1, hàm sẽ báo lỗi #VALUE!, còn nếu row_index_num lớn hơn số hàng trong table_array, hàm sẽ báo lỗi #REF!
Ví dụ minh họa về hàm HLOOKUP
Ví dụ 1: Trong ví dụ sau đây, chúng tôi sẽ trình bày với các bạn cách sử dụng hàm Hlookup.
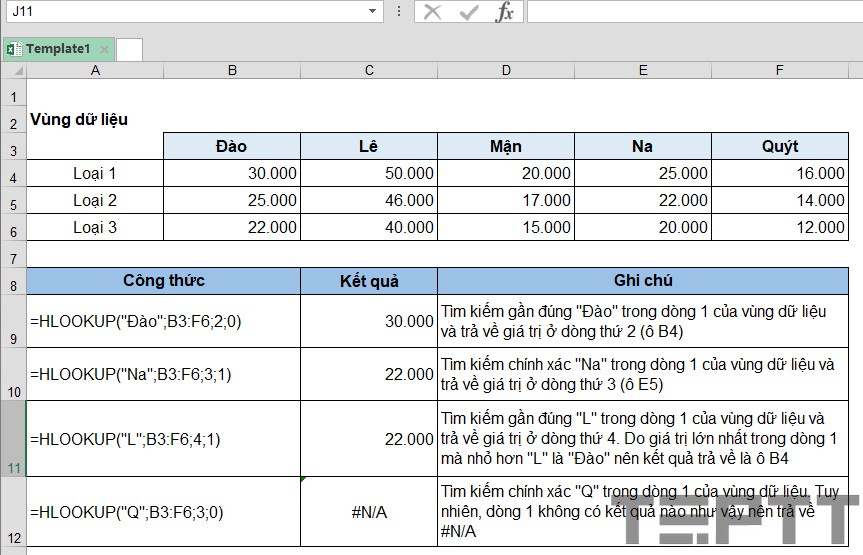
Ví dụ 2: Trong ví dụ thứ 2, chúng ta sẽ sử dụng hàm Hlookup để điền đơn giá cho một số loại thực phẩm dựa vào tên sản phẩm và loại (ký tự cuối cùng bên phải của mã sản phẩm).
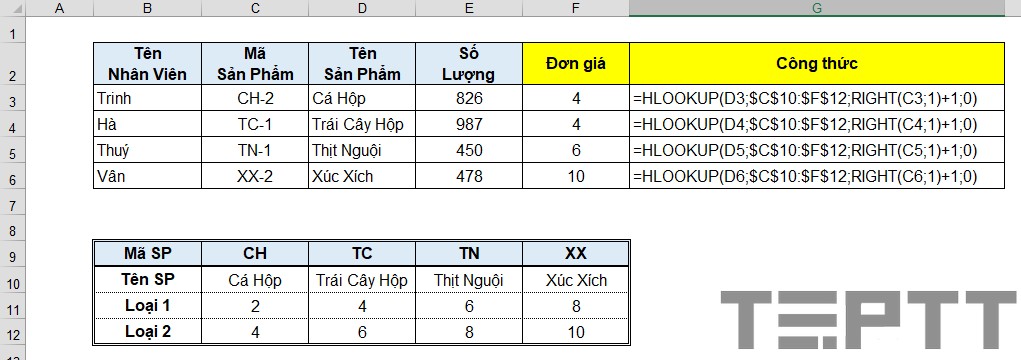
Trong ví dụ này, chúng ta thấy được mối liên hệ giữa loại hàng và dòng sẽ trả về kết quả: Dòng sẽ trả về kết quả = Loại hàng + 1. Do đó, thay vì sử dụng hàm If để xác định dòng sẽ trả về kết quả tương ứng với Loại hàng, chúng ta sử dụng hàm Right để lấy giá trị cả hàng chứa đơn giá cần tìm.
Cách sử dụng hàm Hlookup với trường hợp cụ thể
Mọi trường hợp xử lý với Vlookup đều có thể được thay thế bằng hàm Hlookup kết hợp với công thức mảng và ngược lại. Trong ví dụ sau, chúng tôi sẽ dựa vào tên mã hàng để điền nội dung cho cột Tên sản phẩm theo hai cách, sử dụng Hlookup và Vlookup.
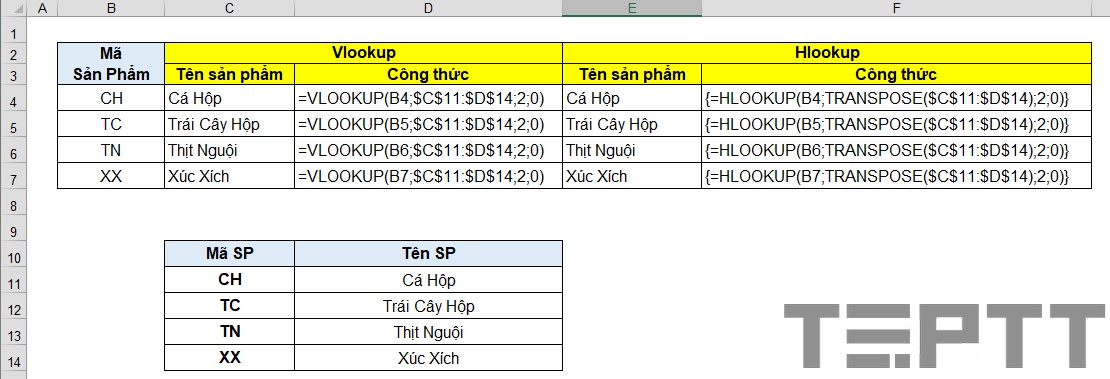
Đối với hàm Hlookup, chúng ta sử dụng hàm Transpose để chuyển một bảng ngang thành dọc (hoặc dọc thành ngang). Khi đó, bảng tham chiếu của chúng ta sẽ được chuyển thành hàng ngang với dòng đầu tiên chứa mã sản phẩm và dòng thứ 2 sẽ chứa tên sản phẩm.
Tại ô E4, chúng ta sử dụng công thức mảng dưới đây, sau đó sao chép công thức cho các ô còn lại trong cột E.
{=HLOOKUP(B4;TRANSPOSE($C$11:$D$14);2;0)}
Lưu ý:
- Vì sử dụng công thức mảng nên chúng ta phải nhấn tổ hợp phím Ctrl + Shift + Enter để kết thúc công thức.
- Với cách thực hiện như vậy, bạn có thể chuyển mọi trường hợp sử dụng hàm Vlookup sang dùng Hlookup và ngược lại.
Lời kết
Như vậy, có lẽ bạn đã tìm hiểu xong cách sử dụng hàm Hlookup trong Excel mà chúng tôi đã chia sẻ, cũng như hiểu cách sử dụng thong qua một số ví dụ về cách sử dụng hàm Hlookup.
Ngoài ra, các bạn có thể tham khảo cách sử dụng hàm Vlookup và công thức mảng trong Excel mà chúng tôi đã chia sẻ tại đây. Nếu có bất kỳ thắc mắc, câu hỏi nào, hãy để lại bình luận phía dưới bài viết nhé.
Chúc bạn thành công!
5/5 – ( 2 bầu chọn )
Source: http://wp.ftn61.com
Category: Tin Tức



Để lại một bình luận