Các thiết bị của Apple hiện nay rất phổ biến và được nhiều người sử dụng, từ điện thoại thông minh, máy tính bảng, MacBook… Tuy nhiên, mỗi khi người dùng sử dụng thiết bị, điều đầu tiên người dùng cần thiết lập một tài khoản ID Apple. Vậy ID Apple là gì? Hãy đọc bài viết dưới đây của GhienCongNghe ngay nhé.

Tóm tắt nội dung bài viết
- ID Apple là gì
- Mối liên quan giữa iCloud và ID Apple là gì
- ID Apple được dùng để làm gì
- ID Apple quan trọng như thế nào
- Cách tạo ID Apple nhanh chóng
- Tạo ID Apple trên web
- Tạo ID Apple trên iPhone, iPad
- ID Apple đăng nhập trên những thiết bị nào
- Cách đăng nhập ID Apple
- Những câu hỏi thường gặp liên quan đến ID Apple là gì
- Mã xác minh ID Apple là gì?
- Mã Zip trong ID Apple là gì?
- Tôi có thể có nhiều Apple ID không?
- Phải làm gì nếu quên mật khẩu ID Apple?
ID Apple là gì
Apple ID là một phương pháp xác nhận được Apple sử dụng cho iPhone, iPad, Mac và những thiết bị Apple khác. ID Apple chứa thông tin và thiết lập cá thể của người dùng. Khi một ID Apple được sử dụng để đăng nhập vào thiết bị Apple, thiết bị sẽ tự động hóa sử dụng những setup được link với ID Apple .

ID Apple xác nhận danh tính của bạn và được nhu yếu bất kể khi nào bạn đăng nhập vào thiết bị Apple để giữ cho mọi thứ được đồng nhất hóa. Tạo ID Apple trọn vẹn không lấy phí và hướng dẫn này phân phối mọi thứ bạn cần biết về việc ĐK và sử dụng ID Apple của mình .
Mối liên quan giữa iCloud và ID Apple là gì
ID Apple của bạn là thông tin tài khoản bạn sử dụng để truy vấn những dịch vụ của Apple như App Store, iTunes Store, Apple Books, Apple Music, FaceTime, iCloud, iMessage …Sử dụng iCloud để tàng trữ bảo đảm an toàn ảnh, video, tài liệu, nhạc, ứng dụng … và update chúng trên tổng thể những thiết bị của bạn. Với iCloud, bạn hoàn toàn có thể thuận tiện san sẻ ảnh, lịch, vị trí … với bè bạn và mái ấm gia đình. Bạn thậm chí còn hoàn toàn có thể sử dụng iCloud để giúp tìm iPhone nếu bạn bị mất .iCloud phân phối cho bạn một thông tin tài khoản email không lấy phí và 5GB dung tích tàng trữ cho thư, tài liệu, ảnh và video cũng như những bản sao lưu của bạn. Nhạc, ứng dụng, chương trình truyền hình và sách đã mua của bạn không tính vào dung tích bộ nhớ hiện có của bạn. Bạn hoàn toàn có thể tăng cấp dung tích iCloud của mình ngay từ iPhone .
ID Apple được dùng để làm gì
ID Apple của bạn chính là cánh cổng để truy vào thiết bị Apple của bạn và nó là thông tin tài khoản được sử dụng cho tổng thể những dịch vụ và thiết bị của Apple. Dưới đây là liệt kê một số ít cách Apple ID được sử dụng bên dưới .
- Đồng bộ hóa nội dung như danh bạ, ảnh, tệp, tin nhắn, bản sao lưu và hơn thế nữa khi dịch vụ iCloud được bật.
- Định vị thiết bị bị mất hoặc bị đánh cắp bằng Find My.
- Mua hàng trên App Store.
- Mua hàng trên Apple Store.
- Sử dụng các dịch vụ như Apple Music, Apple Arcade và Apple TV + .
- Recovery Key để không thể sử dụng thiết bị bị đánh cắp.
ID Apple rất hữu dụng để trấn áp những thiết bị và sử dụng những dịch vụ đi kèm của Apple. Cho nên bạn hãy dành một chút ít thời thời hạn để lập thông tin tài khoản nhé .
ID Apple quan trọng như thế nào
Nếu bạn sử dụng thiết bị Apple hoặc có dịch vụ của Apple như Apple TV + hoặc Apple Music, Apple ID là bắt buộc. Trên thiết bị Apple, việc có ID Apple được cho phép bạn truy vấn iCloud , theo dõi và bảo vệ iPhone của mình bằng Find My , đồng bộ hoá thiết lập nếu bạn có nhiều thiết bị Apple, mua ứng dụng trên App Store , đồng bộ hoá ảnh với iCloud …ID Apple được link với thiết bị Apple đặc biệt quan trọng hữu dụng nếu thiết bị của bạn bị mất hoặc bị đánh cắp vì nó hoàn toàn có thể được theo dõi bằng ứng dụng Find My . Một tính năng được gọi là Recovery Key, được link với ID Apple, ngăn người nào đó đã đánh cắp iPhone của bạn không hề sử dụng nó với một thông tin tài khoản mới, khiến chiếc điện thoại cảm ứng bị vô hiệu, và bảo vệ thông tin trong máy của bạn .
Cách tạo ID Apple nhanh chóng
Tạo một Apple ID là không tính tiền và rất thuận tiện, sau đây là bước tiên phong để thiết lập một thiết bị Apple nếu bạn là người mới tham gia vào hệ sinh thái Apple. Đây là cách hướng dẫn cách tạo Apple ID trên nền tảng web, hoặc trên những thiết bị như iPhone, iPad .
Tạo ID Apple trên web
- Mở cửa sổ trình duyệt bằng trình duyệt yêu thích của bạn.
- Truy cập trang tài khoản Apple ID theo đường dẫn sau: https://appleid.apple.com/
- Cuộn xuống “Create your Apple ID” và nhấp vào đó.
- Hoàn thành các bước và điền vào biểu mẫu.
Bạn sẽ cần nhập họ và tên, vương quốc, mật khẩu và câu vấn đáp cho một loạt câu hỏi bảo mật thông tin sẽ được sử dụng nếu bạn quên mật khẩu .Đăng ký thông tin tài khoản Apple ID sẽ cần được xác định và Apple sẽ gửi một email xác định đến địa chỉ email mà bạn nhập. Địa chỉ email của bạn sẽ đóng vai trò là tên người dùng Apple ID của bạn, đó là điều cần quan tâm .
Tạo ID Apple trên iPhone, iPad
- Tạo ID Apple khi thiết lập thiết bị mới:
Khi bạn thiết lập một thiết bị mới lần tiên phong, bạn sẽ được nhắc đăng nhập bằng Apple ID . Nếu chưa có, bạn hoàn toàn có thể tạo Apple ID ngay từ màn hình hiển thị này .

- Tại màn hình thiết lập Apple ID, hãy nhấn vào “Forgot password or don’t have an Apple ID ?”
- Nhấn vào “Create a Free Apple ID.”
- Nhập tất cả các thông tin được yêu cầu vào các biểu mẫu theo hướng dẫn.
Bạn sẽ được nhu yếu nhập họ và tên, ngày sinh, vương quốc, mật khẩu và bạn sẽ được nhu yếu vấn đáp một loạt câu hỏi bảo mật thông tin hoàn toàn có thể được sử dụng trong trường hợp mật khẩu Apple ID của bạn bị mất .Lưu ý rằng địa chỉ email bạn nhập sẽ là thông tin đăng nhập cho Apple ID của bạn. Nếu bạn không có địa chỉ email, Apple cũng có quá trình thiết lập địa chỉ Email iCloud trước khi ĐK Apple ID .
- Tạo ID Apple bằng ứng dụng Cài đặt:
Nếu bạn không muốn tạo Apple ID trong quy trình thiết lập thiết bị, bạn hoàn toàn có thể thực thi việc này sau trên iPhone hoặc iPad trải qua ứng dụng Cài đặt .
- Khởi chạy ứng dụng Cài đặt.
- Nhấn vào “Sign in to your iPhone” ở đầu màn hình.

- Nhấn vào “Don’t have an Apple ID or forgot it?”
- Nhấn vào “Create Apple ID” khi cửa sổ bật lên.

- Nhập họ và tên của bạn, sau đó chọn ngày sinh của bạn. Ngày sinh của bạn được sử dụng để xác định các dịch vụ sẽ thiết lập trên thiết bị.
- Nhấn vào “Next”.

- Nhập địa chỉ email bạn muốn sử dụng hoặc nhận một địa chỉ email iCloud mới bằng cách nhấn vào “Don’t have an email address?”.
- Nhấn vào nút chuyển đổi để biết bạn có muốn nhận Tin tức và Thông báo của Apple hay không.
- Nhấn vào “Next”.

- Tạo mật khẩu và sau đó xác minh bằng cách nhập lại.
- Nhấn vào “Next”.
- Nhập số điện thoại của bạn và chọn xem bạn muốn nhận tin nhắn văn bản hay cuộc gọi điện thoại để xác minh danh tính.
- Nhấn vào “Next”.
- Nhập mã xác minh đã được gửi cho bạn.
- Nhấn vào “Next”.

- Đồng ý với các Điều khoản và Điều kiện bằng cách nhấn vào “Agree”.
- Nhấn vào “Agree” một lần nữa để xác nhận.

- Nếu được nhắc, hãy nhấn vào đồng bộ hoặc không đồng bộ để đồng bộ hóa dữ liệu iCloud từ Safari, lời nhắc, danh bạ và lịch.
- Nếu được nhắc, hãy nhấn OK để xác nhận Đã bật Find My iPhone.
- Tạo ID Apple bằng App Store:
Ngoài ra còn có một tùy chọn để tạo iPhone hoặc iPad Apple ID bằng App Store .

- Mở App Store.
- Nhấn vào hồ sơ của người dùng ở trên cùng bên phải.
- Nhấn vào “Create New Apple ID.”
- Nhập tất cả các thông tin được yêu cầu vào các biểu mẫu theo hướng dẫn.
Lưu ý rằng khi bạn ĐK Apple ID trên App Store , bạn hoàn toàn có thể được nhắc nhập thông tin giao dịch thanh toán và thông tin hóa đơn, nhưng việc chọn “ None ” sẽ được cho phép bỏ lỡ nhu yếu .Việc sử dụng cùng một Apple ID cho toàn bộ những thiết bị và dịch vụ Apple của bạn là rất quan trọng, thế cho nên hãy bảo vệ rằng bạn không tạo một Apple ID mới nếu bạn đã có. Apple sẽ cho bạn biết nếu bạn đã có Apple ID được link với một địa chỉ email nhất định khi bạn cố gắng nỗ lực ĐK lại và sẽ hướng dẫn bạn qua những bước đặt lại mật khẩu .
ID Apple đăng nhập trên những thiết bị nào
Nếu bạn đã đăng nhập trên một thiết bị bằng ID Apple của mình, bạn hoàn toàn có thể truy vấn nội dung bạn tàng trữ trong iCloud từ thiết bị đó .Bạn hoàn toàn có thể xem list những thiết bị của mình – iPhone, iPad, iPod touch, Mac, Apple Watch, Apple TV ( thế hệ thứ 3 trở lên ) và HomePod – được đăng nhập bằng cùng một ID Apple. Tùy thuộc vào thiết bị và nơi bạn xem list, bạn hoàn toàn có thể xem số sê-ri của thiết bị, xóa thẻ bạn sử dụng với Apple Pay, xem iCloud Backup đã được bật hay chưa, v.v.
Cách đăng nhập ID Apple
- Khởi chạy ứng dụng Cài đặt.
- Nhấn vào “Sign in to your iPhone” ở đầu màn hình.
- Nhập địa chỉ email và mật khẩu được liên kết với ID Apple của bạn.
- Nhấn vào “Next”.

- Nếu bạn đã bật xác thực hai yếu tố, hãy nhập mã xác minh.
- Nhập mật mã iPhone của bạn nếu bạn đã thiết lập.

- Chọn xem bạn muốn đồng bộ hoặc không đồng bộ dữ liệu iCloud của bạn với những dữ liệu cục bộ trên thiết bị.
- Để tùy chỉnh thêm các ứng dụng và dịch vụ iCloud của bạn, hãy nhấn vào iCloud và chọn những gì bạn muốn hoặc không.

Những câu hỏi thường gặp liên quan đến ID Apple là gì
Dưới đây là một số ít giải đáp tương quan đến việc sử dụng ID Apple :
Mã xác minh ID Apple là gì?
ID Apple của bạn là cánh cổng dẫn đến nhiều thông tin cá thể về bạn, vì đây là thông tin đăng nhập được sử dụng để truy vấn mọi thứ được tàng trữ trên đám mây từ thông tin mua hàng đến ảnh. Bạn nên thêm một lớp bảo mật thông tin bổ trợ vào thông tin tài khoản của mình bằng mạng lưới hệ thống xác định hai bước của Apple .

Xác minh hai bước sử dụng một trong các thiết bị Apple hoặc số điện thoại của bạn để xác minh danh tính của bạn trước khi bạn được phép thay đổi tài khoản của mình, đăng nhập vào iCloud hoặc thanh toán trên App Store hoặc iTunes từ một thiết bị mới.
Nó cũng gồm có một Recovery Key để lưu giữ bảo đảm an toàn được cho phép bạn truy vấn vào thông tin tài khoản Apple ID của mình nếu mật khẩu hoặc thiết bị Apple của bạn bị mất. Bạn nên đặt mã này ở nơi bảo đảm an toàn vì thường không có cách nào để Phục hồi thông tin tài khoản Apple ID khi không có Recovery Key và quên mật khẩu .Khi thiết lập ID Apple, bạn cũng nên bảo vệ sử dụng mật khẩu mạnh, bảo đảm an toàn sử dụng phối hợp những vần âm, số và ký hiệu và không được sử dụng cho những website khác và chọn những câu vấn đáp cho câu hỏi bảo mật thông tin mà người khác khó đoán được .Apple không nhu yếu thông tin Apple ID, thế cho nên đừng khi nào cung ứng tài liệu Apple ID cho bất kể ai, kể cả bè bạn và thành viên trong mái ấm gia đình. Apple cũng sẽ không khi nào nhu yếu mật khẩu, câu vấn đáp thắc mắc bảo mật thông tin, mã xác định hoặc Recovery Key, điều này đáng quan tâm để bảo vệ bạn không khi nào mắc phải bất kể trò gian lận lừa đảo nào .
Mã Zip trong ID Apple là gì?
Với sự tăng trưởng như vũ bão của Internet, thư điện tử đã dần sửa chữa thay thế thư giấy. Nhiều người đã quên mã bưu điện của nơi họ sống. Điều này không có nghĩa là mã bưu điện sẽ biến mất trong đời sống của tất cả chúng ta. Nhiều thông tin giao dịch thanh toán vẫn nhu yếu địa chỉ và mã zip của bạn .Khi bạn ĐK Apple ID hoặc xác định thông tin giao dịch thanh toán, bạn sẽ cần phân phối hoặc nhập mã zip hoặc mã bưu điện. Nhưng nhiều người dùng không hề tìm thấy nó. Nội dung dưới đây sẽ hướng dẫn bạn cách lấy mã zip cho Apple ID .

- Mã bưu điện / mã zip để đăng ký Apple ID
Bạn sẽ cần thêm thẻ tín dụng thanh toán hoặc thẻ ghi nợ vào ID Apple của mình sau này. Bạn nên sử dụng địa chỉ thanh toán giao dịch thẻ làm địa chỉ ID Apple của mình, nếu không, bạn hoàn toàn có thể chọn nơi ở hiện tại của mình .Bạn hoàn toàn có thể tìm thấy mã bưu điện / mã zip cho vị trí hiện tại của mình hoặc địa chỉ giao dịch thanh toán thẻ tín dụng thanh toán bên dướihttps://worldpostalcode.com và https://en.wikipedia.org/wiki/PostcodeNếu không có mã bưu điện trong một khu vực và khu vực, hãy sử dụng 000000 để bỏ lỡ mã đó .
- Mã bưu điện / mã zip cho địa chỉ thanh toán Apple ID cũng tương tự như mã ZIP (mã bưu điện) ở trên.
Nếu địa chỉ thanh toán giao dịch của bạn không có mã bưu điện, hãy sử dụng 000000 để bỏ lỡ. Nếu bạn không nhớ địa chỉ giao dịch thanh toán của Apple ID, vui vẻ liên hệ với nhóm Hỗ trợ của Apple .
Tôi có thể có nhiều Apple ID không?
Bạn hoàn toàn có thể tạo nhiều ID Apple, nhưng tốt nhất nên gắn bó với một thông tin tài khoản. Nếu bạn muốn toàn bộ những dịch vụ Apple của mình hoạt động giải trí thông thường và những thiết bị của bạn đồng điệu hóa, bạn cần bảo vệ sử dụng cùng một ID Apple ở mọi nơi bạn đăng nhập .
Phải làm gì nếu quên mật khẩu ID Apple?
Nếu quên mật khẩu Apple ID, bạn hoàn toàn có thể sử dụng tính năng quên mật khẩu trên iPhone , iPad, Mac hoặc web để đặt lại mật khẩu .Nếu bạn quên mật khẩu Apple ID của mình, tổng thể tài liệu sẽ không bị mất. Apple có một website mà bạn hoàn toàn có thể sử dụng để quản trị Apple ID của mình và đặt lại mật khẩu của bạn tại website này .Để đặt lại mật khẩu, bạn cần biết địa chỉ email cho Apple ID của mình. Nếu bạn đã quên nó, có 1 số ít cách để tìm nó trên máy Mac của bạn .Một cách là nhấp vào hình tượng Apple ở góc trên cùng bên trái của màn hình hiển thị máy Mac, chọn “ System Preferences ”, sau đó nhấp vào iCloud. Giả sử bạn đã đăng nhập vào iCloud , bạn sẽ thấy địa chỉ email của mình bên dưới tên của bạn .

Một cách khác là mở iTunes, sau đó chọn Account > View My Account. Nếu bạn đã đăng nhập vào iTunes bằng Apple ID của mình, bạn sẽ thấy tên thông tin tài khoản và địa chỉ email của mình .Ngoài ra, hãy mở App Store , sau đó chọn Store > View My Account và kiểm tra email của bạn. Nếu cách đó không hữu dụng, hãy mở Messages, sau đó chọn Messages > Preferences và nhấp vào Account, và xem nó có hiển thị ở đó không .Nếu bạn có iPhone, iPad hoặc iPod touch, bạn hoàn toàn có thể tìm ra Apple ID của mình bằng cách khởi chạy ứng dụng Cài đặt và nhấn vào tên của bạn trong biểu ngữ ở trên cùng. Ngoài ra, một lần nữa trong Cài đặt, hãy nhấn vào iTunes và App Stores để xem địa chỉ email được link với Apple ID của bạn .Nếu những nỗ lực đó chẳng giúp bạn được gì, bạn hoàn toàn có thể tra cứu Apple ID của mình trên trang web của Apple. Nhập họ, tên và địa chỉ email của bạn. Nếu bạn nhập sai địa chỉ email, bạn hoàn toàn có thể thử lại với một địa chỉ khác .
- Cách đặt lại mật khẩu ID Apple của bạn bằng thiết bị iOS
Các bước sau vận dụng cho iPhone , iPad và iPod touch được thiết lập iOS 10 trở lên .
- Khởi chạy ứng dụng Cài đặt trên thiết bị iOS của bạn.
- Nhấn vào tên của bạn trong biểu ngữ ở trên cùng.

- Nhấn vào “Password & Security”.
- Nhấn vào “Change Password”, sau đó làm theo lời nhắc trên màn hình. Mật khẩu Apple ID yêu cầu tối thiểu tám ký tự, một số, một chữ thường và một chữ hoa.
Nếu bạn không thấy tên của mình trong biểu ngữ chính ở đầu menu Cài đặt, có năng lực bạn chưa đăng nhập vào iCloud . Trong trường hợp đó, hãy nhấn vào “ Sign in to your device ”, sau đó nhấn “ Don’t have an Apple ID or forgot it ” và làm theo những bước trên màn hình hiển thị .
- Cách đặt lại mật khẩu ID Apple của bạn trên máy Mac
- Nhấp vào biểu tượng Apple ở góc trên cùng bên trái của màn hình máy Mac và chọn “System Preferences”.
- Nhấp vào iCloud trong ngăn tùy chọn.

- Nhấp vào “Account Details” bên dưới ảnh hồ sơ người dùng của bạn.

- Nếu bạn được yêu cầu nhập mật khẩu Apple ID của mình, hãy nhấp vào “Forgot Apple ID or password” và làm theo hướng dẫn trên màn hình. Sau đó, bạn có thể bỏ qua các bước còn lại bên dưới.
- Nhấp vào tab “Security”.
- Nhấp vào “Change Password”.

- Nhập mật khẩu bạn sử dụng để mở khóa máy Mac, sau đó nhấp vào “OK”.

- Nhập mật khẩu mới của bạn, sau đó nhập lại để xác minh. Hãy nhớ rằng nó phải dài ít nhất tám ký tự và bao gồm một số, một chữ thường và một chữ hoa.

- Nhấp vào “Change”.
- Nhấp vào “Done” để hoàn tất.
- Đặt lại mật khẩu bằng email, mật khẩu và câu hỏi bảo mật trên web
Nếu bạn không có iPhone hoặc Mac hoặc cần sử dụng thiết bị của người khác, bạn hoàn toàn có thể sử dụng trình duyệt web Safari trên bất kể máy tính, máy tính bảng hoặc điện thoại cảm ứng mưu trí nào để đặt lại mật khẩu của mình .
- Mở trình duyệt web và điều hướng đến https://appleid.apple.com.
- Nhấp vào “Forgot Apple ID or password”.
- Chọn tùy chọn để đặt lại mật khẩu của bạn, sau đó nhấp vào “Continue”.
- Từ đây, bạn có thể chọn Trả lời câu hỏi bảo mật hoặc Nhận email hoặc Nhập số điện thoại của bạn. Trả lời các câu hỏi hoặc làm theo hướng dẫn trong email bạn nhận được.

Lưu ý rằng sau khi đặt lại mật khẩu, bạn sẽ được nhu yếu đăng nhập lại trên trang web – và trên những thiết bị của bạn – bằng mật khẩu mới của mình .
- Đặt lại mật khẩu bằng xác minh hai bước
- Mở trình duyệt web và điều hướng đến https://appleid.apple.com.
- Nhấp vào “Forgot Apple ID or password”.
- Nhập Apple ID của bạn, chọn tùy chọn để đặt lại mật khẩu của bạn, sau đó nhấp vào “Continue”.
- Nhập Recovery Key của bạn.

- Chọn một thiết bị đáng tin cậy từ danh sách để nhận mã xác minh.
- Nhập mã xác minh, sau đó tạo mật khẩu mới.
- Chọn “Reset Password”.
Lưu ý rằng sau khi đặt lại mật khẩu, bạn sẽ được nhu yếu đăng nhập lại trên website và trên những thiết bị của bạn bằng mật khẩu mới của mình .Vậy là chúng mình đã lý giải khá đầy đủ về ID Apple là gì và những hiệu quả của nó. Hãy sử dụng ID Apple một cách hiệu suất cao để nó hoàn toàn có thể bảo vệ tài liệu của bạn cũng như giúp bạn sử dụng những dịch vụ của Apple một cách tốt nhất .
Xem thêm:
Nếu cảm thấy bài viết ID Apple là gì này có ích, hãy Like và Share để GhienCongNghe liên tục ra những bài viết chất lượng hơn nữa nhé .Tham khảo Macrumors
Source: http://wp.ftn61.com
Category: Tin Tức
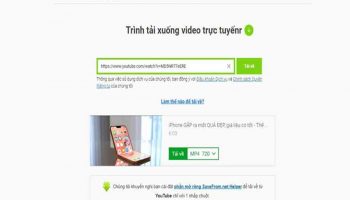


Để lại một bình luận