Lỗi Mathtype trong Word 2010 là một trong những vấn đề thường gặp khi sử dụng các công thức, phương trình toán học trong Word. Vậy làm thế nào để khắc phục lỗi Mathtype trong Word 2010? Trong bài viết sau, ThuthuatOffice sẽ chia sẻ các cách khắc phục hiệu quả đối với những lỗi thường gặp.
Tóm tắt nội dung bài viết
Lỗi Mathtype trong Word 2010 đánh ra ô vuông
Lỗi Mathtype trong Word 2010 ra ô vuông là một trong những lỗi thường gặp khi sử dụng phần mềm Mathtype. Cách khắc phục lỗi này cũng khá là đơn giản.
Bạn đang đọc: Lỗi Mathtype trong Word 2010 và cách xử lý hiệu quả
- Đầu tiên, ta vào File chọn mục Options.
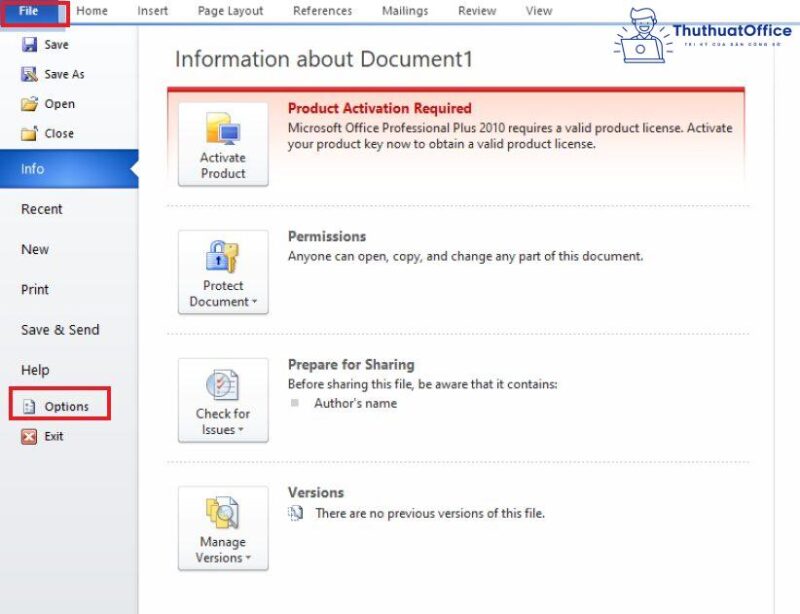
- Sau đó chọn Advanced, kéo xuống mục Show document content. Đánh dấu tick vào mục Show picture placeholders rồi ấn OK là xong. Như vậy, các ký tự ô vuông sẽ trở lại đúng công thức của nó.
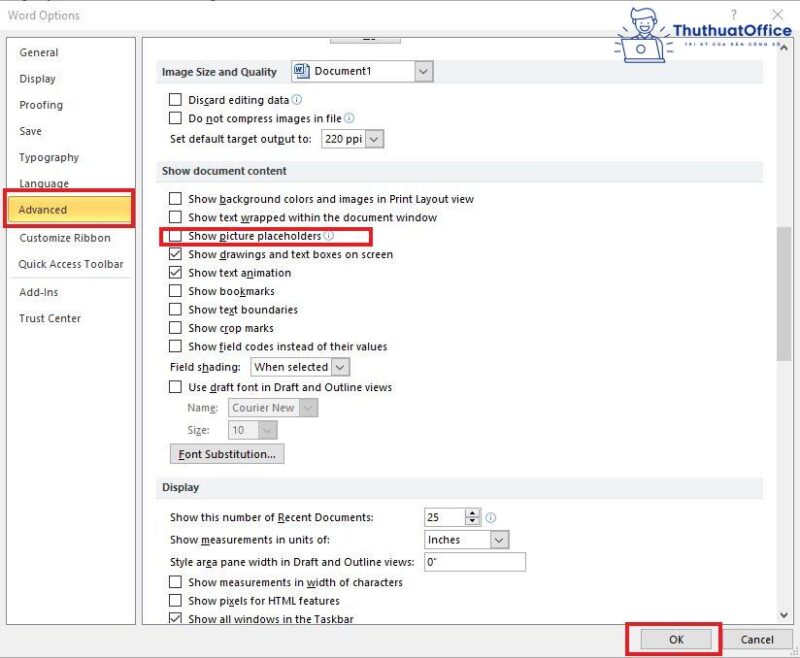
Lỗi Mathtype trong Word 2010 bị lệch dòng
Bạn sẽ gặp phải lỗi Mathtype trong Word 2010 bị lệch dòng nếu như bạn copy từ bản word này sang bản word khác. Trên thực tiễn, lỗi lệch dòng sẽ ít gặp phải nếu bạn thực thi gõ trực tiếp trên word đang làm. Chỉ với vài thao tác đơn thuần, bạn hoàn toàn có thể khắc phục lỗi này như sau :
- Đầu tiên, bạn click đúp chuột vào công thức muốn chỉnh sửa, bản Mathtype sẽ hiện ra. Lúc này, bạn chỉ cần nhấn Ctrl + S, công thức sẽ tự động trở về đúng dòng ban đầu.
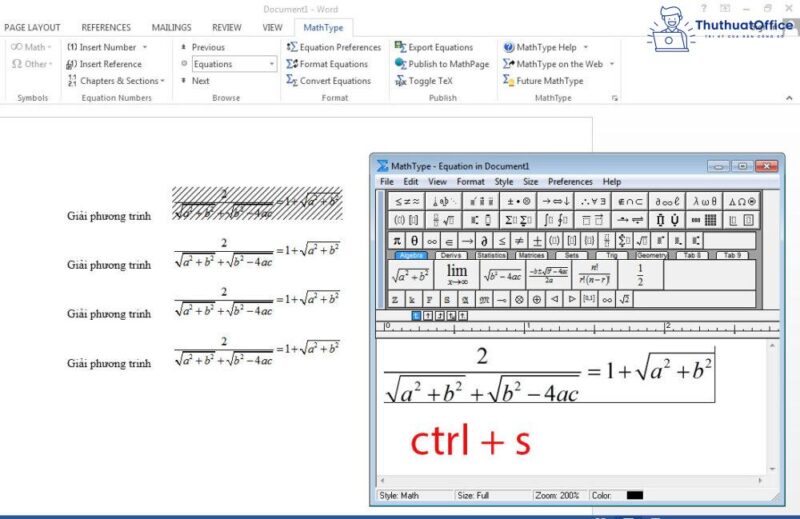
- Tuy nhiên, cách này chỉ thực hiện được với một số ít công thức. Nếu như có nhiều công thức thì bạn có thể thực hiện cách sau:
- Tương tự như trên nhưng lưu thao tác này bằng cách vào Preferences, chọn Equation Preferences, sau đó Save to file để lưu file.
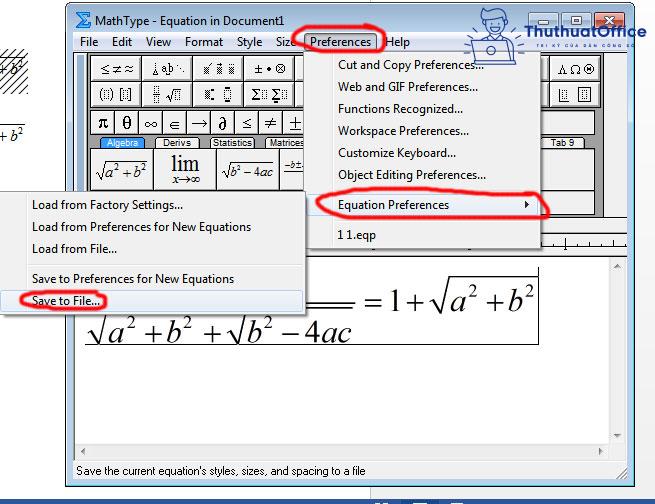
- Tiếp theo, trở lại Word và chọn Mathtype rồi chọn Format Equation.
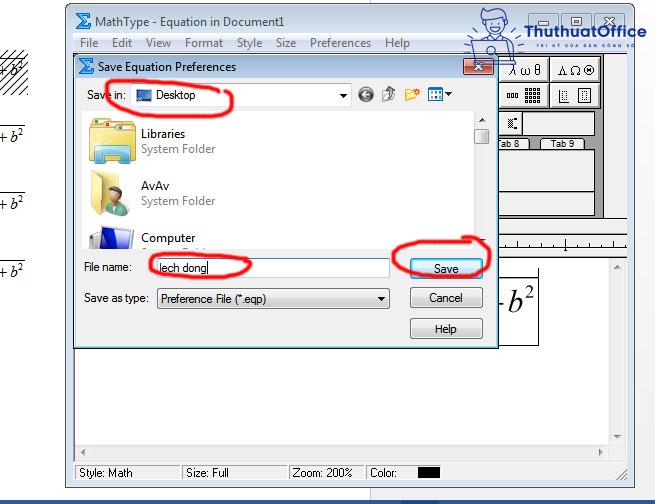
- Sau khi xuất hiện bảng như hình bên dưới, ta chọn Whole document và Browse chọn file vừa lưu. Cuối cùng, nhấn OK, các công thức sẽ tự động thay đổi và trở về đúng dòng.
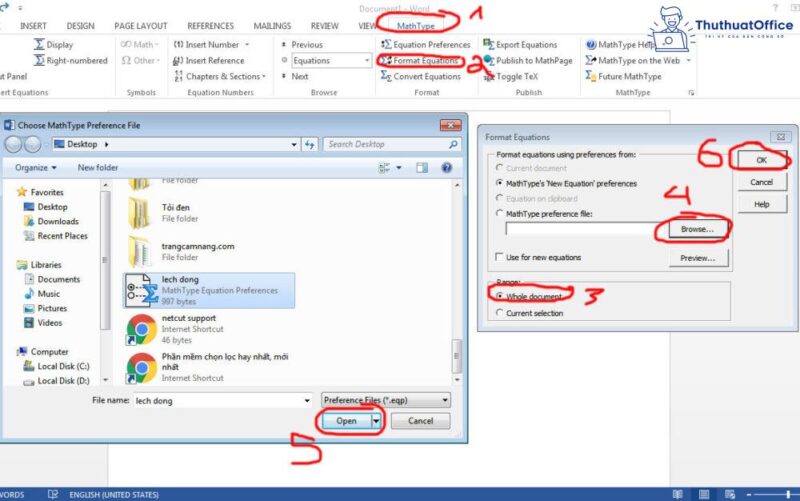
Lỗi không hiển thị Mathtype trong Word
Hiện nay, Mathtype đã phát hành phiên bản 6.9, tất cả chúng ta hoàn toàn có thể thuận tiện tìm được địa chỉ để tải về bản cài full. Thông thường, mọi chuyện sẽ ổn nếu Word hiển thị rất đầy đủ menu bar, gồm có có cả Mathtype .
Tuy nhiên, trong một số ít trường hợp ta sẽ gặp lỗi Mathtype trong Word 2010 đó là, thẻ Mathtype không hiển thị. Vậy cách khắc phục như thế nào ? ThuthuatOffice sẽ hướng dẫn chi tiết cụ thể cho bạn .
- Đầu tiên, vào thư mục cài đặt Mathtype, vào Office Support, chọn các file có tên Mathtype Commands 6 For Word 10 rồi copy hết lại.
- Tiếp theo, mở tiếp thư mục cài đặt Office, chọn thư mục Office 14 đối với Word 2010, vào phần Add Ins và paste nội dung vừa copy.
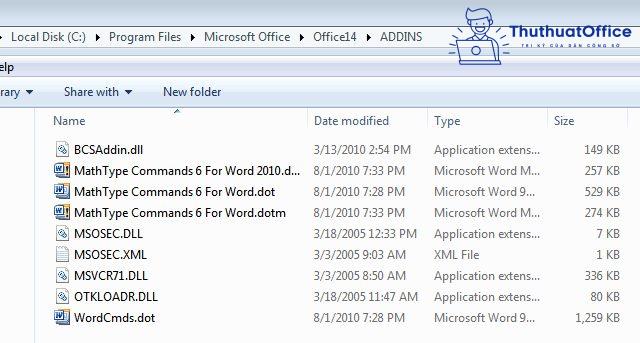
- Sau đó, khởi động lại máy để việc cài đặt có hiệu quả. Khi đó, mỗi lần bạn muốn mở Mathtype lên thì chỉ cần nhấn tổ hợp phím Ctrl + Alt + Q rồi gõ vào và close bằng tổ hợp phím Alt + F4.
Tuy nhiên, sau một thời gian sử dụng, thẻ này sẽ đột nhiên mất đi là do Add Ins trong Office có vấn đề. Lúc này, bạn có thể chọn File/Option/Add Ins. Trong phần Manage, chọn Disabled Items và bấm vào Go.
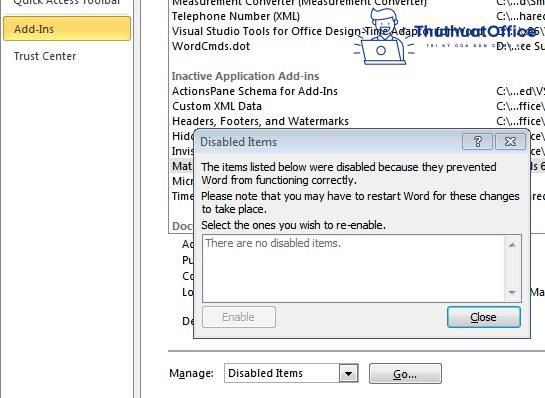
Trong form hiện lên, sẽ có Mathtype, bạn click chọn vào và bấm Enable rồi Close, khởi động lại Word là hoàn thành.
Lỗi không hiển thị công thức
Thỉnh thoảng, công thức trong Mathtype khi đánh sẽ không được hiển thị đầy đủ. Ví dụ như gõ các phân số thì chỉ hiện dấu gạch ngang, còn phần tử và phần mẫu thì biến mất. Khi copy vào Word vẫn bình thường nhưng khi bạn cần chỉnh sửa sẽ rất bất tiện.
Xem thêm: Làm Thế Nào Để Học Giỏi Hóa 8
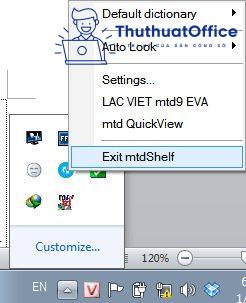
Nguyên nhân của lỗi Mathtype trong Word 2010 không hiển thị công thức là do Mathtype không thích hợp với ứng dụng đang chạy, trong đó có cả từ điển Lạc Việt. Bạn chỉ cần tắt chương trình từ điển, thoát hẳn thanh Taskbar là Mathtype thì hoàn toàn có thể chạy lại như thông thường .
Công thức trong Mathtype tự chuyển thành ảnh
Với lỗi Mathtype trong Word 2010 công thức Mathtype tự chuyển thành hình ảnh, nguyên do là do Microsoft Word chứ không phải lỗi của Mathtype. Vậy làm thế nào để tránh thực trạng này ? Theo như Microsoft Word, để tránh thực trạng này, bạn nên tắt tính năng Save AutoRecover Information every của Word. Các bước triển khai như sau :
- Đầu tiên, bạn mở file Word bất kỳ, sau đó vào File, chọn Options.
- Hộp thoại Word Options sẽ xuất hiện với giao diện như bên dưới. Bạn chọn tab Save, sau đó bỏ chọn tại dòng Save AutoRecover Information every, cuối cùng chọn OK để thiết lập.
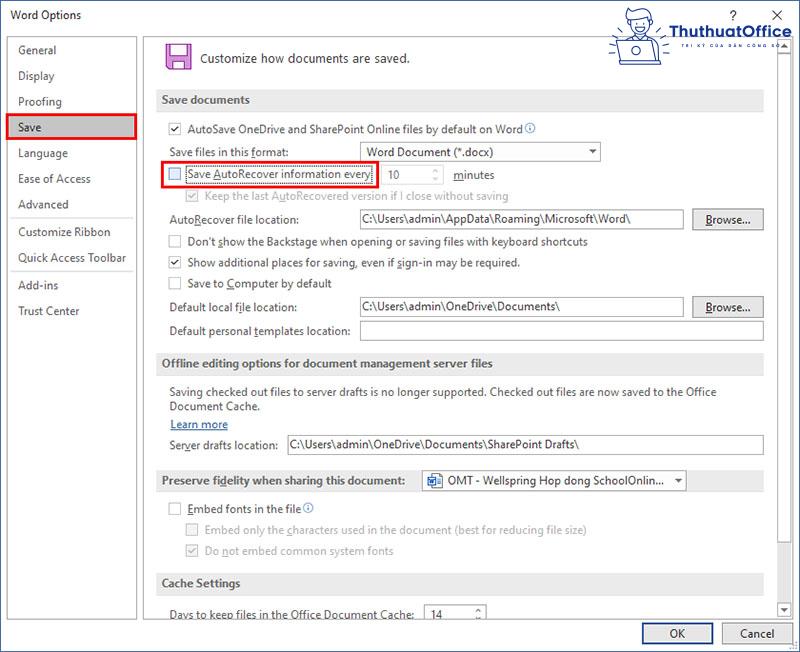
Bên cạnh đó, để khắc phục thực trạng công thức trong Mathtype tự chuyển sang ảnh, bạn thực thi những bước sau :
- Mở văn bản chứa công thức đã bị chuyển thành ảnh. Vào File -> chọn Save As -> tại ô Save as Type, chọn định dạng là *.rtf
- Sau đó, trên thanh Ribbon, bạn chọn Tab Mathtype, sau đó click chọn Convert Equations.
Khi hộp thoại Convert Equations xuất hiện, tùy chỉnh như sau:
- Đánh dấu chọn tất cả các kiểu công thức trong Equation types to Convert.
- Chọn Whole document trong Range
- Chọn Mathtype Equations (OLE objects) trong Convert equations to
- Tiếp theo, chọn Convert, sau khi chuyển đổi hoàn tất, hộp thoại sẽ xuất hiện thông báo đến bạn số lượng các công thức đã chuyển đổi thành công.
- Cuối cùng, vào lại File, chọn Save As, tại ô Save as Type, chọn định dạng là *.doc hoặc *.docx. Khuyến khích chọn *.doc.
Như vậy, trong bài viết trên ThuthuatOffice đã san sẻ đến bạn những lỗi Mathtype trong Word 2010 thường gặp. Nếu có bất kể vướng mắc nào những bạn hoàn toàn có thể để lại phản hồi bên dưới để được giải đáp. Ngoài ra những bạn hoàn toàn có thể tìm hiểu thêm 1 số ít bài viết khác dưới đây :
Mong những thông tin trong bài viết về chuyển PDF sang CAD sẽ giúp ích cho bạn. Hãy Like, Share và ghé thăm ThuthuatOffice tiếp tục để hoàn toàn có thể tìm hiểu thêm thêm nhiều bài viết có ích tương quan đến Microsoft Office nhé .
Xem thêm: Làm Thế Nào Để Học Giỏi Hóa 8
5/5 – ( 1 bầu chọn )
Source: http://wp.ftn61.com
Category: Thủ Thuật
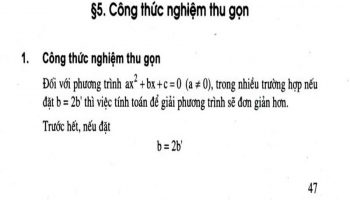


Để lại một bình luận