Trong bài viết này, Học Excel Online sẽ hướng dẫn các bạn một cách đơn giản để hiển thị công thức trong Excel 2016, 2013, 2010 và các phiên bản cũ hơn; các phím tắt hiện công thức trong excel. Đồng thời, Học Excel Online cũng hướng dẫn bạn cách in công thức cũng như giải thích tại sao thỉnh thoảng Excel hiển thị công thức, thay vì kết quả trong một ô tính.
Tóm tắt nội dung bài viết
Cách hiển thị công thức trong Excel:
1. Lựa chọn ‘Show Formulas’
Để có thể xem công thức trên Excel, Trên trang tính Excel, di chuyển đến thẻ Formulas, nhấn chọn Show Formulas trong phần Formula Auditing.
Microsoft Excel lập tức hiển thị công thức trong ô tính thay vì kết quả. Để hiển thị lại kết quả tính toán, nhấp chọn Show Formulas một lần nữa.
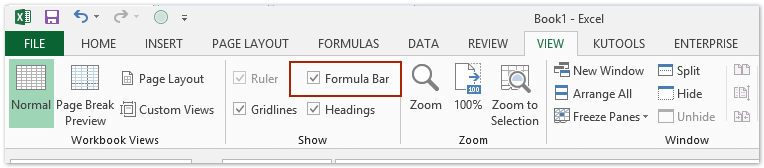
2. Lựa chọn ‘Show formulas in cells instead of their results’
Trong Excel 2010, 2013, 2016, di chuyển đến thẻ File > Options. Trong Excel 2007, nhấp vào Office Button > Excel Options.
Chọn Advanced ở bảng bên trái, kéo xuống phần Display options for this worksheet và đánh dấu chọn Show formulas in cells instead of their calculated results.
Thoạt tiên, cách sử dụng này có vẻ mất nhiều thời gian hơn, nhưng bạn sẽ thấy nó hiệu quả khi bạn muốn hiển thị công thức trong nhiều trang tính. Trong trường hợp này, bạn chỉ cần chọn tên trang tính từ danh sách lựa chọn của Display options for this worksheet.
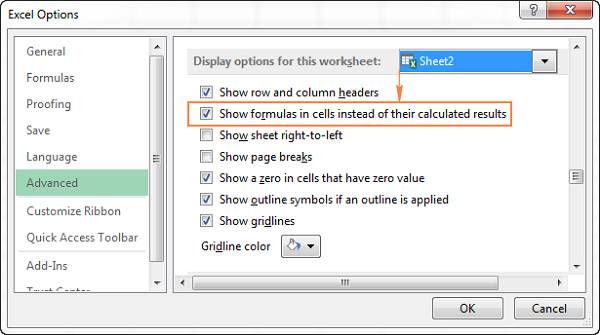
Phím tắt hiện công thức Excel:
Cách nhanh nhất để thấy mọi công thức trong trang tính Excel là nhấn theo phím tắt hiện công thức trong excel sau đây: Ctrl + ` (phím ` ngay kế phím số 1)
Phím tắt này có thể chuyển đổi giữa hiển thị giá trị ô tính và công thức ô tính. Bạn chỉ cần nhấn Ctrl + ` một lần nữa để thực hiện thao tác chuyển đổi.
Chú ý. Cho dù bạn sử dụng phương pháp nào, Microsoft Excel sẽ hiển thị tất cả công thức trên trang tính đang làm việc. Để hiển thị công thức trong trang tính hoặc bảng tính khác, bạn cần lặp lại thao tác trên từng trang tính/bảng tính.
Nếu bạn muốn xem tài liệu được sử dụng cho việc thống kê giám sát theo công thức, sử dụng bất kể giải pháp nào phía trên để hiển thị công thức trong ô tính, sau đó chọn ô tính chứa công thức cần triển khai, và bạn sẽ thấy tác dụng tương tự như như sau :

Chú ý. Nếu bạn nhấp chọn một ô tính với công thức, nhưng công thức đó không hiển thị trên thanh công thức, như vậy rất có khả năng công thức này đã bị ẩn đi và trang tính này đang được bảo mật.
Xem thêm : Tra cứu phím tắt Excel nhanh với Học Excel Online
Cách in công thức trong Excel:
Nếu bạn cần in công thức trong trang tính Excel thay vì in kết quả tính toán, chỉ cần 3 phương pháp hiển thị công thức trong ô tính, sau đó in trang tính như bình thường (File > Print).
Tại sao Excel hiển thị công thức, không phải kết quả?
Nhìn chung, Microsoft Excel hiển thị công thức thay vì giá trị giám sát do những nguyên do sau đây :
Nguyên nhân 1. Có thể bạn đã vô tình chọn Show Formulas, hoặc nhấn Ctrl + `. Để hiển thị kết quả tính toán, bỏ chọn Show Formulas hoặc nhấn phím Ctrl + ` lần nữa.
Việc bật tính năng Show Formulas sẽ hiển thị toàn bộ công thức. Bởi vậy, nếu bạn gặp vấn đề với chỉ một hoặc một số công thức, lỗi không nằm ở Show Formulas.
Xem thêm: Làm Thế Nào Để Active Windows 7
Nguyên nhân 2. Có thể bạn vô tình gõ một khoảng trắng hoặc dấu nháy đơn (‘) trước dấu bằng trong công thức
Khi một khoảng chừng trắng hoặc một dấu nháy đơn đặt trước dấu bằng, Excel sẽ xem ô tính như một văn bản thường thì và không triển khai phép tính so với công thức tại ô đó. Để khắc phục thực trạng này, bạn chỉ cần xóa dấu nháy đơn hoặc khoảng chừng trắng ấy đi .
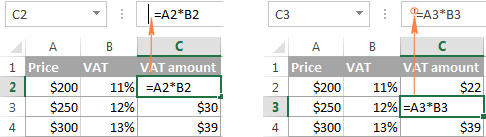
Nguyên nhân 3. Trước khi nhập công thức vào ô tính, có thể bạn đã định dạng Text cho ô đó. Trong trường hợp này, Excel sẽ xem ô đó chứa dữ liệu dạng chuỗi và không thực hiện phép tính với nó.
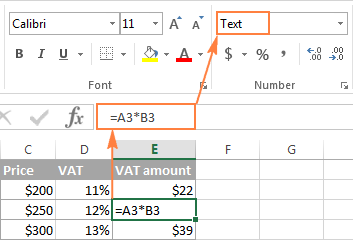
Để khắc phục tình trạng này, chọn ô tính đó, vào thẻ Home > Number, chọn lại định dạng ô tính là General, quay lại trang tính và nhấn F2.
Hoặc bạn nhập công thức nhưng thiếu dấu “=”
Trong một số trường hợp, bạn quên nhập dấu “=” đằng trước công thức. Khi đó, công thức trên sẽ thành SUM(A7:C7) và bị liệt kê vào TEXT.
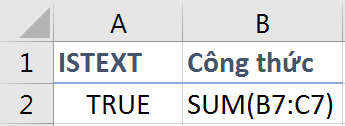
Đưa công thức vào trong dấu nháy kép
Đôi khi ta bị nhầm lẫn và đặt công thức vào trong dấu nháy kép. Khi đó, công thức cũng sẽ được hiển thị dưới dạng TEXT:
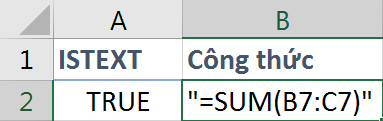
Định dạng TEXT bằng dấu nháy đơn ở đầu
Dấu nháy đơn ở đầu sẽ được ẩn đi và Excel hiểu dữ liệu trong ô là TEXT:
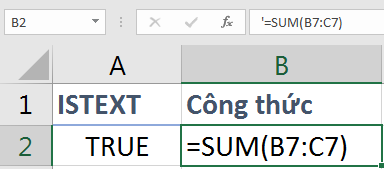
Vậy là ta đã tìm hiểu những lỗi thường gặp khi Excel không hiển thị kết quả mà chỉ đưa công thức rồi. Bạn đã có thể dễ dàng khắc phục tình trạng excel chỉ hiện công thức không hiện kết quả.
Nguồn: Ablebits, dịch và biên tập bởi Hocexcel.Online.
Ngoài ra để ứng dụng Excel vào công việc một cách hiệu quả thì bạn còn phải sử dụng tốt các hàm, các công cụ khác của Excel.
Một số hàm cơ bản thường gặp như :
- SUMIF, SUMIFS để tính tổng theo 1 điều kiện, nhiều điều kiện
- COUNTIF, COUNTIFS để thống kê, đếm theo một điều kiện, nhiều điều kiện
- Các hàm xử lý dữ liệu dạng chuỗi, dạng ngày tháng, dạng số…
- Các hàm dò tìm tham chiếu Index+Match, hàm SUMPRODUCT…
Một số công cụ hay sử dụng như :
- Định dạng theo điều kiện với Conditional formatting
- Thiết lập điều kiện nhập dữ liệu với Data Validation
- Cách đặt Name và sử dụng Name trong công thức
- Lập báo cáo với Pivot Table…
Rất nhiều kỹ năng và kiến thức phải không nào ? Toàn bộ những kỹ năng và kiến thức này những bạn đều hoàn toàn có thể học được trong khóa học EX101 – Excel từ cơ bản tới chuyên viên của Học Excel Online. Đây là khóa học giúp bạn mạng lưới hệ thống kiến thức và kỹ năng một cách vừa đủ, chi tiết cụ thể. Hơn nữa không hề có số lượng giới hạn về thời hạn học tập nên bạn hoàn toàn có thể tự do học bất kể khi nào, thuận tiện tra cứu lại kỹ năng và kiến thức khi cần. Hiện nay mạng lưới hệ thống đang có tặng thêm rất lớn cho bạn khi ĐK tham gia khóa học. Chi tiết xem tại : HocExcel. Online
Source: http://wp.ftn61.com
Category: Thủ Thuật
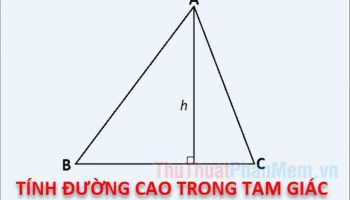


Để lại một bình luận