Tóm tắt nội dung bài viết
- Cách quay màn hình máy tính, laptop Windows
- Cách quay màn hình máy tính Win 7/8 không cần phần mềm
- Cách quay màn hình máy tính Win 10
- Cách 1: Cách quay video màn hình bằng Xbox
- Cách 2: Cách quay video màn hình máy tính bằng Powerpoint
- Cách quay video màn hình máy tính Macbook
- Quay màn hình máy tính macOS Mojave trở lên
- Quay màn hình bằng Quicktime Player
- Cách quay màn hình điện thoại
- Quay màn hình với hệ điều hành Android
- Quay màn hình với hệ điều hành iOS
- Top phần mềm ghi màn hình máy tính
- 1. Ứng dụng quay màn hình máy tính OBS Studio
- 2. Flashback Express – Phần mềm quay màn hình máy tính chất lượng cao
- 3. Camtasia – phần mềm quay màn hình máy tính Windows, MacOS
- 4. Bandicam
- 5. Screencast-O-Matic
- 6. Icecream Screen Recorder
- 7. Free Cam
- 8. Phần mềm quay màn hình máy tính nhẹ – ShareX
- 9. CamStudio
- 10. TinyTake
- Những câu hỏi thường gặp
- Các ứng dụng quay màn hình máy tính miễn phí trên Windows?
- Cách quay video màn hình trên Win 7?
Cách quay màn hình máy tính, laptop Windows
Cách quay màn hình máy tính Win 7/8 không cần phần mềm
Có thể bạn vẫn chưa biết nhưng trên máy tính Win 7 vẫn có công cụ tương hỗ quay lại video màn hình máy tính. Công cụ này có tên là Steps Recorder hoặc Problem Steps Recorder ( PSR ). khi có bất kỳ sự cố hay lỗi nào trên máy tính người dùng hoàn toàn có thể ghi lại màn hình qua Steps Recorder chỉ với vài nước đơn thuần. Video sẽ được lưu lại nhưng không phải ở dạng MP4 như thông thường mà ở file. mht. Bạn cũng hoàn toàn có thể vận dụng với phong phú những mẫu sản phẩm máy tính trên thị trường như máy tính Hãng Asus X509FA, Fujitsu core i7, Dell Vostro 5402, Dell Inspiron 5502, Lenovo s145, Dell G7 …
Các bước quay video màn hình máy tính như sau:
Bước 1: Mở Steps Recorder
– Cách 1 : Bạn nhấn tổng hợp phím Win + R, hành lang cửa số của Run hiện ra bạn nhập “ psr ” vào Run và nhấn OK để mở Steps Recorder .
– Cách 2 : Mở menu Start rồi nhập vào ô tìm kiếm “ Problem Steps Recorder ” rồi click chọn ứng dụng để mở .

Bước 2: Trong Steps Recorder, bạn chọn vào dấu mũi tên cạnh nút Help rồi truy cập vào mục Settings.

Bước 3: Bạn có thể thay đổi cài đặt cho phiên quay màn hình với các mục:
– Output location: Lựa chọn vị trí lưu mặc định
– Enable screen capture: Chọn No nếu bạn muốn tắt chức năng chụp màn hình máy tính.
– Number of recent screen captures to store – Mặc định là 25 màn hình, vì vậy nếu bạn cần ghi lại nhiều hơn thế, hãy tăng số lượng này.

Bước 4: Khi thiết lập xong bạn chỉ cần bấm vào nút Start Record hoặc bấm Alt+A để bắt đầu ghi.

Bước 5: Khi thực hiện tất cả các thao tác trên màn hình bạn nhấn nút Pause Record để tạm dừng ghi (Alt+U) và Resume Record để tiếp tục ghi (Alt+S).

Bước 6: Để dừng quay bạn nhấn vào Stop Record hoặc tổ hợp phím Alt+O. Sau đó bạn chỉ cần đặt tên và lưu lại file.
Lưu ý: Khi quay video màn hình bằng Steps Recorder bạn có thể xem lại bằng word hay slide show. Video của bạn sẽ được trình bày dưới dạng các hình ảnh.
Cách quay màn hình máy tính Win 10
Cách 1: Cách quay video màn hình bằng Xbox

Chức năng này bị giấu khá kỹ, nên ít ai biết được rằng Windows 10 cũng có trình tích hợp để ghi lại màn hình. Để mở chức này, bạn làm theo những bước sau :
1. Mở ứng dụng Xbox được cài đặt sẵn (gõ ‘Xbox’ vào thanh tìm kiếm)
2. Thiết lập thông tin cơ bản trong lần đầu bạn sử dụng .
3. Nhấn tổ hợp phím Windows + G để kích hoạt “Game Bar”.
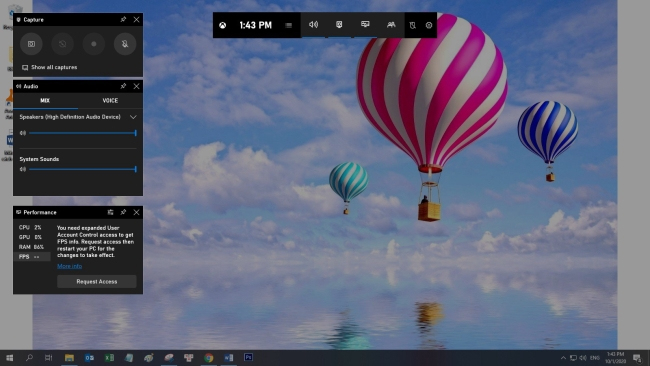
4. Khi thanh công cụ xuất hiện, bạn nhấn vào nút Record màu đỏ hoặc bấm tổ hợp phím Alt + Windows + R để bắt đầu quá trình quay màn hình ứng dụng. Bạn có thể tùy chọn có ghi âm qua micro hay không khi quay bằng cách nhấn vào hoặc bỏ chọn Record mic.

5. Dùng cùng tổ hợp phím Alt + Windows + R hoặc nhấn vào nút Record khi bạn muốn dừng quay. Nội dung quay được sẽ lưu tại thư mục Captures dưới định dạng MP4. Bạn vào theo đường dẫn: This PC > Local Disk (C:) > User > Tên PC > Videos > Captures.
Nếu muốn tùy chọn cao hơn như biến hóa thời hạn tối đa mặc định, chất lượng âm thanh ghi âm trong khi quay màn hình … bạn hoàn toàn có thể tùy chỉnh trong ứng dụng Xbox đã được thiết lập mặc định trong Windows 10 của máy tính .

Cách 2: Cách quay video màn hình máy tính bằng Powerpoint
Quay video màn hình Powerpoint, đây là cách ghi lại màn hình hoàn toàn đơn giản bạn sẽ không cần cài đặt thêm bất kì phần mềm nào. Các bước thực hiện như sau:
Bước 1: Vào mục Insert > Screen Recording để mở tính năng quay màn hình lên.

Bước 2: Trong thanh công cụ xuất hiện, nhấp vào Select Area hoặc sử dụng tổ hợp phím tắt Windows + Shift + A.
Bước 3: Sử dụng công cụ crosshairs xuất hiện, nhấp và kéo để chọn phần màn hình bạn muốn ghi. Tắt con trỏ chuột trên màn hình bằng cách nhấn vào nút dock.
Bước 4: Bắt đầu ghi bằng cách nhấn tổ hợp phím tắt Windows + Shift + R hoặc nút Record.
Bước 5: Khi kết thúc quá trình quay bạn nhấn nút Stop hoặc tổ hợp phím Windows + Shift + Q. Sau đó bạn nhấp chuột phải vào video chọn Save Media As.
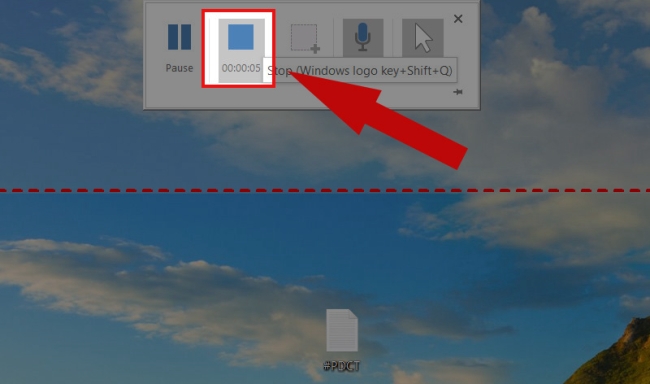
Bước 6: Đặt tên cho file và nơi lưu rồi nhấn Save.
Cách quay video màn hình máy tính Macbook
Quay màn hình máy tính macOS Mojave trở lên
Nếu bạn đang sử dụng macOS Mojave, chỉ cần nhấn phím tắt Shift + ⌘ (Command) + 5, chế độ quay video và chụp ảnh màn hình từ máy sẽ xuất hiện. Từ đây, bạn có thể ghi lại toàn bộ màn hình, một phần hoặc một cửa sổ cụ thể, sau đó cắt, lưu hoặc chia sẻ kết quả.

Quay màn hình bằng Quicktime Player
Nếu bạn đang sử dụng phiên bản macOS cũ hơn cho macbook, bạn hoàn toàn có thể ghi lại màn hình bằng Quicktime Player ( được setup theo mặc định ) .
Bước 1: Đầu tiên bạn mở Finder tồi chọn mục Applications, sau đó bạn tìm công cụ ghi video màn hình QuickTime Player.

Bước 2: Khởi động ứng dụng QuickTime Player sau đó bạn chọn mục File > New Screen Recording.
Bước 3: Một hộp mới xuất hiện mang tên Screen Recording để bắt đầu quay video hay ghi âm bạn bấm vào biểu tượng tròn đỏ. Khi kết thúc quá trình quay bạn nhấn nút Stop hoặc Command + Control + ESC.
Bước 4: Chọn File > Save để lưu lại video đã ghi.
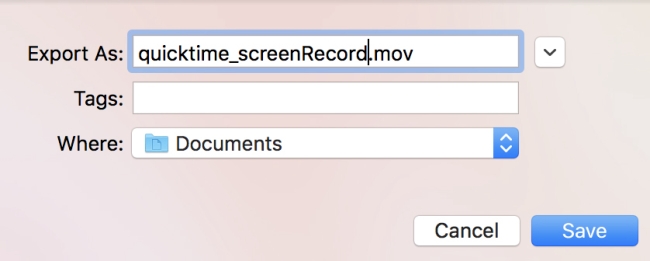
Cách quay màn hình điện thoại
Quay màn hình với hệ điều hành Android
Khi được phát hành, Android Q sẽ gồm có trình ghi màn hình của riêng nó. Bạn triển khai quay màn hình bằng cách :
1. Vào Settings Developer options > Feature flags > tìm và bật tuỳ chọn settings_screenrecord_long_press. Nếu không thấy mục Developer options, bạn vào Settings About phone > bấm 7 lần vào phần Build number để bật lên.

2. Khởi động lại điện thoại thông minh để sử dụng .
3. Tùy vào nhu yếu sử dụng, bạn thực thi những thao tác sau :
– Mở menu phụ cạnh màn hình: Nhấn giữ nút nguồn
– Hiển thị giao diện quay video màn hình: Nhấn và giữ tại tùy chọn Screenshot.
– Chụp màn hình: Nhấn vào Screenshot.
4. Sau khi giao diện quay video màn hình hiện ra, bạn nhấn vào Start Recording để tiến hành quay. Với lần sử dụng đầu tiên tính năng quay video màn hình, bạn sẽ nhận được thông báo như hình, hãy nhấn Start để sử dụng. Khi muốn dừng quay, bạn nhấn vào nút Stop.

Quay màn hình với hệ điều hành iOS
Để ghi lại màn hình trên iPhone hoặc iPad, bạn thực thi như sau :
1. Vào Cài đặt > Trung tâm điều khiển -> Tùy chỉnh điều khiển, sau đó nhấn vào biểu tượng dấu cộng màu xanh bên cạnh Ghi màn hình.

2. Vuốt lên từ dưới cùng của màn hình (hoặc từ trên xuống bên phải nếu bạn đang sử dụng iPhone X hoặc iPad với iOS 12 trở lên. Nhấn vào nút Ghi ( dấu chấm trong vòng tròn) và đếm ngược 3 giây sẽ bắt đầu ghi hình.

3. Để kết thúc ghi hình, chạm vào chỉ báo thời gian ở phía trên bên trái màn hình và chọn Dừng. Hãy nhớ rằng tất cả các thông báo bạn nhận được trong khi ghi hình cũng sẽ được ghi lại.

Top phần mềm ghi màn hình máy tính
1. Ứng dụng quay màn hình máy tính OBS Studio
- Dung lượng:85.8 MB.
- Link download:Windows
|MacOS|Linux.

- Cho phép bạn thiết lập nhiều màn hình và sử dụng nhiều nguồn khác nhau
- Bao gồm bộ trộn âm thanh tích hợp với bộ lọc theo từng nguồn
- Cung cấp những tùy chọn thông số kỹ thuật nâng cao
- Không thêm watermark
- Hỗ trợ nhiều phát streaming trên Facebook hay nhiều mạng xã hội khác .
2. Flashback Express – Phần mềm quay màn hình máy tính chất lượng cao
- Dung lượng:24.3 MB.
- Link download:Windows.
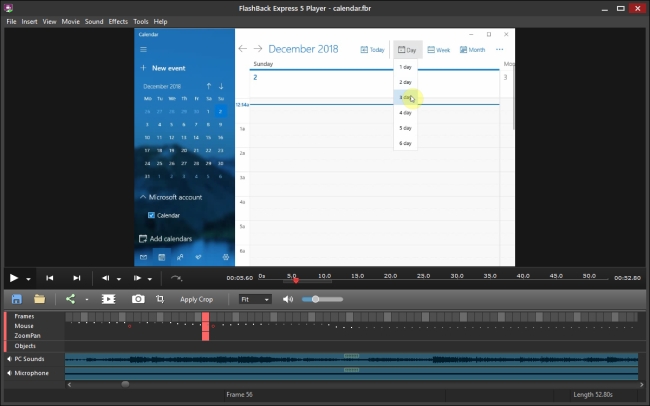
- Ghi lại toàn màn hình, hành lang cửa số, webcam, micrô, âm thanh máy tính .
- Ghi nhiều màn hình .
- Có thể lên lịch ghi
- Làm điển hình nổi bật con trỏ .
- Xuất video trực tiếp lên YouTube .
- Không có watermark, không số lượng giới hạn thời hạn, không có quảng cáo .
3. Camtasia – phần mềm quay màn hình máy tính Windows, MacOS
- Dung lượng:516.74 MB (Windows), 509 MB (MacOS)
- Link download:Tại đây(bản dùng thử cho Win và Mac).

- Kết hợp một webcam
- Các bản âm thanh, video và con trỏ hoàn toàn có thể được chỉnh sửa riêng không liên quan gì đến nhau .
- Có thể thêm video, nhạc, ảnh và slide PowerPoint có sẵn .
- Thêm chú thích, chú thích và câu đố vào video của bạn .
- Chỉnh sửa từng khung hình .
- Có thư viện âm nhạc và hiệu ứng âm thanh không lấy phí bản quyền .
4. Bandicam
- Dung lượng:21.4 MB.
- Link download:Windows

- Ghi lại độ phân giải 4K UHD với vận tốc lên đến 144 FPS .
- Có thể vẽ, thêm văn bản và chụp ảnh màn hình trong khi ghi .
- Thêm hiệu ứng nhấp chuột và hình ảnh động trong khi ghi .
- Thêm logo vào ảnh chụp màn hình .
- Hòa âm giọng nói .
5. Screencast-O-Matic
- Dung lượng:17.1 MB.
- Link download:Tại đây (

- Vẽ, thêm văn bản và phóng to trong khi ghi .
- Ghi âm theo ngữ cảnh ( viết ngữ cảnh trước và ghi âm, sau đó là phát màn hình ) .
- Phụ đề cụ thể và phụ đề chuyển lời nói thành văn bản tự động hóa .
- Các tính năng chỉnh sửa video : cắt ghép video, chỉnh vận tốc, thêm zoom-n-pan, chú thích, đa phương tiện, hiệu ứng màn hình xanh, v.v.
- Xuất video trực tiếp lên YouTube, Vimeo và những nền tảng khác .
- Có thể thiết lập mật khẩu bảo vệ video, ẩn và hiện video bất kể .
6. Icecream Screen Recorder
- Dung lượng:54.2MB.
- Link download:Tại đây (

- Ẩn con trỏ hoặc hình tượng màn hình trong khi ghi .
- Vẽ và phóng to trong khi ghi .
- Thêm logo vào ảnh chụp màn hình .
- Lên lịch quay vào một thời gian nhất định .
- Cắt phần đầu và phần cuối của video sau khi quay .
7. Free Cam
Link download: Windows

- Không có watermark hay số lượng giới hạn thời hạn hoặc quảng cáo
- Ghi âm cả giọng nói và âm thanh máy tính
- Quay video chất lượng cao
- Người dùng hoàn toàn có thể lưu video dưới dạng WMV hoặc tải chúng trực tiếp lên YouTube
- Dễ dàng xóa những đoạn video không mong ước
- Loại bỏ tiếng ồn xung quanh
- Nhiều lựa chọn hiệu ứng âm thanh
- Dung lượng:7.84 MB.
- Link download:Windows.
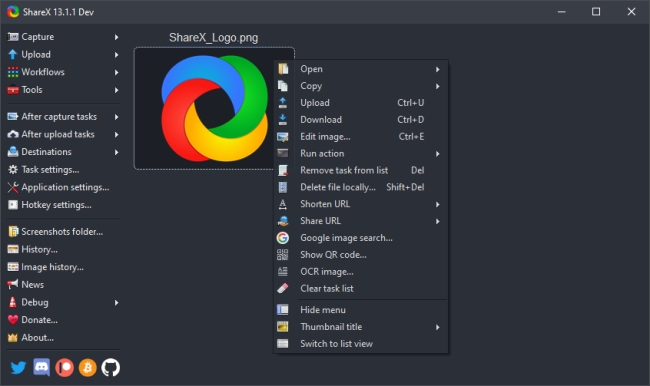
- Kết hợp những phím tắt để điều hướng thuận tiện và nhanh gọn hơn .
- Dễ dàng lấy URL để san sẻ video đã ghi .
- Có thể phối hợp video, nhạc hoặc ảnh có sẵn trên máy tính .
- Hỗ trợ tùy chỉnh những hiệu ứng màu và watermarks .
- Xuất file ở nhiều định dạng .
9. CamStudio
Link download: Windows.

- Chọn chất lượng video đầu ra mong ước của bạn từ những tùy chọn có sẵn .
- Thu gọn và làm cho video có kích cỡ tệp hài hòa và hợp lý .
- Không có số lượng giới hạn về độ dài hoặc kích cỡ tệp .
10. TinyTake
- Dung lượng:53.7 MB (Windows), 6.5 MB (MacOS).
- Link download:Tại đây

- Cho phép san sẻ hàng loạt những tệp ghi màn hình .
- Bạn hoàn toàn có thể sử dụng những phím tắt có sẵn hoặc tạo những phím tắt mới của mình .
- Tính năng tàng trữ đám mây không tính tiền .
Những câu hỏi thường gặp
Các ứng dụng quay màn hình máy tính miễn phí trên Windows?
Các ứng dụng quay màn hình không lấy phí hoàn toàn có thể kể tên là TinyTake, OBS, Camtasia, …
Cách quay video màn hình trên Win 7?
Bạn hoàn toàn có thể tải những ứng dụng hoặc sử dụng Steps Recorder. Chi tiết những bước bạn hoàn toàn có thể xem trên bài viết .
Nếu bạn muốn được tư vấn thêm về những dòng máy tính, PC hiện đang có tại Nguyễn Kim, hãy liên hệ ngay với chúng tôi qua những kênh sau đây để được tương hỗ nhanh nhất :
Hotline: 1800 6800 (miễn phí)
Email: [email protected]
Chat: Facebook NguyenKim (nguyenkim.com) hoặc Website Nguyenkim.com
Trung tâm mua sắm Nguyễn Kim trên toàn quốc
Source: http://wp.ftn61.com
Category: Tin Tức

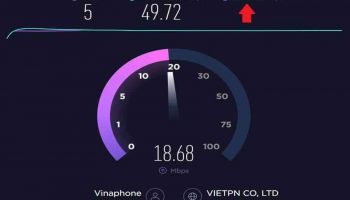
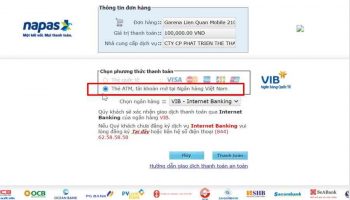
Để lại một bình luận