Muốn tải ứng dụng, game trên Apple Store bạn cần phải có Apple ID. Sau khi thành công tạo tài khoản Apple ID. Người dùng có thể thoải mái lựa chọn, tìm kiếm và tải bất cứ ứng dụng. Game hay các tiện ích quản lý nào trên Apple Store. Trong bài viết này, Aviosen sẽ hướng dẫn bạn đọc chi tiết từng bước. Tạo tài khoản Apple ID trên máy tính để có thể sử dụng. Hiện tại, cách đăng ký tài khoản Apple ID qua trang chủ của Apple được coi là nhanh và thuận tiện nhất.
ADVERTISEMENT
Nhãn hàng “Quả táo cắn dở” vẫn khẳng định được vị thế của mình trên thị trường hiện nay. Khi liên tục cho ra những dòng sản phẩm mới với thiết kế đẹp mắt, đặc biệt khả năng bảo mật cao của hãng. Bên cạnh đó, hệ thống cũng liên tục được cải thiện, nâng cấp hệ điều hành cho iPhone/iPad lên iOS 9. Với những tính năng mới phục vụ cho nhu cầu của người dùng. dưới đây là 2 cách để bạn tạo id apple mới. Mời bạn xem qua và đăng ký ip apple riêng nhé.
Bạn đang đọc: Tạo tài khoản icloud trên máy tính
Tóm tắt nội dung bài viết
- Cách tạo tài khoản Apple trên máy tính
- Tạo ID Apple trên máy tính thông qua trang chủ
- Bước 1: Để có thể tạo tài khoản ID Apple đầu tiên bạn truy cập theo địa chỉ: Tại đây.
- Bước 2: Điền thông tin họ tên, ngày sinh, email, mật khẩu vào form.
- Một số lưu ý:
- Bước 3: Tiếp theo sẽ đến mục chọn câu hỏi – câu trả lời.
- Bước 4: Nhập mã hiển thị trên màn hình và bấm nút tiếp tục.
- Bước 5: Truy cập vào địa chỉ Email lấy mã xác minh.
- Bước 6: Sau đó điền mã đó vào giao diện web trước đó -> chọn tiếp tục.
- Video hướng dẫn đăng kí tạo ID Apple
- Cách tạo ID Apple trên máy tính thông qua itunes
- Tiếp theo bạn hãy mở phần mềm itunes lên, sau đó chọn Tài khoản –> Đăng nhập.
- Sẽ có 1 mã xác định được gửi về địa chỉ Email của bạn. Nhập mã xác minh và chọn Verify để hoàn tất.
Cách tạo tài khoản Apple trên máy tính
Cách tạo ID Apple trên máy tính có khá nhiều cách tuy nhiên trong bài viết này mình. Sẽ hướng dẫn bạn 2 cách đơn giản và thông dụng nhất. Đó là tạo ID Apple trên máy tính thông qua trang chủ và tạo ID Apple trên máy tính thông qua itunes. Bây giờ chúng ta sẽ đi vào từng cách cụ thể nhé.
>> > Có thể bạn chăm sóc : copy ảnh vào iphone tại đây
Tạo ID Apple trên máy tính thông qua trang chủ
Bước 1: Để có thể tạo tài khoản ID Apple đầu tiên bạn truy cập theo địa chỉ: Tại đây.
Bước 2: Điền thông tin họ tên, ngày sinh, email, mật khẩu vào form.

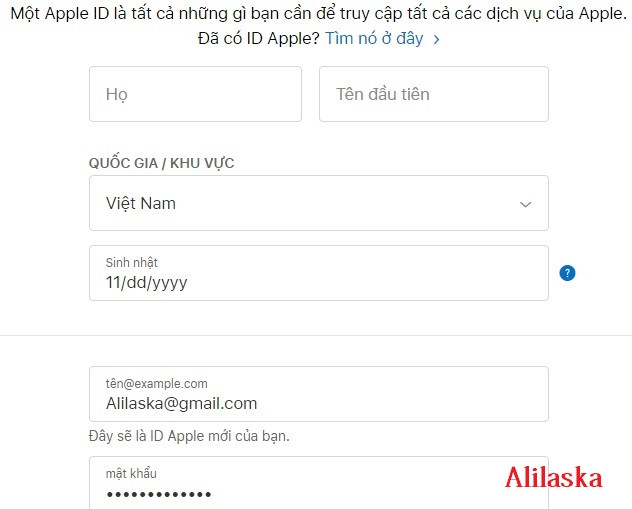
Một số lưu ý:
Đối với mục điền địa chỉ Email bạn cần phải nhập chính xác Email của bạn. Và Email đó phải đang hoạt động. Bởi Apple sẽ yêu cầu bạn xác nhận thông qua địa chỉ Email đó để hoàn tất đăng ký. Ngoài ra đối với mục điền mật khẩu bạn cần tạo mật khẩu có tối thiểu 8 ký tự. Có ít nhất 1 chữ hoa, 1 ký tự đặc biệt. Ví dụ: mật khẩu mình tạo là: [email protected]
Bước 3: Tiếp theo sẽ đến mục chọn câu hỏi – câu trả lời.
Với mục này sau khi điền được câu hỏi – câu vấn đáp, tốt nhất bạn hãy ghi chép lại. Bởi đây sẽ là những thông tin giúp ích cho sau này. Nếu trường hợp bạn bị quên hoặc mất thông tin tài khoản Apple ID thì tất cả chúng ta sẽ dựa vào những câu hỏi – câu vấn đáp này để lấy lại thông tin tài khoản .

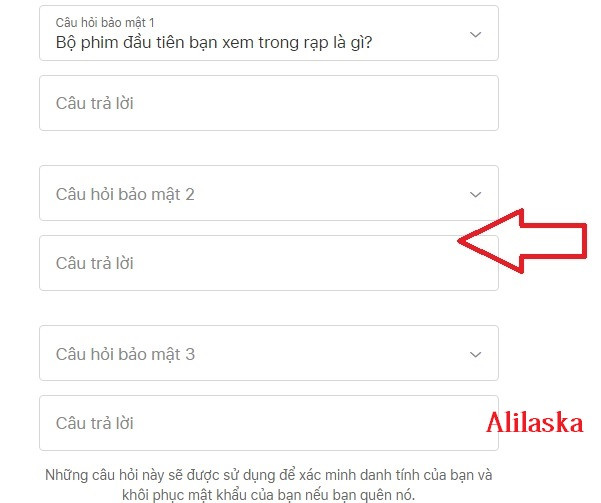
Bước 4: Nhập mã hiển thị trên màn hình và bấm nút tiếp tục.


Bước 5: Truy cập vào địa chỉ Email lấy mã xác minh.
Mã xác định gồm 6 chữ số. Với trường hợp không nhận được email gửi mã số, bạn hoàn toàn có thể kiểm tra trong Thư rác, đợi vài phút hoặc nhu yếu gửi mã mới .
Bước 6: Sau đó điền mã đó vào giao diện web trước đó -> chọn tiếp tục.

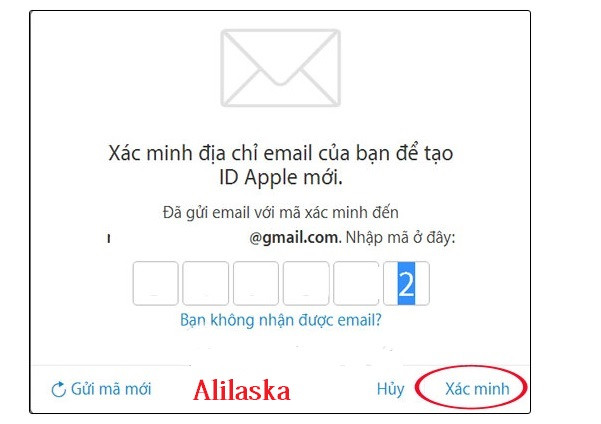
Video hướng dẫn đăng kí tạo ID Apple
Nguồn : Taichua com
Như vậy đến đây là bạn đã hoàn tất việc cách tạo ID Apple trên máy tính. Ngoài ra có thể chỉnh sửa, thêm, xóa các thông tin cá nhân cần thiết tại trang quản trị cá nhân này.
Người dùng có thể chỉnh sửa thông tin tài khoản của mình khi nhấn vào Sửa tại phần Tài khoản: thay đổi địa chỉ email mới để làm ID Apple, tên đăng nhập, thêm email liên hệ,…
Có thể bạn quan tâm : icloud drive là gì?
Có thể bạn quan tâm: Tải ảnh từ iCloud về máy tính xem tại đây
Cách tạo ID Apple trên máy tính thông qua itunes
Ở trên chúng ta vừa được tìm hiểu về cách tạo ID Apple trên máy tính thông qua chính trang chủ của Apple. Bây giờ hãy cùng tìm hiểu thêm một cách tạo tài khoản ID Apple thông qua phần mềm itunes.
Xem thêm: Size L nữ tương đương size số mấy
Nếu bạn chưa cài đặt itunes trên máy tính thì có thể tải bộ cài: Tại đây và tiến hành cài đặt bình thường.
Tiếp theo bạn hãy mở phần mềm itunes lên, sau đó chọn Tài khoản –> Đăng nhập.
Bấm chọn Tạo ID Apple mới để thực thi tạo thông tin tài khoản .

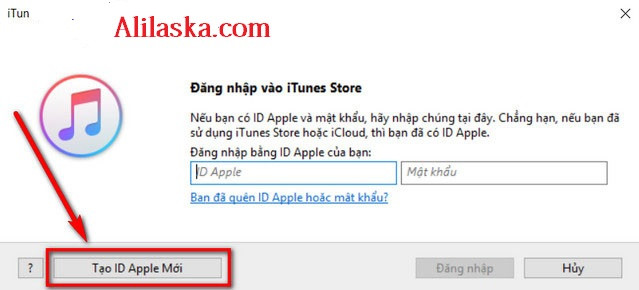
Đến đây bạn cũng điền những thông tin cần thiết như địa chỉ Email, mật khẩu. Lưu ý: Đối với mục điền địa chỉ Email bạn cần phải nhập chính xác Email của bạn và Email đó phải đang hoạt động. Bởi Apple sẽ yêu cầu bạn xác nhận thông qua địa chỉ Email đó để hoàn tất đăng ký. Ngoài ra đối với mục điền mật khẩu bạn cần tạo mật khẩu có tối thiểu 8 ký tự, có ít nhất 1 chữ hoa, 1 ký tự đặc biệt. Ví dụ: mật khẩu mình tạo là [email protected] 😀


Tiếp tục điền các thông tin như ngày sinh, tên, câu hỏi – trả lời bảo mật. Lưu ý: Giống như trên với câu hỏi – trả lời bảo mật. Bạn cần ghi chép lại những thông tin này để thuận tiện cho sau này lấy lại tài khoản khi bị quên mật khẩu đăng nhập.

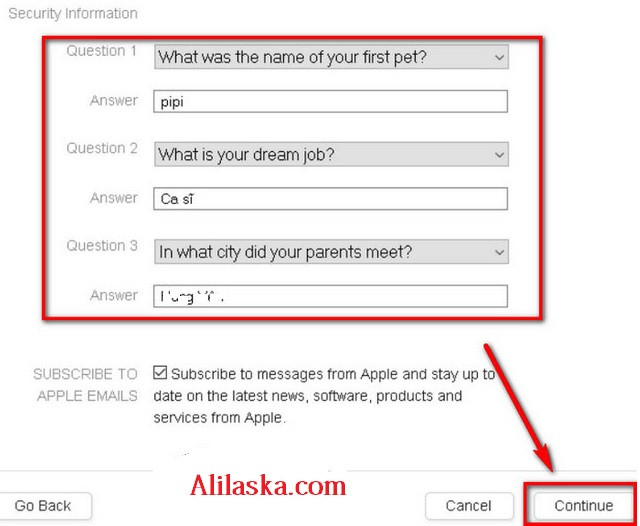
Đến bước này yêu cầu bạn điền thông tin thẻ thanh toán. Tuy nhiên nếu chưa có thẻ thanh toán bạn có thể chọn none. Sau đó nhập các thông tin tại phần Billing Address và nhấn Continue để tiếp tục.
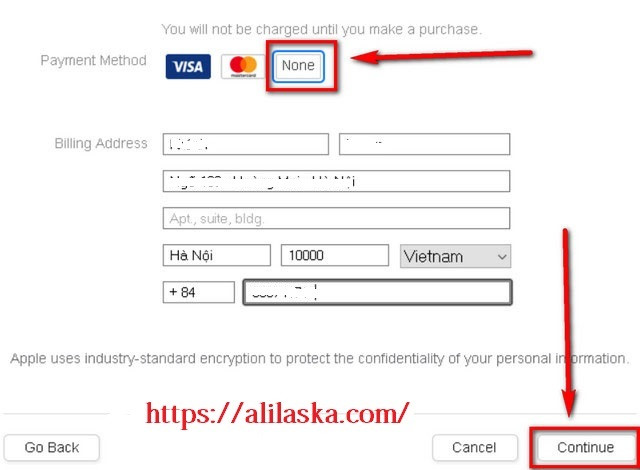
Sẽ có 1 mã xác định được gửi về địa chỉ Email của bạn. Nhập mã xác minh và chọn Verify để hoàn tất.

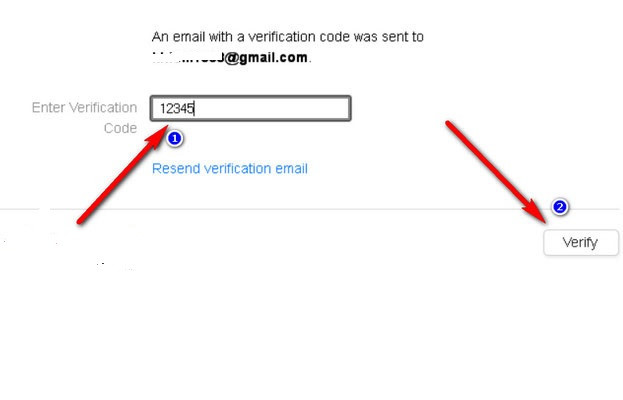 Cuối cùng sẽ có 1 bảng đăng nhập hiện ra. Bạn nhập đúng thông tin tài khoản vừa ĐK ở trên vào để đăng nhập nhé .
Cuối cùng sẽ có 1 bảng đăng nhập hiện ra. Bạn nhập đúng thông tin tài khoản vừa ĐK ở trên vào để đăng nhập nhé .

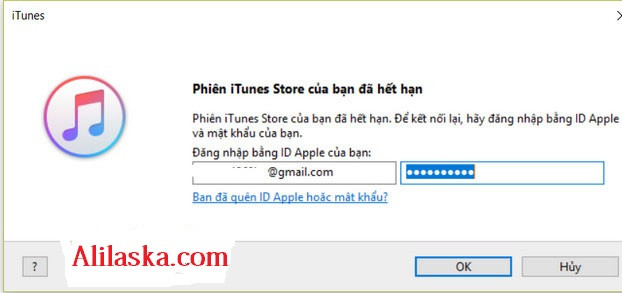
Đến đây là bạn đã hoàn thành xong cách tạo ID Apple trên máy tính thông qua phần mềm itunes rồi đó. Ngoài ra có thể lần đăng nhập đầu tiên ID Apple sẽ yêu cầu bạn cập nhật các thông tin cá nhân. Thì bạn có thể cập nhật thêm những thông tin cần thiết.
Như vậy bài viết này Aliaska vừa chia sẻ tới bạn đọc khá chi tiết về 2 cách tạo tài khoản Apple khá đơn giản phải không nào. Hy vọng đây sẽ là những thông tin hữu ích giúp bạn có thể biết cách tự tạo tài khoản ID Apple cho riêng mình. bạn có thể xem qua bài viết tại sao tài khoản icloud bị vô hiệu hóa để biết thêm và cách khắc phục
Chúc bạn thành công xuất sắc … ! ! !
Source: http://wp.ftn61.com
Category: Tin Tức

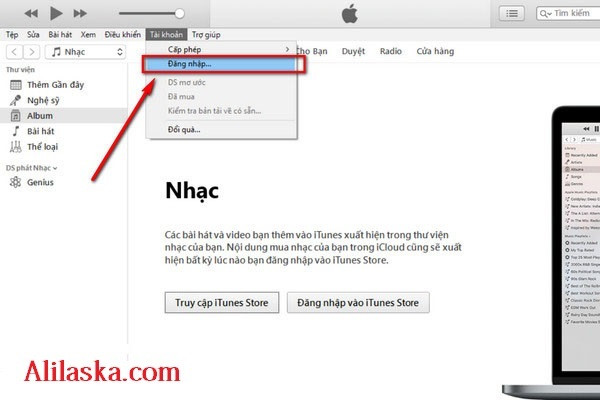



Để lại một bình luận