Nếu bạn là người ưu tiên sự thuận tiện khi phải mang laptop vận động và di chuyển nhiều, hay đơn thuần bàn thao tác của bạn không đủ diện tích quy hoạnh cho một con chuột ngoài, thì việc sử dụng touchpad thực sự rất có ích .
Tuy nhiên, nếu bạn sử dụng chuột ngoài, thì việc để touchpad hoạt động giải trí là không thiết yếu, bởi nhiều lúc sử dụng bàn phím, ta chỉ cần hơi chạm nhẹ là con trỏ bị di dời hoàn toàn có thể gây phiền phức cho việc làm .
Bài viết dưới đây sẽ cung cấp những cách rất đơn giản để bạn có thể vô hiệu hoá chuột cảm ứng touchpad chỉ trong “tíc-tắc”!

Tóm tắt nội dung bài viết
- Vô hiệu hóa touchpad tự động khi kết nối chuột
- Vô hiệu hoá chuột cảm ứng Touchpad bằng phím tắt
- Tắt chuột cảm ứng Touchpad bằng Control Panel
- Tắt hoàn toàn Touchpad
- Tắt chuột cảm ứng Touchpad khi kết nối thiết bị bên ngoài
- Tắt chức năng nhấp trên Touchpad và giữ lại chức năng cuộn
- Khóa chuột laptop cảm ứng bằng cách tắt Touch Keyboard Service
- Tắt chuột cảm ứng bằng cách đổi tên file TabTib.exe
- Tắt chuột cảm ứng Touchpad từ khay hệ thống
- Vô hiệu hoá Touchpad từ trình quản lý thiết bị (Device Manager)
- Sử dụng phần mềm thứ 3 để tắt chuột cảm ứng
Vô hiệu hóa touchpad tự động khi kết nối chuột
Windows có năng lực tự động hóa vô hiệu hóa touchpad khi bạn liên kết chuột ngoài, và đó là giải pháp mà hầu hết mọi người hoàn toàn có thể sử dụng. Điều này giúp bạn thuận tiện sử dụng bàn di chuột khi đang vận động và di chuyển mà không phải lo ngại về điều đó khi bạn liên kết chuột .

- Mở Windows Settings bằng cách nhấp vào nút Start, sau đó nhấp vào bánh xe răng cưa. Hoặc bạn cũng có thể nhấn tổ hợp phím Windows + I.
- Tiếp theo, nhấp vào tùy chọn Devices.

- Ở trang Devices chuyển sang danh mục Touchpad ở bên trái rồi tắt tùy chọn “Leave Touchpad on When Mouse is Connected”.
Giờ đây mỗi khi liên kết chuột ngoài sẽ tự động hóa tắt touchpad của bạn. Ngắt liên kết chuột sẽ kích hoạt lại touchpad .
Vô hiệu hoá chuột cảm ứng Touchpad bằng phím tắt
Đây là cách đơn thuần nhất để tắt bàn di chuột trên laptop .
Bạn hãy nhìn vào dãy các phím F trên bàn phím, sẽ thấy có phím F có biểu tượng bàn tay đang di lên hình vuông hoặc biểu tượng touchpad đi kèm với gạch chéo. Đó chính là nút bật/tắt Touchpad, thường là phím F7, F8 hoặc F9.
Ví dụ, với laptop Asus, để bật hoặc tắt touchpad bạn nhấn đồng thời 2 phím Fn và F9 (như hình dưới). Người dùng nên đọc kỹ hướng dẫn sử dụng để tìm phím tắt dành riêng cho từng loại laptop.

Một số phím tắt Touchpad trên các mẫu laptop thịnh hành hiện nay:
Tắt chuột cảm ứng Touchpad bằng Control Panel
Có một cách tắt chuột cảm ứng trên laptop đơn thuần nữa là kiểm soát và điều chỉnh trên Control Panel. Phương thức này có ưu điểm là có nhiều chính sách vô hiệu hóa chuột hơn chứ không chỉ là tắt trọn vẹn .
Tắt hoàn toàn Touchpad
- Bước 1: Ở trong Windows Control Panel, chúng ta vào phần Mouse
 Vào mục Mouse để tắt hoàn toàn bàn di chuột
Vào mục Mouse để tắt hoàn toàn bàn di chuột
- Bước 2: Tiếp tục đi tới tab Touchpad trong Mouse Properties, nhiều máy có thể đặt là ELAN
- Bước 3: Nhấn vào ELAN Touchpad và nhấn Stop Device
- Bước 4: Nhấn Yes trong cửa sổ pop-up cảnh báo
Với Windows 10, mạng lưới hệ thống sẽ hiện luôn nút bật / tắt Touchpad ở ngay đầu rất dễ thao tác và nhận ra :
 Cách tắt chuột cảm ứng trên laptop đơn giản trên Win10
Cách tắt chuột cảm ứng trên laptop đơn giản trên Win10
Tắt chuột cảm ứng Touchpad khi kết nối thiết bị bên ngoài
- Bước 1: Ở trong Windows Control Panel, chúng ta vào phần Mouse
- Bước 2: Tiếp tục đi tới tab Touchpad trong Mouse Properties, nhiều máy có thể đặt là ELAN
- Bước 3: Nhấn vào ELAN Touchpad và vào hộp Disable when external USB pointing device plug in (vô hiệu hóa khi có thiết bị USB ngoại vi kết nối)
 Các bước để tắt Touchpad khi có gắn chuột ngoàiKhi bạn liên kết thiết bị trỏ ngoại vi ngoài, bàn di chuột sẽ tự động hóa ngắt liên kết và tự động hóa hoạt động giải trí trở lại khi rút thiết bị ra .
Các bước để tắt Touchpad khi có gắn chuột ngoàiKhi bạn liên kết thiết bị trỏ ngoại vi ngoài, bàn di chuột sẽ tự động hóa ngắt liên kết và tự động hóa hoạt động giải trí trở lại khi rút thiết bị ra .
Còn ở Win 10, chúng ta chỉ việc bỏ chọn hộp Leave Touchpad on when mouse is connected (Để Touchpad khi kết nối chuột):
 Giao diện trên Win 10
Giao diện trên Win 10
Tắt chức năng nhấp trên Touchpad và giữ lại chức năng cuộn
Trong quy trình sử dụng, không phải khi nào tất cả chúng ta cũng muốn vô hiệu hàng loạt chiéc bàn di chuột. Nếu bạn vẫn muốn giữ lại một số ít tính năng của nó thì hoàn toàn có thể làm theo cách sau :
- Bước 1: Vào Windows Control Panel
- Bước 2: Tiếp tục đi tới tab Touchpad trong Mouse Properties, nhiều máy có thể đặt là ELAN
- Bước 3: Nhấn vào ELAN Touchpad và vào hộp cài đặt One-finger. Ở đây chúng ta sẽ thấy các thao tác chuột, muốn bỏ thao tác nào thì nhấp vào hộp Enable để tắt. Cụ thể có các tính năng sau để bạn chọn: Tapping (di chuột), Button (nhấp chuột), Drag and Roll (di, cuộn), Scroll (cuộn)
 Phần điều chỉnh từng thao tác chuột trên Win 7, 8
Phần điều chỉnh từng thao tác chuột trên Win 7, 8
Khóa chuột laptop cảm ứng bằng cách tắt Touch Keyboard Service
- Bước 1: Nhấn tổ hợp phím Windows + R để vào cửa sổ Run, gõ services.msc để vào trình điều khiển.
- Bước 2: Tại tab Services nhấn vào mục Touch Keyboard and Handwriting Panel Service
- Bước 3: Click chuột phải vào phần Properties (hoặc General tùy máy)
- Bước 4: Trong mục Starup Type, chọn Disabled (hoặc Stop tùy máy)
- Bước 5: Nhấn OK để lưu thay đổi
 3 bước gọn nhẹ khi tắt với Touch Keyboard Service
3 bước gọn nhẹ khi tắt với Touch Keyboard Service
Tắt chuột cảm ứng bằng cách đổi tên file TabTib.exe
- Bước 1: Nhấn tổ hợp phím Windows + R để vào cửa sổ Run, gõ C:Program FilesCommon Filesmicrosoft sharedink để vào trình điều khiển
- Bước 2: Vào file TabTib => Chọn Properties
 Chọn Properties
Chọn Properties
- Bước 3: Vào Advanced => chọn Change

- Bước 4: Tại cửa sổ Select User or Group, nhập “Administrators” vào ô Enter the object name to select rồi chọn OK
- Bước 5: Nhấn OK tại các cửa sổ tiếp theo cho đến khi trở về thư mục ban đầu
- Bước 6: Tiếp tục nhấp chuột phải vào file TabTip => Chọn Properties => Chọn Advanced

- Bước 7: Trên cửa sổ Advanced Security Settings, click chọn Change Permission.

- Bước 8: Chọn Full Control rồi chọn OK để bỏ qua các cửa sổ tiếp theo cho đến khi trở lại thư mục ban đầu
- Bước 9: Click chuột phải vào TapTip > chọn Rename
- Bước 10: Đổi tên file TabTip thành một tên file bất kỳ và lưu lại
 Chọn Full Control rồi đổi tên file Nếu muốn kích hoạt lại Touchpad, tất cả chúng ta vẫn thực thi những bước tương tự như và đổi tên file lại thành TabTip. exe .
Chọn Full Control rồi đổi tên file Nếu muốn kích hoạt lại Touchpad, tất cả chúng ta vẫn thực thi những bước tương tự như và đổi tên file lại thành TabTip. exe .
Tắt chuột cảm ứng Touchpad từ khay hệ thống
 Một số laptop có nút chuyển ( hoặc dùng phím công dụng ) bật / tắt cho touchpad, nếu không bạn vẫn hoàn toàn có thể vô hiệu tính năng này trải qua ứng dụng .
Một số laptop có nút chuyển ( hoặc dùng phím công dụng ) bật / tắt cho touchpad, nếu không bạn vẫn hoàn toàn có thể vô hiệu tính năng này trải qua ứng dụng .
Hãy tìm hình tượng touchpad trên khay mạng lưới hệ thống ( system tray ) nằm ở góc phải phía dưới màn hình hiển thị, nhấn chuột kép hay nhấn chuột phải lên hình tượng đó để thấy những tùy chọn và vô hiệu hóa touchpad này nếu hoàn toàn có thể .
Vô hiệu hoá Touchpad từ trình quản lý thiết bị (Device Manager)
Nếu máy tính xách tay của bạn không có hoặc bạn không thể tìm thấy những tính năng ở trên, bạn có thể vô hiệu hóa touchpad từ Device Manager bằng cách nhấn Start, gõ Device Manager vào hộp tìm kiếm và Enter.

Trong Device Manager, mở rộng danh mục Mice And Other Pointing Devices, nhấp chuột phải vào mục nhập dành cho touchpad rồi nhấp vào lệnh Disable Device. Thao tác này sẽ vô hiệu hóa touchpad cho đến khi bạn quay lại Device Manager và bật lại.
Sử dụng phần mềm thứ 3 để tắt chuột cảm ứng
Cuối cùng, nếu bạn có ứng dụng touchpad trên laptop của mình, bạn hoàn toàn có thể tùy chỉnh cho tiện sử dụng chứ không nhất thiết phải tìm cách vô hiệu nó. Ví dụ, bạn hoàn toàn có thể biến hóa độ nhạy của touchpad để không nhận nhầm thao tác điều khiển và tinh chỉnh chuột với việc tay bạn vô tình ấn mạnh xuống, hoặc tự động hóa vô hiệu hóa touchpad khi mạng lưới hệ thống nhận thấy có chuột ngoài .
Nếu không có sẵn, bạn có thể tải về phần mềm Touchpad Blocker.
 Giao diện phần mềm Touchpad Blocker
Giao diện phần mềm Touchpad Blocker
Sau khi cài đặt và khởi động, giao diện Touchpad Blocker hiện ra khá đơn giản.
Xem thêm: Size L nữ tương đương size số mấy
Trên đó có 4 tùy chọn được đánh dấu sẵn là Automatically run program on startup (tự động kích hoạt chương trình Touchpad Blocker khi khởi động Windows), Block accidental taps and clicks (khóa Toudpad khi phát hiện tốc độ gõ bàn phím liên tục nhanh trong khoảng thời gian nào đó, tính bằng miliseconds – mili giây. Mặc định là 300 miliseconds).
Thiết lập xong, bạn nhấn nút X (Close) để đóng cửa sổ chương trình lại.
Trên đây là những cách đơn thuần giúp bạn hoàn toàn có thể vô hiệu hoá touchpad trên laptop để tránh gây phiền phức trong quy trình thao tác, đặc biệt quan trọng là những lúc gõ phím. Chúc những bạn thành công xuất sắc !
Source: http://wp.ftn61.com
Category: Tin Tức


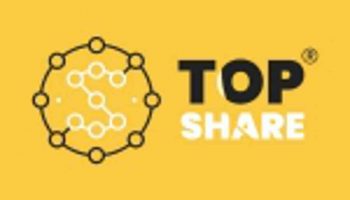
Để lại một bình luận