Nếu bạn đang sử dụng điện thoại iPhone, hoặc là một chiếc điện thoại chạy phần mềm android xịn, chắc hẳn bạn đã nghe đến phần mềm Vsco cũng như tiện ích của nó. Thế nhưng, đã khi nào bạn tìm hiểu kỹ về nó và cách sử dụng vsco hay chưa? Hãy tham khảo ngay bài viết này của chúng tôi, để biết rõ về vsco là gì cũng như những hướng dẫn trong cách dùng.
Bạn đang xem: Vsco là gì
Vsco là gì?
 Trước khi học cách sử dụng vsco, thì tất cả chúng ta cần phải biết rõ nào là gì đúng không những bạn ? Câu trả sẽ được giải đáp ngay phần dưới đây :
Trước khi học cách sử dụng vsco, thì tất cả chúng ta cần phải biết rõ nào là gì đúng không những bạn ? Câu trả sẽ được giải đáp ngay phần dưới đây :
Vsco là một ứng dụng được sử dụng để chỉnh sửa ảnh một cách chuyên nghiệp, nhận được sự ưa chuộng lớn từ người dùng, bởi nó có một “kho” các bộ lọc có thể tạo ra sự “ảo diệu” cho bức ảnh của bạn. Ngoài ra, ứng dụng này cũng có thêm cả bộ lọc, giúp bạn có thể chỉnh sửa được bức hình của mình từ độ tương phản, độ ám màu và độ sáng.
Bạn đang đọc: Vsco là gì
Vsco cũng không phải là một ứng dụng sẽ tốn nhiều dung tích ở trên điện thoại cảm ứng, nó chỉ chiếm từ 70 đến 80MB ở trên 1 chiếc điện thoại cảm ứng Iphone. Nghe đến đây rồi, thì ai cũng muốn tải ứng dụng đó về sử dụng đúng không những bạn ? Bởi ai cũng muốn có một bức hình đẹp nhất khi khoe lên mạng xã hội, khoe cho bạn hữu. Có một chú ý quan tâm nhỏ cho bạn đọc, ứng dụng này hoàn toàn có thể dùng được trên cả điện thoại cảm ứng chạy hệ quản lý và điều hành android hoặc là iso đều được nhé .Để hoàn toàn có thể sử dụng ứng dụng đó, cũng như trong điện thoại thông minh mình có ứng dụng đó. Hãy tìm hiểu thêm phần tiếp theo của bài viết, với những hướng dẫn rất tỉ mỉ về cách sử dụng vsco .
Cách sử dụng vsco
 Để sự dụng được vsco trên điện thoại thông minh, việc tiên phong những bạn sẽ phải tải lấy ứng dụng của nó về điện thoại thông minh của mình với những đường link sau đây :https://download.com.vn/ios/vsco-cam-for-ios/download ( đường link cho hệ điều hành quản lý ISO )https://download.com.vn/android/vsco-cam-for-android/download ( đường link cho hệ quản lý android ) .Sau khi đã tải xong về, tương ứng với chiếc điện thoại cảm ứng của mình rồi thì những bạn hãy khởi đầu thực triển khai sử dụng ứng dụng này với 9 bước cơ bản sau đây .
Để sự dụng được vsco trên điện thoại thông minh, việc tiên phong những bạn sẽ phải tải lấy ứng dụng của nó về điện thoại thông minh của mình với những đường link sau đây :https://download.com.vn/ios/vsco-cam-for-ios/download ( đường link cho hệ điều hành quản lý ISO )https://download.com.vn/android/vsco-cam-for-android/download ( đường link cho hệ quản lý android ) .Sau khi đã tải xong về, tương ứng với chiếc điện thoại cảm ứng của mình rồi thì những bạn hãy khởi đầu thực triển khai sử dụng ứng dụng này với 9 bước cơ bản sau đây .
Bước 1:
Khi đã tải xong ứng dụng về máy, những bạn sẽ khởi đầu cho ứng dụng khởi động. Với giao diện tiên phong mới Open, bạn đọc hãy nhấn vào ô có chữ Sign up để hoàn toàn có thể ĐK được thông tin tài khoản. Khi trên màn hình hiển thị đã chuyển sang giao diện ĐK, thì lúc này bạn sẽ mở màn điền những thông tin có tương quan là : email, tên thông tin tài khoản và mật khẩu rồi sau đấy nhấn vào I accept the Term và Privacy Policy, việc nhấn nút như vậy có nghĩa là bạn đã đồng ý chấp thuận với những lao lý mà vsco đưa ra. Tiếp đến, bạn hãy nhấn vào sign up để hoàn toàn có thể ĐK được thông tin tài khoản .Lưu ý, khi bạn triển khai điền thông tin, thì phải thấy Open dấu tích mới đúng quá trình những bạn nhé .
Bước 2:
Sau đó bạn sẽ truy cập đến tài khoản của mình đã đăng ký và xác nhận. Trong nội dung bạn nhận được từ email thì bạn hãy nhấn vào trong nút: chạm vào để xác minh.
Xem thêm: Flip On Short Edge Là Gì – Cách In 2 Mặt Và In Nhiều Trang Trên Một Mặt Giấy
Bước 3:

Cũng trong thời điểm thực hiện bước 2, thì trên điện thoại bạn sẽ nhấn Check veritification, để có thể tiếp tục việc sử dụng vsco. Khi bạn thấy xuất hiện giao diện để thêm bạn bè ở trên vsco, nếu như bạn không có nhu cầu, thì nhấn vào Skip for now. Cuối cùng thì bạn hãy nhấn vào nút Done ở bên góc phải trên cùng của giao diện, để có thể sử dụng được vsco.
Xem thêm: Mẹo Trị Hôi Chân Hiệu Quả Tại Nhà
Bước 4:
Ở trong giao diện chính của vsco, bạn hãy ấn vào Take a photo để hoàn toàn có thể triển khai việc chụp ảnh mới, cũng như nhấn vào hình tượng có dấu + để hoàn toàn có thể lấy ảnh có sẵn ở trong thiết bị của mình. Với ứng dụng này, nó được cho phép bạn hoàn toàn có thể truy vấn vào trong album ảnh để hoàn toàn có thể lấy ảnh và bạn chỉ cần nhấn vào Ok. Tiếp đến, bạn chỉ cần chọn một tấm ảnh mà mình muốn chỉnh sửa, thì nhấn vào dấu tích ở bên trên là hoàn toàn có thể dùng ảnh .
Bước 5:
Ở giao diện thực thi việc sửa ảnh, thì bạn nhấn vào trong bức ảnh mình muốn sửa và click vào hình tượng triển khai sửa ảnh ở bên dưới. Lúc này, những bạn sẽ nhìn thấy có sự Open của một dãy bộ lọc không lấy phí ở phần bên dưới của giao diện, để bạn hoàn toàn có thể lựa chọn và sử dụng .
Bước 6:
Bạn hãy vuốt màn hình hiển thị sang bên trái hoặc là bên phải, để hoàn toàn có thể lựa chọn được bộ lọc. Các bạn chú ý quan tâm, ở bên dưới của mỗi bộ lọc sẽ có những công cụ để triển khai việc chỉnh sửa những thành tố của bức ảnh. Trong đó : hình tượng là 2 đường kẻ sẽ dùng cho chỉnh ảnh, hình tượng mũi tên là để hủy hoặc là chỉnh sửa, hình tượng có 3 đường kẻ ngang là dùng để hoàn toàn có thể xem lại những chỉnh sửa mình đã sử dụng .Với hình tượng có 2 đường kẻ thẳng, thì sẽ có 4 công cụ sửa ảnh là : Exposure là để thực hiện việc điều chỉnh về độ sáng của ảnh Contrast là để thực hiện việc điều chỉnh về mức độ tương phản, giữa vùng sáng với tối trong ảnh. Straighten là để xoay hình ảnh, dựa theo các góc độ. Crop để cắt hình ảnh.Exposure là để triển khai việc kiểm soát và điều chỉnh về độ sáng của ảnh Contrast là để triển khai việc kiểm soát và điều chỉnh về mức độ tương phản, giữa vùng sáng với tối trong ảnh. Straighten là để xoay hình ảnh, dựa theo những góc nhìn. Crop để cắt hình ảnh .
Bước 7:
Khi triển khai chỉnh sửa một bức ảnh, bạn sẽ nhấn vào nút Contrast để hoàn toàn có thể triển khai việc kiểm soát và điều chỉnh được độ tương phản cho bức ảnh. Theo đó, trong ứng dụng những bạn sẽ thấy Open một nút chấm tròn trắng, bạn hãy kéo nó sang bên phải hoặc là bên trái, sao cho thấy độ tương phản đạt được như ý muốn thì dừng lại. Sau đó hãy nhấn vào dấu tích, để hoàn toàn có thể lưu chỉnh sửa này .
Bước 8:
Còn ở dấu có hình tượng là 3 gạch, là để xem những nội dung đã triển khai việc chỉnh sửa. Thì với giao diện đó, nếu như bạn muốn chỉnh sửa yếu tố nào, thì chỉ cần bạn nhấn vào mục đó. Bạn quan tâm, thấy hình tượng cờ lê có nghĩa là để bạn chỉnh sửa, còn nếu hình tượng của một thùng rác là để bạn xóa đi hiệu ứng mà bạn đã vận dụng vào ảnh. Rối sau cuối, hãy nhấn vào hình tượng của một mũi tên xổ xuống, để hoàn toàn có thể quay trở lại giao diện chỉnh sửa ảnh chính ở trên vsco .
Bước 9:

Khi bạn đã thấy ưng ý với bức ảnh của mình, thì công đoạn bạn phải làm chính là nhấn vào biểu tượng dấu tích để có thể lưu lại những thay đổi vừa thực hiện. Nếu bạn muốn lưu hình ảnh mà mình vừa thực hiện chỉnh sửa ở trên vsco, về điện thoại của mình thì bạn chỉ cần nhấn vào biểu tượng có 3 dấu chấm. Lúc này bạn sẽ thấy xuất hiện một danh sách, thì bạn nhấn vào Save to Camera Roll, rồi chọn kích thước của khung ảnh là tải ảnh xuống được. Còn nếu bạn muốn chia sẻ ảnh đó lên mạng, thì nhấn vào biểu tượng có mũi tên là có thể chia sẻ ảnh.
Xem thêm: Tải Game đấu Trường Chân Lý, đấu Trường Chân Lý
Kết luận
Như vậy là chúng tôi hướng dẫn những bạn cách sử dụng vsco xong rồi đó nhé, quá đơn thuần và dễ triển khai đúng không ạ. Một bức ảnh mới chụp xong, dù bạn có cố gắng nỗ lực cắt khung hình chuẩn đến mấy, cũng không hề đẹp được như mong đợi. Vì vậy, nếu bạn là một người thực sự quan trọng cái đẹp của một bức ảnh, thì hãy lưu tâm nội dung bài viết này, cũng như sử dụng vsco nhé .
Chuyên mục: Chuyên mục : Hỏi Đáp
Source: http://wp.ftn61.com
Category: Hỏi Đáp
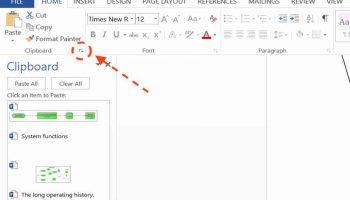
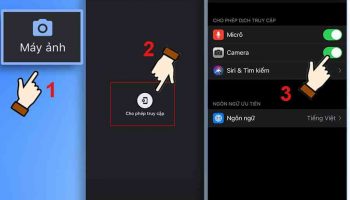

Để lại một bình luận