Tóm tắt nội dung bài viết
Xem key win 10 đang sử dụng trên máy tính
Cách 1: Sử dụng Command Prompt để xem key win 10 đang dùng.
Bạn có thể thao tác thuận tiện với những bước hướng dẫn sau đây để xem key win 10 đang sử dụng trên máy tính .
Bước 1: nhấn tổ hợp phím Windows + X để mở Menu Power User
Hoặc kích chuột phải vào ô Start góc dưới cùng bên trái màn hình win 10/8 -> chọn Command Prompt để mở Command Prompt dưới quyền Admin.

ADVERTISEMENT
Bước 2: Nhập câu lệnh : wmic path softwarelicensingservice get OA3xOriginalProductKey -> nhấn Enter.
Màn hình sẽ hiển thị Product Key của bạn như dưới hình
 Sử dụng Command Prompt để xem key win 10
Sử dụng Command Prompt để xem key win 10
Cách 2: Xem Product key win 10 bằng Powershell
Bạn thực thi theo những thao tác sau :
Bước 1: Mở Notepad trên máy tính: truy cập vào Menu Start gõ: Sticky Notes -> Enter
Bước 2: Bạn cần sao chép và dán đoạn text vào file Notepad
function Get-WindowsKey {
# # function to retrieve the Windows Product Key from any PC
# # by Jakob Bindslet ( [email protected] )
param ( USD targets = “. ” )
USD hklm = 2147483650
USD regPath = “ Software \ Microsoft \ Windows NT \ CurrentVersion ”
USD regValue = “ DigitalProductId ”
Foreach ( USD target in USD targets ) {
USD productKey = USD null
USD win32os = USD null
USD wmi = [ WMIClass ] ” \ \ USD target \ root \ default : stdRegProv ”
USD data = USD wmi. GetBinaryValue ( USD hklm, USD regPath, USD regValue )
USD binArray = ( USD data. uValue ) [ 52 .. 66 ]
USD charsArray = “ B ”, ” C ”, ” D ”, ” F ”, ” G ”, ” H ”, ” J ”, ” K ”, ” M ”, ” P. ”, ” Q. ”, ” R ”, ” T ”, ” V ”, ” W ”, ” X ”, ” Y ”, ” 2 ″, ” 3 ″, ” 4 ″, ” 6 ″, ” 7 ″, ” 8 ″, ” 9 ″
# # decrypt base24 encoded binary data
For ( USD i = 24 ; USD i – ge 0 ; USD i – ) {
USD k = 0
For ( USD j = 14 ; USD j – ge 0 ; USD j – ) {
USD k = USD k * 256 – bxor USD binArray [ USD j ]
USD binArray [ USD j ] = [ math ] :: truncate ( USD k / 24 )
USD k = USD k % 24
}
USD productKey = USD charsArray [ USD k ] + USD productKey
If ( ( USD i % 5 – eq 0 ) – and ( USD i – ne 0 ) ) {
USD productKey = “ – ” + USD productKey
}
}
USD win32os = Get-WmiObject Win32_OperatingSystem – computer USD target
USD obj = New-Object Object
USD obj | Add-Member Noteproperty Computer – value USD target
USD obj | Add-Member Noteproperty Caption – value USD win32os. Caption
$obj | Add-Member Noteproperty CSDVersion -value $win32os.CSDVersion
Xem thêm: Điều Trị Hôi Miệng Dứt Điểm Tại Nhà
USD obj | Add-Member Noteproperty OSArch – value USD win32os. OSArchitecture
USD obj | Add-Member Noteproperty BuildNumber – value USD win32os. BuildNumber
USD obj | Add-Member Noteproperty RegisteredTo – value USD win32os. RegisteredUser
USD obj | Add-Member Noteproperty ProductID – value USD win32os. SerialNumber
USD obj | Add-Member Noteproperty ProductKey – value USD productkey
USD obj
}
}
Bước 3: Bạn lưu file NotePad lại sử dụng tên bất kì có phần đuôi mở rộng là “.ps1” trên màn hình desktop để tìm kiếm dễ dàng hơn.

Bước 4: Bạn mở Powershell dưới quyền admin bằng cách, trên StartMenu bạn nhập “powershell” -> ấn tổ hợp phím Ctrl + Shift + Enter để mở PowerShell
Bước 5: Kích hoạt thực thi các tập tin Local mà không cần Digitally Signed với việc nhập câu lệnh “Set-ExecutionPolicy RemoteSigned” vào cửa sổ Powershell.
Bước 6: Bấm Enter chạy

Bước 7: Nhập tiếp câu lệnh:
Import-Module C:\Users\Winaero\Desktop\GetProductKey.ps1; Get-WindowsKey

Bước 8: Lúc này, Product Key của bạn sẽ được hiển thị trên màn hình.
Cách 3: Xem key win 10 bằng Registry
Bước 1: nhấn tổ hợp phím tắt Windows + R và nhập “regedit” -> nhấn OK

Bước 2: Truy cập HKEY LOCAL_MACHINE sau đó điều hướng theo thứ tự: Software -> Microsoft -> Windows NT -> CurrentVersion.
Tiếp đó nhấn đúp vào Product ID từ khung bên phải để hiển thị Product Key

Cách xem key win 10 bản quyền
Để xem key win 10 bản quyền trên máy tính bạn cần tải ứng dụng ShowKeyPlus. Ứng dụng này giúp đọc key bản quyền trên bo mạch chủ ( key OEM ). Ngoài ra nó còn kiểm tra phiên bản Windows tương ứng với key bản quyền của bạn .
Nếu bạn muốn chiếm hữu nhiều tính năng ưu việt, cùng với việc tôn trọng bản quyền của đơn vị sản xuất thì bạn nên sở hữu key bản quyền Windows 10 hợp pháp. Để sở hữu key bản quyền bạn hoàn toàn có thể mua máy tính kèm key bản quyền OEM của Win 10, mua key bản quyền từ Microsoft hoặc là mua lại từ bên thứ ba
Cách để kiểm tra key bản quyền win 10 trên máy tính bạn cần thực thi những thao tác sau :
Bước 1: Tải Show Key Plus về: tại đây
Sau khi tải về bạn giải nén -> chạy ứng dụng nó sẽ đọc key hiện hành trên mạng lưới hệ thống máy tính của bạn đồng thời sẽ xác lập được phiên bản Windows bạn đang sử dụng .

Bước 2: Để tìm phiên bản Windows tương thích với key bản quyền -> chuyển sang thẻ Check Product Key

Bước 3: Nhập mã key của bạn -> máy tính sẽ kiểm tra.
Lưu ý khi nhập mã có Open dấu gạch nối “ – ” thì bạn không cần nhập chỉ nhập số và chữ thôi, việc còn lại để máy tính lo .
Kết quả nhận lại ShowKeyPlus sẽ cho bạn biết key bản quyền của bạn thuộc phiên bản nào ( trang chủ, Professional, Education ) và loại key bạn đang chiếm hữu thuộc dạng OEM hay EULA .
Cách lấy lại key win 10 và kích hoạt lại windows bản quyền
Trong nhiều trường hợp máy tính, PC bị lỗi phải setup lại Windows nhưng khi thiết lập lại thì “ Windows không được kích hoạt ” Dó đó cần phải lấy lại key và kích hoạt lại windows bản quyền. Cùng theo dõi những bước thực thi sau nhé :
Bước 1: Tải ứng dụng Show Key Plus tải về -> Khởi chạy ứng dụng -> xuất hiện giao diện như hình dưới.

Product name: Phiên bản điều hành bạn đang sử dụng
Product ID: ID của hệ điều hành
Installed Key: key (khóa) cài đặt của phần mềm
OEM Key: chính là key bản quyền trong máy, nó chỉ sử dụng nội bộ trong 1 máy tính và không thể sử dụng để kích hoạt bản quyền trên máy khác được.
OEM Edition: hệ điều hành ban đầu khi bạn mua máy
Bước 2: Kích hoạt Windows (Active Windows)
Ở máy tính Windows, bạn và menu Start (biểu tượng cửa sổ phía dưới cùng góc trái màn hình) -> chọn Settings

Chọn Update & Security

Tiếp theo chọn mục Active Windows và nhấn Enter key.
 Sau đó bạn nhập Key OEM trên ứng dụng Show Key Plus ( xem lại mã kích hoạt bản quyền ở bước 1 )
Sau đó bạn nhập Key OEM trên ứng dụng Show Key Plus ( xem lại mã kích hoạt bản quyền ở bước 1 )
 Khi nhập đúng chuẩn màn hình hiển thị sẽ Open thông tin “ Thanks, you’re all done ” là bạn đã hoàn thành xong việc kích hoạt bản quyền cho máy tính Windows .
Khi nhập đúng chuẩn màn hình hiển thị sẽ Open thông tin “ Thanks, you’re all done ” là bạn đã hoàn thành xong việc kích hoạt bản quyền cho máy tính Windows .
 Như vậy, Wikiso. net đã hướng dẫn chi tiết cụ thể cho bạn những cách xem key win 10 trên máy tính và những yếu tố tương quan. Trong quy trình bạn thao tác nếu gặp yếu tố hãy comment bên dưới, chúng mình sẽ tương hỗ nhé !
Như vậy, Wikiso. net đã hướng dẫn chi tiết cụ thể cho bạn những cách xem key win 10 trên máy tính và những yếu tố tương quan. Trong quy trình bạn thao tác nếu gặp yếu tố hãy comment bên dưới, chúng mình sẽ tương hỗ nhé !
Source: http://wp.ftn61.com
Category: Hỏi Đáp


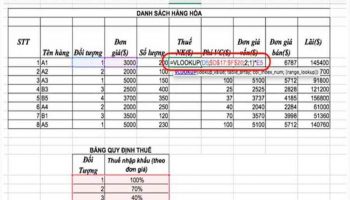
Để lại một bình luận