Tùy thuộc vào phương pháp làm tròn số chữ số sau và trước dấu phẩy có rất nhiều hàm làm tròn số trong Excel .
Tóm tắt nội dung bài viết
- 1. Làm tròn số bằng cách sử dụng hàm ROUND()
- 2. Làm tròn số bằng cách sử dụng hàm MROUND()
- 3. Làm tròn số bằng cách sử dụng hàm ROUNDDOWN() và hàm ROUNDUP()
- 4. Làm tròn số bằng cách sử dụng hàm CEILING() và hàm FLOOR()
- 4.1 Hàm CEILING
- 4.2 Hàm FLOOR
- 5. Làm tròn số bằng cách sử dụng hàm EVEN() và hàm ODD()
- 6. Làm tròn số bằng cách sử dụng hàm INT() và TRUNC()
1. Làm tròn số bằng cách sử dụng hàm ROUND()
– Ý nghĩa: Làm tròn đến số gần nhất theo số chữ số cần làm tròn
– Cú pháp: ROUND(number, num_digits)
Bạn đang đọc: Làm tròn số trong Excel (Hàm ROUND)
Trong đó :
+ number là giá trị cần làm tròn .
+ num_digits là giá trị cần làm tròn. Nếu :
num_digits =0 => làm tròn tới số nguyên gần nhất
num_digits >0 => làm tròn tới số chữ số thập phân tương ứng với giá trị num_digits
num_digits =0 => làm tròn tới số chữ số phần nguyên tương ứng với giá trị num_digits
– Ví dụ: Thực hiện làm tròn các số trong bảng dưới đây bằng cách sử dụng hàm round
Tại ô cần tính nhập công thức: =ROUND(D7,E7)

Nhấn Enter -> sao chép công thức cho các giá trị còn lại được kết quả:
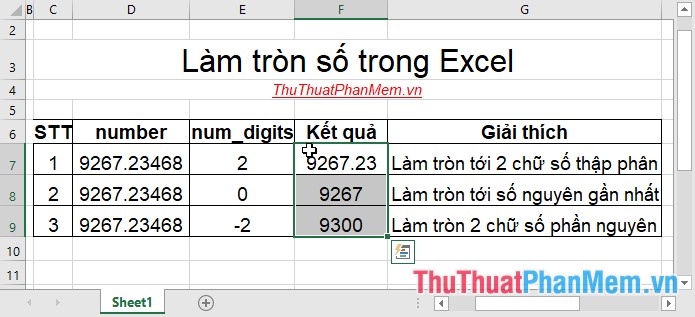
2. Làm tròn số bằng cách sử dụng hàm MROUND()
– Ý nghĩa: Làm tròn tới bội số của một số xác định
– Cú pháp: MROUND(nunber, multiple)
Trong đó :
+ number là giá trị cần làm tròn
+ multiple : Số để xác lập bội số cần làm tròn đến
– Chú ý:
+ Hàm MROUND làm tròn ra xa số 0 nếu số dư sau khi chia number cho multiple lớn hơn hoặc bằng 50% giá trị của multiple
+ Các tham, đối số phải cùng dấu nếu không trả về giá trị lỗi # NUM
– Ví dụ: Làm tròn các giá trị sau bằng cách sử dụng hàm MROUND()
Tại ô cần tính nhập công thức: =MROUND(D7, E7)

Nhấn Enter -> sao chép công thức cho các giá trị còn lại được kết quả:
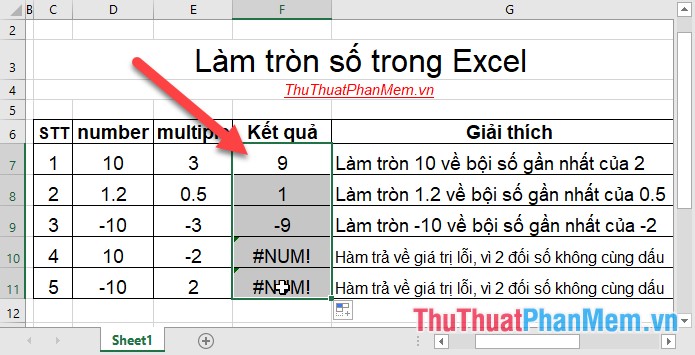
3. Làm tròn số bằng cách sử dụng hàm ROUNDDOWN() và hàm ROUNDUP()
– Ý nghĩa: Cách dùng 2 hàm tương tự nhau chỉ khác:
+ Hàm ROUNDDOWN ( ) luôn làm tròn 1 số theo hướng lại gần số 0
+ Hàm ROUNDDOWN ( ) luôn làm tròn 1 số theo hướng tiến ra xa số 0
– Cú pháp:
ROUNDDOWN ( number, num_digits )
ROUNDUP ( number, num_digits )
Trong đó :
– number là giá trị cần làm tròn
– num_digits : số chữ số cần làm tròn. Nếu :
num_digits =0 => làm tròn tới số nguyên gần nhất
num_digits >0 => làm tròn tới số chữ số thập phân tương ứng với giá trị num_digits
num_digits =0 => làm tròn tới số chữ số phần nguyên tương ứng với giá trị num_digits
– Ví dụ:
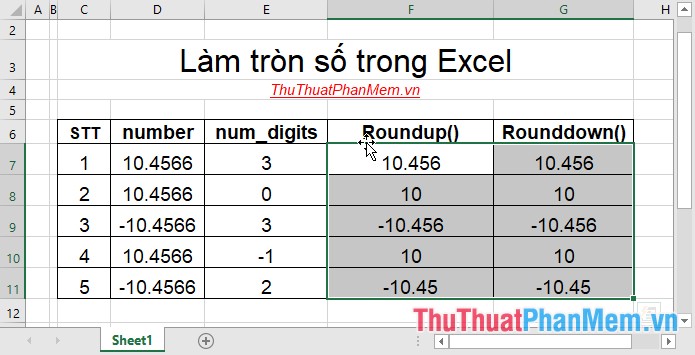
4. Làm tròn số bằng cách sử dụng hàm CEILING() và hàm FLOOR()
4.1 Hàm CEILING
Mô tả: Hàm thực hiện làm tròn lên, xa số 0 đến bội số có nghĩa gần nhất.
Cú pháp: CEILING(number, significance).
Trong đó :
– number: Giá trị muốn làm tròn, là tham số bắt buộc.
– significance: Bội số muốn làm tròn, là tham số bắt buộc.
Chú ý:
– Nếu các đối số trong hàm không phải là số -> hàm trả về giá trị lỗi #VALUE!
– Giá trị làm tròn lên được kiểm soát và điều chỉnh ra xa số 0 mặc kệ dấu của số là số âm. Nếu số là bộ số đúng chuẩn của mức quan trọng thì không làm tròn .
– Nếu số là giá trị âm và mức quan trọng âm giá trị làm tròn xuống ra xa số 0 .
– Nếu số là giá trị âm và mức quan trọng dương giá trị làm tròn lên tiến lên số 0 .
Ví dụ:
Làm tròn những giá trị trong bảng sau với bội số trong miêu tả :
Tại ô cần tính nhập công thức: =CEILING(C8, D8)
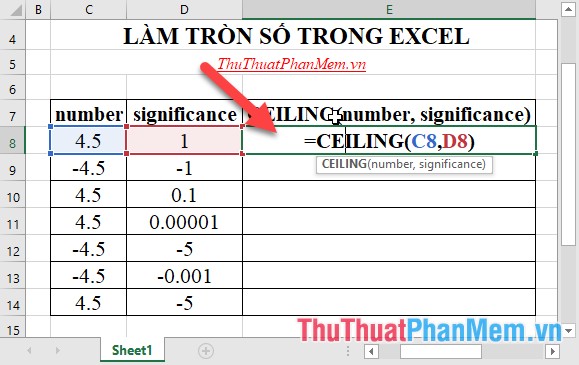
Nhấn Enter và sao chép công thức cho các giá trị còn lại được kết quả:
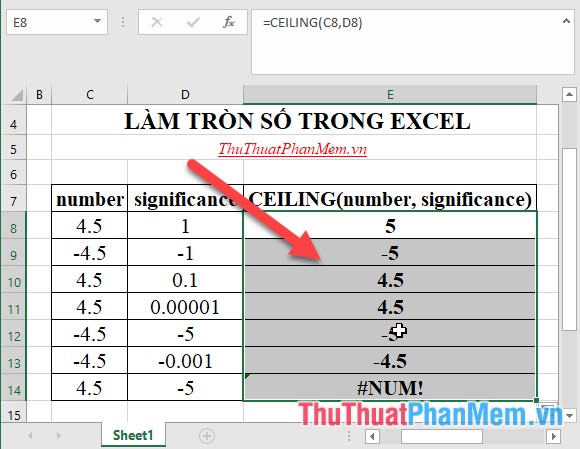
4.2 Hàm FLOOR
Hàm Floor tương tự như hàm Ceiling chỉ khác hàm Floor làm tròn số xuống tiến gần tới không .
5. Làm tròn số bằng cách sử dụng hàm EVEN() và hàm ODD()
– Hàm Even() là hàm làm tròn số lên tới số nguyên chẵn gần nhất
Cú pháp: EVEN(number)
Trong đó : number là giá trị muốn làm tròn
– Hàm Odd() là hàm làm tròn số lên tới số nguyên lẻ gần nhất
Cú pháp: ODD(number)
Trong đó : number là giá trị muốn làm tròn
Ví dụ : Làm tròn những giá trị sau bằng cách sử dụng hàm even ( ) và odd ( )
Tại ô cần tính giá trị làm trong theo hàm Even nhập công thức: =EVEN(B7)
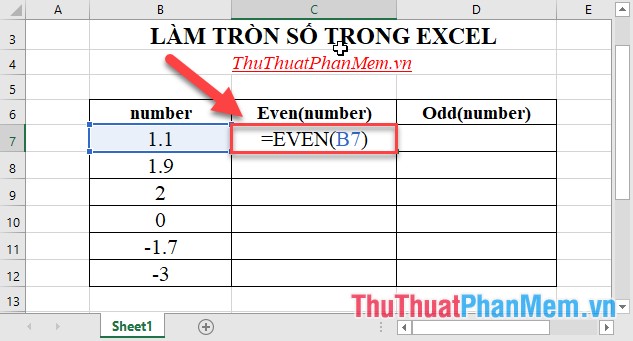
Nhấn Enter -> sao chép công thức cho các giá trị còn lại được kết quả:
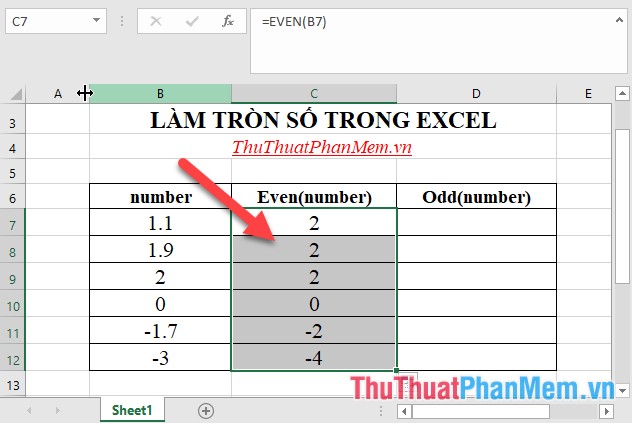
Tương tự tại ô cần tính giá trị làm tròn theo hàm Odd() nhập công thức: =ODD(B7)
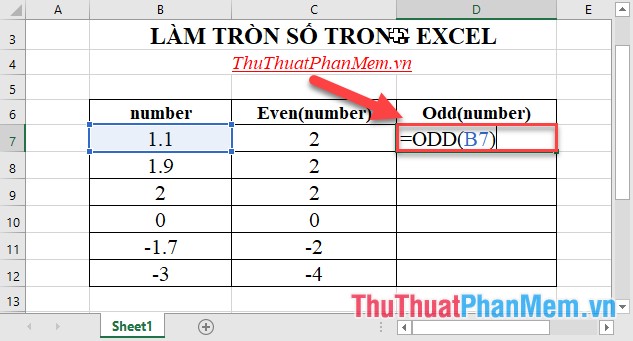
Nhấn Enter -> sao chép công thức cho các giá trị còn lại được kết quả:
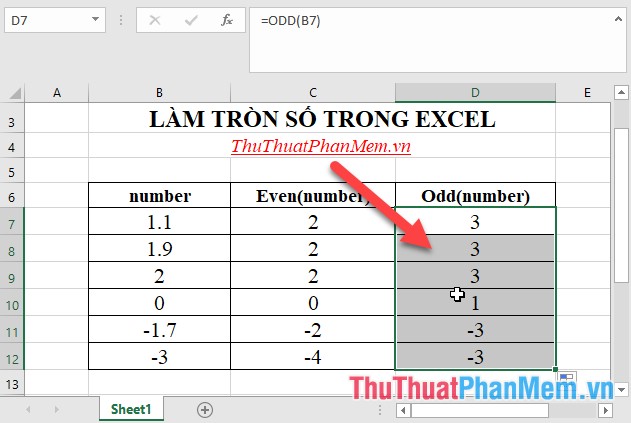
6. Làm tròn số bằng cách sử dụng hàm INT() và TRUNC()
– Hàm INT thực hiện làm tròn số xuống tới số nguyên gần nhất.
Cú pháp: Int(number)
Trong đó : number là giá trị cần làm tròn
– Hàm Trunc thực hiện làm tròn số theo số chữ số phần thập phân
Cú pháp: TRUNC(number, [num_digits])
Trong đó :
– number là giá trị cần làm tròn
– num_digits : là số chữ số phần thập phân cần làm tròn, là tham số tùy chọn có giá trị mặc định là 0 .
Ví dụ :
Tại ô cần tính giá trị làm tròn theo hàm Int nhập công thức : = INT ( B7 )
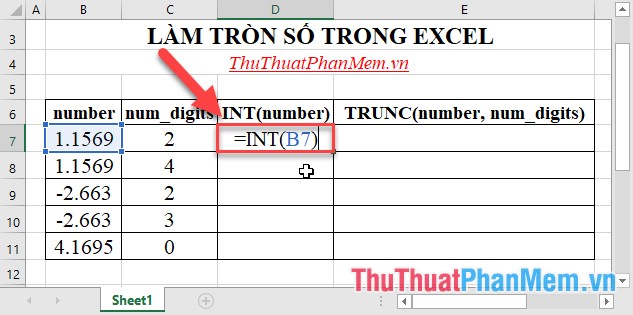
Nhấn Enter -> sao chép công thức cho những giá trị còn lại được tác dụng :
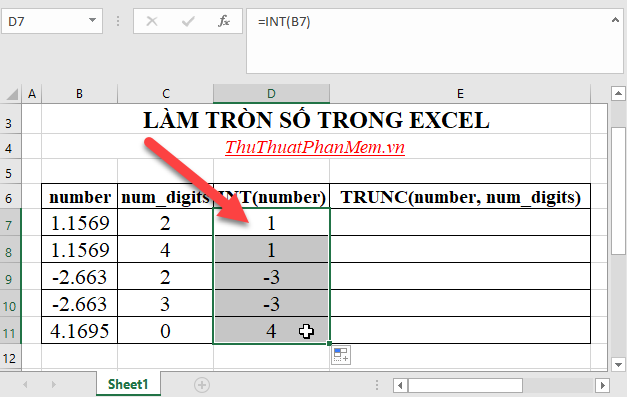
Tại ô cần tính giá trị làm tròn theo hàm Trunc nhập công thức: = Trunc(B7)
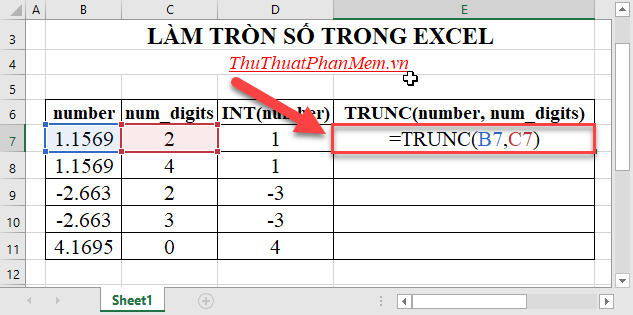
Nhấn Enter -> sao chép công thức cho những giá trị còn lại được tác dụng :
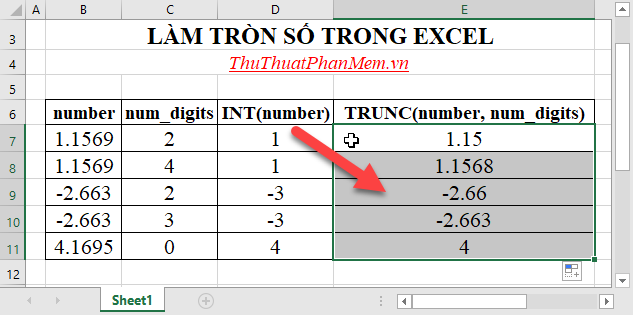
Trên đây là hướng dẫn chi tiết cụ thể cách làm tròn số trong Excel theo nhiều cách khác nhau bằng cách sử dụng những hàm trong Excel. Chúc những bạn thành công xuất sắc !
Source: http://wp.ftn61.com
Category: Thủ Thuật



Để lại một bình luận