Chúng ta hoàn toàn có thể cải thiện bộ sưu tập ảnh của mình bằng cách chỉnh sửa ảnh iPhone trên chính chiếc iPhone của bạn. Điều đó bao gồm tăng màu sắc, điều chỉnh độ sắc nét hoặc làm thẳng đường chân trời. Bất cứ điều gì bạn làm đều có thể đưa bức ảnh của mình từ “Khá tốt” thành bức ảnh hoàn hảo trên iPhone của mình.

Nếu bạn chưa quen với việc chỉnh sửa ảnh trên iPhone của mình hoặc bạn muốn nâng cao kỹ năng của mình lên một tầm cao mới. Bài viết dưới đây sẽ giải thích chính xác chỉnh sửa ảnh và video bên dưới.
Tóm tắt nội dung bài viết
- Sử dụng ứng dụng Ảnh để chỉnh sửa ảnh iPhone của bạn
- Cách chỉnh sửa ảnh và video trên iPhone
- Cách xem ảnh gốc của bạn
- Cách hoàn tác các biến hóa trên ảnh iPhone đã chỉnh sửa
- Giải thích tổng thể các điều khiển và tinh chỉnh chỉnh sửa ảnh iPhone khác nhau
- Điều chỉnh
- Bộ lọc
- Cắt
- Live Photo
- Chân dung
- Video
- Sử dụng Đánh dấu để Thêm chú thích vào Ảnh
- Chia sẻ ảnh iPhone đã hoàn thành xong của bạn .
Sử dụng ứng dụng Ảnh để chỉnh sửa ảnh iPhone của bạn
Mặc dù có rất nhiều ứng dụng chỉnh sửa của bên thứ 3 trên App Store, nhưng ứng dụng chỉnh sửa ảnh tốt nhất đã được cài đặt trên iPhone của bạn: Photos.
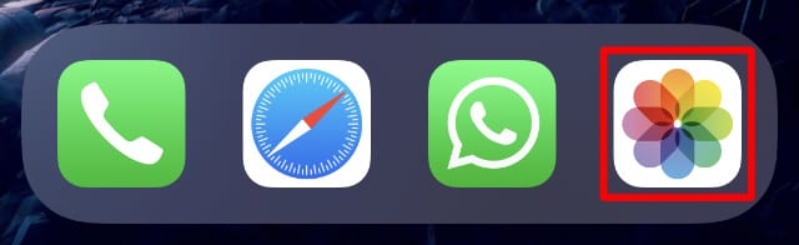
Ảnh là ứng dụng bạn sử dụng để xem thư viện ảnh và video của mình. Nó được thiết lập sẵn trên iPhone hoặc iPad của bạn và là một trong số ít các ứng dụng có sẵn mà Apple không được cho phép bạn xóa .
Ngoài việc là nơi tàng trữ mọi ảnh và video bạn chụp trên iPhone, ảnh cũng là nơi tàng trữ các công cụ chỉnh sửa ấn tượng. Khi bạn chỉnh sửa ảnh iPhone bằng ứng dụng Ảnh, tổng thể các biến hóa bạn triển khai đều không tàn phá. Điều này có nghĩa là chúng không khi nào ghi đè lên ảnh gốc, vì thế bạn hoàn toàn có thể hoàn nguyên về ảnh gốc bất kể khi nào .
Ứng dụng Ảnh cũng đồng điệu hóa ảnh đã chỉnh sửa của bạn với Ảnh iCloud. Điều này có nghĩa là bạn sẽ thấy phiên bản đã chỉnh sửa ảnh trên mọi thiết bị khác được liên kết với ID Apple của bạn. Cuối cùng, ứng dụng Ảnh được cho phép bạn chỉnh sửa cả ảnh và video, cung ứng gần như toàn bộ các công cụ giống nhau cho cả hai phương tiện đi lại .
Cách chỉnh sửa ảnh và video trên iPhone
Làm theo các bước dưới đây để mở màn chỉnh sửa ảnh hoặc video trên iPhone của bạn :
1. Mở ứng dụng Ảnh
2. Tìm ảnh hoặc video bạn muốn chỉnh sửa, sau đó nhấn để xem ảnh hoặc video toàn màn hình hiển thị .
3. Nhấn vào Chỉnh sửa ở góc trên bên phải. Nếu bạn không thấy tùy chọn này, hãy chạm vào màn hình để tùy chọn này xuất hiện.
4. Sử dụng các nút ở cuối hoặc bên cạnh màn hình hiển thị để hiển bị các điều kiển khác nhau và chỉnh sửa hoặc video của bạn. Chúng tôi sẽ lý giải từng tinh chỉnh và điều khiển này bên dưới .
5. Khi bạn chỉnh sửa xong, hãy nhấn vào Xong để lưu ảnh hoặc video đã chỉnh sửa của bạn. Nếu bạn không muốn lưu các thay đổi của mình, hãy nhấn vào Hủy và chọn Hủy thay đổi.

Cách xem ảnh gốc của bạn
Trong khi chỉnh sửa ảnh iPhone, nhiều lúc so sánh ảnh đã chỉnh sửa của bạn với ảnh gốc sẽ rất hữu dụng. Ứng dụng Ảnh giúp bạn thực thi điều này cực kỳ thuận tiện .
.jpg)
.jpg)
Chỉ cần nhấn vào hình ảnh trong khi chỉnh sửa để xem phiên bản gốc trong vài giây. Bạn sẽ thấy Ảnh gốc xuất hiện ở đầu hình ảnh trong khi điều này xảy ra. Sau đó, hình ảnh sẽ tự động chuyển về phiên bản đã chỉnh sửa.
Cách hoàn tác các biến hóa trên ảnh iPhone đã chỉnh sửa
Để hoàn nguyên ảnh và video đã chỉnh sửa về trạng thái ban đầu, hãy mở tùy chọn chỉnh sửa và nhấn vào Hoàn nguyên ở góc dưới bên phải, sau đó chọn Hoàn nguyên về bản gốc.

Tùy chọn này chỉ Open nếu bạn chưa triển khai bất kể biến hóa nào kể từ khi mở các điều khiển và tinh chỉnh chỉnh sửa .
Hoàn nguyên về hình ảnh bắt đầu sẽ xóa toàn bộ các chỉnh sửa bạn đã thực thi. Bạn sẽ cần tạo lại chúng theo cách bằng tay thủ công nếu muốn lấy lại phiên bản đã chỉnh sửa .
Giải thích tổng thể các điều khiển và tinh chỉnh chỉnh sửa ảnh iPhone khác nhau
Sau khi vào chính sách chỉnh sửa ảnh hoặc video trên iPhone, bạn sẽ thấy một loạt các hình tượng ở cuối hoặc bên cạnh màn hình hiển thị. Các hình tượng gần nhất với hình ảnh đại diện thay mặt cho các điều khiển và tinh chỉnh chỉnh sửa riêng không liên quan gì đến nhau, trong khi các hình tượng nhỏ gần mép màn hình hiển thị đại diện thay mặt cho các phần khác nhau với nhiều tinh chỉnh và điều khiển hơn .
Các phần này luôn gồm có các hình tượng để kiểm soát và điều chỉnh, bộ lọc và cắt xén. Khi bạn chỉnh sửa ảnh trực tiếp, Chân dung hoặc video, bạn cũng sẽ thấy một hình tượng bổ trợ cho loại phương tiện đi lại đó .

Dưới đây là lý giải về tổng thể các phần chỉnh sửa ảnh iPhone hoàn toàn có thể có và các tinh chỉnh và điều khiển của chúng .
Điều chỉnh
Các Điều chỉnh biểu tượng trông giống như một quay số và là phần chính là bạn sẽ sử dụng để chỉnh sửa ảnh hoặc video trên iPhone của bạn. Các điều khiển trong phần này cho phép bạn chỉnh sửa ánh sáng, màu sắc và chi tiết trong ảnh hoặc video của mình.
Nhấn vào biểu tượng cây đũa thần để Tự động sửa ảnh hoặc video của bạn. Đây là một nơi tuyệt vời để bắt đầu với việc chỉnh sửa, nhưng nó không phải lúc nào cũng hoàn hảo. May mắn thay, bạn vẫn tự tinh chỉnh các điều khiển Điều chỉnh khác sau khi sử dụng Tự động sửa.
Nhấn để chọn điều khiển và tinh chỉnh bạn muốn đổi khác, sau đó kéo thanh trượt bên cạnh để kiểm soát và điều chỉnh. Vị trí mặc định cho hầu hết các thanh trượt là ở TT .
Khi bạn chỉnh sửa ảnh hoặc video, đường viền màu vàng hoặc trắng sẽ Open xung quanh điều khiển và tinh chỉnh để hiển thị các kiểm soát và điều chỉnh của bạn. Nhấn vào vòng này để bật hoặc tắt điều khiển và tinh chỉnh đó, được cho phép bạn so sánh hình ảnh trông như thế nào khi có và không có đổi khác đơn cử đó .

Chúng tôi sẽ tách toàn bộ các tinh chỉnh và điều khiển kiểm soát và điều chỉnh khác thành ba loại : ánh sáng, sắc tố và chi tiết cụ thể .
Các điều khiển ánh sáng bao gồm:
-
Phơi sáng: Hoạt động như thể nhiều hay ít ánh sáng lọt vào ống kính
-
Brillance: Làm sáng bóng đổ trong khi làm giảm vùng sáng
-
Điều nổi bật: Điều chỉnh độ sáng của các phần sáng nhất trong ảnh
-
Shadows: Điều chỉnh độ sáng của những phần tối nhất trong ảnh
-
Độ tương phản: Làm cho các phần tối tối hơn và các phần sáng nhạt hơn
-
Độ sáng: Làm cho toàn bộ hình ảnh sáng hơn hoặc tối hơn
-
Điểm đen: Điều chỉnh phần tối nhất của hình ảnh
Các điều khiển màu bao gồm:
-
Độ bão hòa: Thay đổi cường độ của màu sắc trong ảnh
-
Độ rung: Thay đổi cường độ của các màu ít bão hòa nhất
-
Độ ấm: Điều chỉnh tông màu vàng và xanh làm để làm ấm hoặc làm mát hình ảnh
-
Màu: Điều chỉnh tông màu xanh lục hoặc đỏ tươi trong hình ảnh của bạn
Và các điều khiển chi tiết bao gồm:
-
Độ sắc nét: Làm sắc nét các cạnh trong hình ảnh của bạn
-
Định nghĩa: Làm cho các chi tiết trong hình ảnh của bạn rõ ràng hơn
-
Giảm nhiễu: Giảm nhiễu hạt trong hình ảnh của bạn
-
Làm mờ nét ảnh: Làm tối các góc của hình ảnh
Bộ lọc
Các Bộ lọc hình tượng trông giống như ba vòng chồng chéo. Bạn hoàn toàn có thể sử dụng bộ lọc để nhanh gọn chỉnh sửa sắc tố trong ảnh hoặc video trên iPhone, tạo cảm xúc khác cho hình ảnh mà không cần phải kiểm soát và điều chỉnh hàng loạt .

Ứng dụng Ảnh trên iPhone của bạn bao gồm chín bộ lọc để bạn lựa chọn:
- Sống động
- Ấm áp sôi động
- Sống động tuyệt vời
- Kịch tính
- Ấm áp ấn tượng
- Ấn tượng tuyệt vời
- Bệnh tăng bạch cầu đơn nhân
- Tông màu bạc
- Noir
Sau khi chọn một bộ lọc, hãy kéo thanh trượt để kiểm soát và điều chỉnh cường độ của bộ lọc đó .
Cắt
Sử dụng phần Cắt để làm thẳng, xoay, lật hoặc cắt ảnh hoặc video của bạn. Bạn thậm chí có thể thay đổi góc nhìn bằng cách phóng to các cạnh khác nhau của hình ảnh.
Kéo một góc của hình ảnh để cắt nó. Sau đó, bạn hoàn toàn có thể kéo từ giữa lựa chọn đã cắt của mình để vận động và di chuyển hình ảnh bên dưới nó .
Nút ở góc trên cùng bên phải được cho phép bạn chọn một tỷ suất khung hình cụ thể để cắt. Bạn thậm chí còn hoàn toàn có thể quy đổi giữa các hướng dọc hoặc ngang .
Nhấn vào nút ở góc trên bên trái để phản chiếu hình ảnh hoặc sử dụng hình tượng bên cạnh để xoay 90 độ ảnh hoặc video ngược chiều kim đồng hồ đeo tay .
Bạn cũng hoàn toàn có thể sử dụng thanh trượt và các nút tinh chỉnh và điều khiển ở dưới cùng làm thẳng hình ảnh và kiểm soát và điều chỉnh phối cảnh .
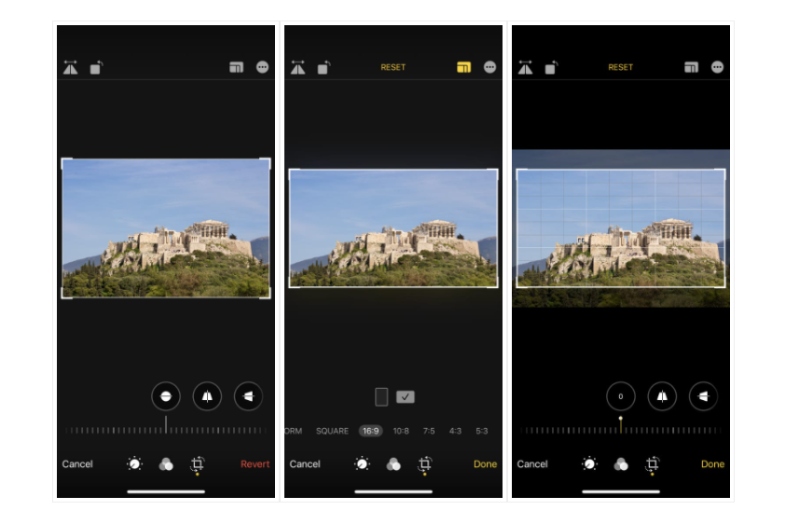
Nếu bạn sử dụng tùy chọn Tự động sửa trong phần Điều chỉnh, iPhone của bạn sẽ tự động hóa chỉnh sửa và setup phần Cắt cho bạn .
Live Photo
Như mong đợi, hình tượng Live Photo chỉ Open khi bạn chỉnh sửa ảnh iPhone Live Photo của mình, nó trông giống như một vòng tròn với các chấm xung quanh nó. Mặc dù bạn hoàn toàn có thể Ảnh động thành ảnh thường thì bằng các điều khiển và tinh chỉnh này, nhưng bạn không hề biến ảnh thường thì thành ảnh động .
Vì vậy, hãy bảo vệ bạn bật Live Photos trong máy ảnh để sử dụng các tùy chọn này .
Sau khi nhấn vào hình tượng Live Photo, một dòng thời hạn Open bên cạnh ảnh của bạn, hiển thị video được quay ở hai bên của ảnh. Kéo các mũi tên trên các cạnh của dòng thời hạn này để cắt phần đầu hoặc phần cuối của Ảnh trực tiếp của bạn .
Các dấu chấm màu trắng tượng trưng cho hình ảnh Key, đó là những gì hiển thị khi Live Photo vẫn là. Để thay đổi nó, hãy trượt ngón tay của bạn trên dòng thời gian để xem video và tạm dừng trên khung mà bạn muốn sử dụng thay thế. Nhấc ngón tay lên và nhấn Tạo ảnh chính.

Ở đầu màn hình, hãy nhấn vào biểu tượng Loa để bật hoặc tắt âm thanh cho Live Photo. Khi loa có màu vàng, âm thanh được bật.
Bạn hoàn toàn có thể thêm hiệu ứng phát lại vào Ảnh trực tiếp, nhưng bạn cần phải thoát khỏi màn hình hiển thị chỉnh sửa để làm như vậy .
Nhấn vào nút Trực tiếp ở đầu màn hình để tắt tính năng Ảnh trực tiếp cho ảnh này và biến ảnh thành ảnh chuẩn.
Chân dung
Nhấn vào biểu tượng Chân dung, trông giống như một khối lập phương, để chỉnh sửa hiệu ứng ánh sáng và khẩu độ cho ảnh của bạn. Tùy chọn này chỉ xuất hiện nếu bạn chụp ảnh gốc bằng chế độ Chân dung trên iPhone của mình.
Nhấn vào hình kim cương ở góc trên cùng bên trái để đổi khác hiệu ứng ánh sáng cho ảnh của bạn. Sau đó, bạn hoàn toàn có thể trượt qua các tùy chọn hiệu ứng ở cuối màn hình hiển thị để chọn hiệu ứng bạn muốn .
Sau khi chọn một hiệu ứng, hãy kéo thanh trượt bên dưới nó để đổi khác cường độ của những ánh sáng đó .
Chọn biểu tượng f ở góc trên bên trái để thay đổi f-stop, hoặc khẩu độ cho ảnh của bạn. Điều này thay đổi cách nền mờ xuất hiện. Sau khi chọn nó, hãy kéo thanh trượt ở cuối màn hình để thay đổi giá trị f-stop.
.jpg)
Nhấn vào nút Chân dung ở đầu màn hình hiển thị để tắt toàn bộ các hiệu ứng Chân dung trên ảnh của bạn .
Video
Một Máy quay biểu tượng xuất hiện khi bạn đang chỉnh sửa video trên iPhone của bạn. Nhấn vào đây để dòng thời gian xuất hiện cùng với video của bạn.
Trượt ngón tay của bạn dọc theo dòng thời gian để cọ rửa thông qua video, hoặc bấm vào Play biểu tượng để chơi từ thời điểm được chọn.
Kéo mũi tên ở một trong hai đầu của dòng thời gian để cắt thời gian bắt đầu và kết thúc. Chuyển đổi biểu tượng loa ở góc trên bên trái để tắt tiếng video của bạn.


Sử dụng Đánh dấu để Thêm chú thích vào Ảnh
Bạn hoàn toàn có thể sử dụng Đánh dấu trên iPhone và iPad để thêm bản vẽ, hộp văn bản và hình dạng vào ảnh của mình. Điều này rất có ích nếu bạn muốn làm điển hình nổi bật một khu vực của ảnh hoặc chú thích nó băng nhãn và miêu tả .
Để sử dụng Đánh dấu, hãy nhấn vào ba dấu chấm ở góc trên bên phải, sau đó chọn Đánh dấu. Chọn công cụ bạn muốn từ hộp công cụ và bắt đầu vẽ lên ảnh để sử dụng nó.

Với Video thì không thể sử dụng Đánh dấu.
Chia sẻ ảnh iPhone đã hoàn thành xong của bạn .
Khi bạn đã hoàn tất chỉnh sửa ảnh hoặc video trên iPhone, hãy nhấn vào Xong để lưu các đổi khác của bạn. Nếu bạn sử dụng Ảnh iCloud, những biến hóa này sẽ tự động hóa tải lên iCloud và đồng nhất hóa với tổng thể các thiết bị Apple của bạn .
24hStore hân hạnh được giới thiệu các cách chỉnh sửa ảnh iPhone của bạn. Nếu bạn đã từng chỉnh sửa ảnh bằng iPhone thì nhớ chia sẻ với mọi người ở mục bình luận nhé! Ngoài ra, nếu bạn đang muốn tìm mua các sản phẩm điện tử mới nhất như iPhone, Macbook, Samsung, Xiaomi… với mức giá tốt thì có thể liên hệ đến số Hotline: 1900.0351 hoặc đến trực tiếp các cửa hàng thuộc hệ thống 24hStore để được tư vấn rõ hơn khi mua hàng nhé!
Xem thêm: 5 bí quyết để giúp người dùng chụp ảnh đẹp hơn với iPhone
Source: http://wp.ftn61.com
Category: Tin Tức



Để lại một bình luận