
Autocad là ứng dụng phổ cập thông dụng nhiều người biết. Nhưng các thao tác triển khai trên autocad còn khá là phức tạp và mơ hồ cho người mới mở màn. Nên ngày hôm nay quantrinhansu sẽ hướng dẫn giúp bạn ghi đúng sai trong cad nhé .
Tóm tắt nội dung bài viết
Hướng dẫn ghi đúng sai trong cad mới nhất 2020
Ghi đúng sai xấp xỉ trong autocad
Đúng sai xấp xỉ trong bản vẽ autocad thì có 2 loại là đúng sai lắp ghép ( Diviation ), Loại thứ 2 là đúng sai cộng trừ ( Symmetrical ), 2 loại này trọn vẹn k thể thiếu trong bản vẽ cơ khí, nhưng để ghi được nó, bạn cần phải nắm rõ autocad, vì bên ngoài ít ai chỉ, mình có từng học qua các TT mà họ toàn chỉ cách ghi cổ xưa, sử dụng bản vẽ k đẹp .
Hướng dẫn ghi đúng sai xấp xỉ
Loại 1: đúng sai lắp ghép
Bạn đang đọc: Hướng dẫn ghi đúng sai trong cad mới nhất 2020
Để ghi được đúng sai giống như vậy bạn cần làm các bước sau :
Bước 1 : get kích cỡ mong ước ghi đúng sai
Bước 2 : nhấn Ctrl + phím số 1 => sau đó sẽ hiện ra 1 bảng đặc thù => ta dẫn bảng thuộc tính đó xuống ô tolerence

Bước 3 : chỉnh thông số kỹ thuật
Ô 1 : Tolerance display, tất cả chúng ta chọn deviation
Ô 2 : Tolerance limit lower là đúng sai dưới
Ô 3 : Tolerance limit upper là đúng sai trên
Chúng ta chỉnh đủ 3 thông số kỹ thuật là ra được giống như hình trên
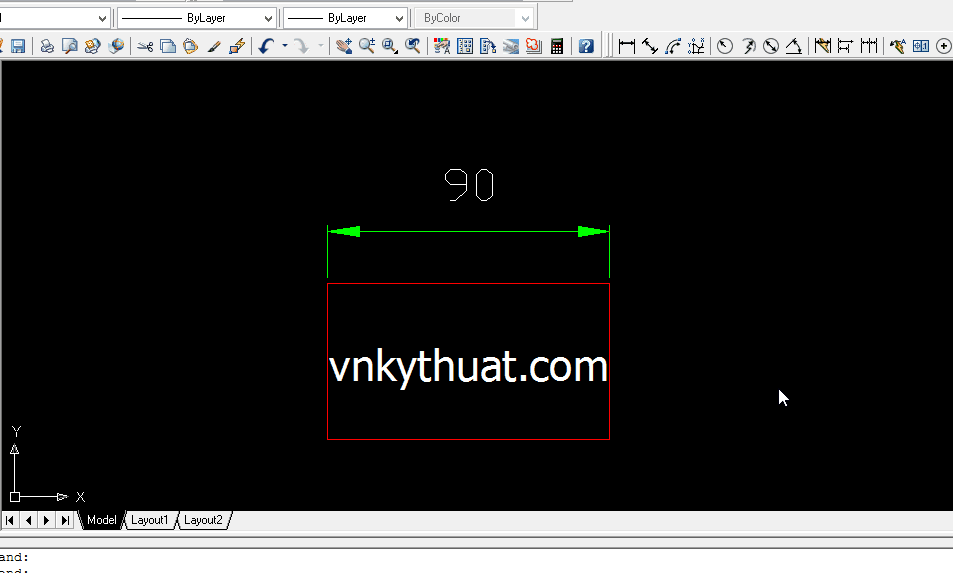
Loại 2 : đúng sai cộng trừ cho bản vẽ cơ khí

XEM THÊM 7 Yếu Tố Giúp Tạo Động Lực Cho Nhân Sự Bậc Nhất
Để ghi được đúng sai như ảnh trên tất cả chúng ta cần triển khai các bước sau :
Bước 1 : lấy click thước mong ước ghi đúng sai
Bước 2 : bấm tổng hợp phím Ctrl + phím 1 => autocad sẽ hiện ra một bảng thuộc tính => dẫn xuống ô tolerance

Bước 3 : chỉnh 2 thông số kỹ thuật
Ô 1 : Tolerance display, tất cả chúng ta lựa chọn Symmetrical
Ô 3 : Tolerance limit upper là đúng sai của bản vẽ + – 0.02
Chúng ta chỉnh đủ 2 thông số kỹ thuật là ra được giống như ảnh trên
Demo ghi đúng sai cộng trừ cho bản vẽ

Xem thêm: Trị Hôi Miệng Bằng Mẹo Dân Gian
Cách ghi size trong CAD

Các thao tác quan trọng Khi Vẽ Autocad
– F7 ( Grid ) : Tắt hoặc mở lưới vẽ
– F10 ( Prolar ) : Định hướng vẽ theo một góc
– F11 ( Otrack ) : Định vị phương tại vị trí bắt điểm
Ghi Kích Thước Trong Autocad
Đầu tiên, tất cả chúng ta mở thanh công cụ bằng cách thực thi : Chọn View – Toolbars – Dimension – Close .
Thực hiện các lệnh ghi kích cỡ trong Autocad sau :
– Lệnh DLI ( Linear ) : dùng để ghi size cho đường thẳng đứng và ngang .
Bí quyết thực thi : Gõ DLI sau đấy nhấn điểm liên tục đo, tiếp theo nhấn điểm kết thúc ghi, kéo ra ngoài vị trí đặt số đo và nhấn Enter .Để kiểm soát và điều chỉnh số ghi kích cỡ, bạn sử dụng lệnh ED
– Lệnh DAL ( Aligned ) : dùng để ghi size cho các đường xiên
Ta hành vi lệnh : Gõ DAL sau đó nhấn Enter
– Lệnh DDI ( Diameter ) : dùng để ghi kích cỡ đường kính .
Thực hiện lệnh : Gõ DDI sau đó nhấn Enter
– Lệnh DRA ( Raidius ) : sử dụng để ghi size nửa đường kính
Thực hiện : Gõ DRA rồi nhấn Enter
– Lệnh DAN ( Angular ) : Ghi kích cỡ cho góc
Hành động lệnh : Gõ DAN rồi nhấn Enter
– Lệnh DCO ( continue ) : Ghi size liên tục
Thực hiện : Gõ DCO rồi nhấn Enter
Khi sử dụng ta cùng với lệnh DLI
– Lệnh DBA ( Baseline ) : Ghi size song song
Thực hiện : Gõ DBA rồi nhấn Enter
Kết hợp với lệnh DLI khi dùng.
Xem thêm: Làm Thế Nào Để Hết Nhiệt Miệng
Trên đây là lệnh ghi kích cỡ trong Autocad mà quantrinhansu đã hướng dẫn cho bạn đọc xem xét thêm. Hi vọng qua bài đăng này hoàn toàn có thể giúp bạn nắm rõ được các thực hành thực tế các bước ghi kích cỡ để sử dụng thành thạo và hiệu suất cao trong quy trình quản trị với bản vẽ. Nếu như có gì vướng mắc, hãy liên lạc ngay với chúng tôi để được giải đáp ngay nhé !
XEM THÊM Có nên giữ bí hiểm về lương nhân viên cấp dưới trong quản trị nhân sự ?
Nguồn tổng hợp ( Tham khảo : vnkythuat, ductien, … )
Source: http://wp.ftn61.com
Category: Hỏi Đáp



Để lại một bình luận