Bạn đang tìm kiếm cách kiểm tra cấu hình máy tính win 7 một cách nhanh chóng và đơn giản nhất mà không cần phải đi ra cửa tiệm? Vậy hãy xem qua bài viết sau đây để biết cách xem cấu hình máy tính đơn giản, dễ nhớ và thực hiện nhanh chóng nhất nhé!
Tóm tắt nội dung bài viết
- 8 cách kiểm tra cấu hình máy tính Win 7 đơn giản nhất
- 1. Kiểm tra trên giao diện windows
- 2. Cách kiểm tra cấu hình máy tính bằng System Properties
- 3. Cách kiểm tra cấu hình máy tính bằng DirectX Diagnostic Tool
- 4. Cách kiểm tra card màn hình bằng phần mềm CPU-Z
- 5. Kiểm tra thông tin máy tính bằng lệnh msinfo32
- 6. Dùng Computer Properties để xem cấu hình laptop, máy tính
- 7. Kiểm tra cấu hình máy tính với lệnh dxdiag
- 8. Nhận biết cấu hình máy tính mạnh hay yếu sau khi kiểm tra
- FIXLAB VIỆT NAM
8 cách kiểm tra cấu hình máy tính Win 7 đơn giản nhất
Trên thực tế có rất nhiều cách để có thể kiếm tra cấu hình máy tính win 7, tuy nhiên dưới đây Fixlab.vn đã tổng hợp và chia sẻ đến các bạn 8 cách đơn giản và nhanh chóng nhất mà bạn có thể dễ dàng thực hiện. Cùng theo dõi nhé!
1. Kiểm tra trên giao diện windows
Để kiểm tra cấu hình máy tính win 7, các bạn click chuột phải vào hình tượng My Computer rồi chọn Properties, bảng System Properties hiện ra. Tại thẻ General các bạn sẽ thấy được thông tin, xem cấu hình máy tính win 7 gồm : Hệ điều hành quản lý đang dùng, phiên bản HĐH, cấu hình phần cứng và cấu hình cụ thể được mổ tả trong khung màu đỏ .
2. Cách kiểm tra cấu hình máy tính bằng System Properties
Để có cách xem cấu hình máy win 7, các bạn có thể kiểm tra máy tính bằng System Properties. Theo đó, các bạn click chuột phải vào My Computer hoặc This PC, chọn Properties. Tại hộp thoại System Properties bạn có thể xem những thông của cấu hình máy tính như thông số CPU, RAM, hệ điều hành đang dùng, trạng thái bản quyền Windows….
3. Cách kiểm tra cấu hình máy tính bằng DirectX Diagnostic Tool
Sử dụng DirectX Diagnostic Tool cũng là một cách kiểm tra cấu hình máy tính win 7. Các bạn nhấn tổ hợp phím Windows + R để mở hộp thoại RUN, sau đó các bạn nhập “dxdiag” và nhấn OK, nhấn Yes khi có thông báo xuất hiện.

Tại cửa sổ DirectX Diagnostic Tool hiện lên, các bạn sẽ thấy được những thông số về cấu hình của máy tính như CPU, RAM, phiên bản Windows… hoặc các bạn cũng có thể chuyển sang tab Display để xem thông số card màn hình, dung lượng card…
4. Cách kiểm tra card màn hình bằng phần mềm CPU-Z
Bạn tải phần mềm CPU-Z về và cài đặt chính là cách xem cấu hình máy tính win 7 đang rất phổ biến và được nhiều người sử dụng hiện nay. Khi cài đặt và mở phần mềm này lên các bạn sẽ thấy có rất nhiều tab và mỗi tab sẽ cho bạn biết chi tiết thông số của máy tính.
Các bạn chỉ cần để ý đến tab CPU sẽ thấy được tên CPU, tốc độ chạy và đặc biệt bạn sẽ biết thông số của Cores và Threads
5. Kiểm tra thông tin máy tính bằng lệnh msinfo32
Trên bàn phím các bạn nhấn phím cửa sổ + R, nhập vào msinfo32 chính là cách kiểm tra cấu hình máy tính win 7 toàn bộ thông tin máy tính, không chỉ có cấu hình mà còn có rất nhiều các thông tin về phần cứng, phần mềm và các thành phần khác trên máy tính. Các bạn chỉ cần nhấn tổ hợp cửa sổ và R.
Khi cửa sổ System Information hiện ra, các bạn sẽ thất được rất nhiều thông số của hệ thống như: tên hệ điều hành, tên hệ thống, nhà sản xuất máy tính, bộ vi xử lý, kéo xuống dưới một chút là các thông số của RAM,…
6. Dùng Computer Properties để xem cấu hình laptop, máy tính
Dùng Computer Properties cũng là 1 cách kiểm tra cấu hình máy tính win 7, đây là thao tác đơn thuần nhất và được sử dụng thoáng đãng trên các phiên bản Windows từ XP, Win 7 đến Windows 10 .
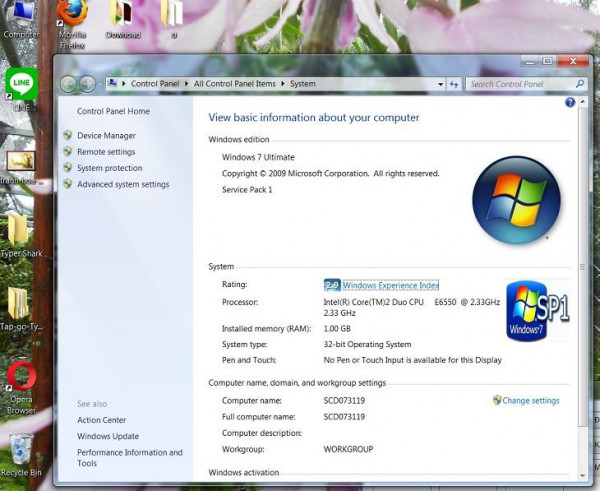
7. Kiểm tra cấu hình máy tính với lệnh dxdiag
Cách kiểm tra cấu hình máy tính win 7 bằng lệnh dxdiag này rất “ cổ xưa ” nhưng vẫn hữu hiệu và cho nhiều thông tin chi tiết cụ thể. Để thực thi, các bạn mở run gõ dxdiag rồi Enter. Dxdiag sẽ hiển thị các thông tin tựa như của máy tính như với Computer Properties và một số ít thông số kỹ thuật về màn hình hiển thị, âm thanh, các thiết bị nhập liệu và tương hỗ …
8. Nhận biết cấu hình máy tính mạnh hay yếu sau khi kiểm tra
Việc kiểm tra cấu hình máy tính giúp các bạn xác định được rõ tình trạng hiện nay của laptop, nó mạnh hay yếu. Nếu yếu thì nên làm gì để cải thiện máy tính, việc kiểm tra này thường dành cho những bạn chưa biết về cấu hình máy tính đang dùng.
Một máy tính có cấu hình mạnh, đảm bảo được các thông số: Ổ cứng HDD từ 500 GB, RAM từ 4 GB; Chíp xử lý intel Core từ i3, Celeron hoặc Pentium; Card màn hình rời hoặc on board.
Laptop có cấu hình yếu: Sử dụng ổ cứng HDD, RAM 2GB hoặc 4GB; Chíp xử lý intel Core dưới i3; card màn hình on-board.
Để giúp máy tính cấu hình của bạn mạnh hơn thì bạn nên nâng cấp ổ cứng của máy tính từ SSD thành ổ cứng HDD, sử dụng RAM khoảng 8 GB hoặc có thể nâng cấp vi xử lý lên i3 hoặc cao hơn… Ngoài ra, các bạn có thể giúp máy tính chạy nhanh bằng cách làm giảm dữ liệu trong ổ cứng.
Trên đây là một số cách kiểm tra cấu hình máy tính win 7 hiệu quả và thông dụng nhất mà Fixlab.vn muốn chia sẻ với các bạn. Hiện nay, cửa hàng Fixlab.vn là một trong những danh sách, địa chỉ mà các bạn có thể tham khảo. Ngoài dịch vụ sửa máy tính tại cửa hàng, Fixlab.vn còn cung cấp dịch vụ sửa máy tính tại nhà, văn phòng, cơ quan uy tín với mức giá phải chăng. Fixlab.vn luôn đề cao việc đảm bảo chất lượng dịch vụ, thời gian sửa chữa máy nhanh chóng và uy tín dành cho khách hàng lên hàng đầu!
Xem thêm: Trị Viêm Lợi Tại Nhà Hiệu Quả
FIXLAB VIỆT NAM
Địa chỉ : 26A Nguyễn Kiệ, P. Trường Thi, TP Vinh
E-Mail : [email protected]
Điện thoại : 0888.333.738
Fanpage: https://www.facebook.com/fixlab.vn/
Xem thêm: Điều Trị Hôi Miệng Dứt Điểm Tại Nhà
Website : http://wp.ftn61.com
Thời gian thao tác : Làm việc tổng thể các ngày trong tuần ( 07 h30 đến 19 h )
Source: http://wp.ftn61.com
Category: Tin Tức


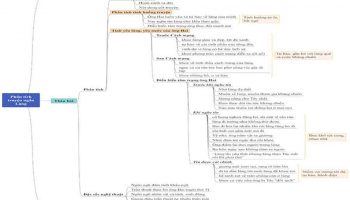
Để lại một bình luận