Mục lục
Chia sẻ
Nếu đã quyết định học Illustrator, bạn cần bắt đầu với những điều cơ bản. Nếu không tham khảo hướng dẫn sử dụng Illustrator, bạn khó có thể làm quen với giao diện, công cụ cơ bản, bảng màu và không gian làm việc. Nếu bạn vẫn chưa biết nên bắt đầu từ đâu thì hãy tham khảo bài viết dưới đây ngay nhé!
Tóm tắt nội dung bài viết
Hướng dẫn sử dụng Illustrator để tạo logo
Sử dụng công cụ Pen trong Illustrator
Công cụ Pen là một trong những công cụ được sử dụng nhiều nhất trong Illustrator. Nó được sử dụng để tạo ra tổng thể các loại hình dạng và đối tượng người dùng. Để sử dụng công cụ này, bạn hãy nhấp vào hình tượng của nó từ hộp công cụ, hoặc sử dụng phím P. .
Dùng công cụ Pen để tạo hình tam giác bằng cách nhấp vào ba điểm để tạo thành các cạnh. Để tạo các góc đúng chuẩn hơn, bạn hãy sử dụng Grid ( Ctrl + ” ), để đóng hướng dẫn bạn hãy nhấp vào điểm tiên phong .
>>> Xem thêm: 3 bước tô màu Gradient cho text trong Illustrator đơn giản nhất

Bây giờ, bạn hoàn toàn có thể đổ màu vào hình tam giác vừa tạo bằng cách sử dụng công cụ Selection và chọn 1 tông màu .

Làm tròn góc
Bạn cần làm tròn các góc để phân khúc vôi được mềm mại và mượt mà hơn. Chúng ta hãy sử dụng hiệu ứng Round Corners .

Khi muốn đổi khác kích cỡ, trong hộp thoại Round Corners, bạn hãy chọn kích cỡ theo ý muốn, trong hướng dẫn sử dụng Illustrator để tạo logo này sẽ sử dụng đơn vị chức năng là mm. Sau đó, bạn nhấn OK để vận dụng biến hóa .

Thêm hiệu ứng Photoshop
Trong Adobe Illustrator, khi bạn vào menu Effects, bạn sẽ thấy có hiệu ứng của Illustrator và Photoshop hiện ra. Lúc này, tất cả chúng ta sẽ sử dụng Stained Glass ( Effects > Texture > Stained Glass ) .

Sao chép đối tượng
Để thuận tiện sao chép và dán các đối tượng người dùng phía trên và bên dưới lớp hiện tại, mà vẫn giữ nguyên vị trí đúng chuẩn như bắt đầu chính là sao chép nó ( Ctrl + C ) sau đó dán nó bằng cách sử dụng tổng hợp phím Ctrl + F ( nếu bạn sử dụng tổng hợp phím Ctrl + V nó sẽ dán ở giữa màn hình hiển thị ). Còn để dán nó bên dưới đối tượng người dùng gốc, bạn sử dụng tổng hợp phím Ctrl + B. Đối với cách sao chép và dán hình tam giác phía trước nó, bạn sử dụng tổng hợp phím Ctrl + F và tô màu đối tượng người dùng đã dán bằng màu trắng .

Tiếp theo, bạn mở hộp thoại Stained Glass và thiết lập như hình bên dưới ( Kích thước ô = 17, độ dày viền = 2, cường độ ánh sáng = 0 ) .

Mở rộng giao diện
Expand Appearance nằm trong menu Object, đây là một trong những công cụ quan trọng nhất của Illustrator. Công cụ này được sử dụng để chia một đối tượng người dùng thành các đường dẫn hoặc hình ảnh riêng không liên quan gì đến nhau, sau khi một hiệu ứng được vận dụng cho nó .
Bạn cần chắc như đinh rằng đã chọn hình tam giác màu trắng bằng hiệu ứng Stained Glass. Sau đó, bạn vào menu Object > Expand Appearance. Như vậy, đối tượng người tiêu dùng sẽ trở thành một hình ảnh .
Dấu vết trực tiếp
Một tính năng khác khá mê hoặc của Adobe Illustrator chính là dấu vết trực tiếp, được sử dụng để quy đổi hình ảnh Raster thành các đối tượng người dùng truy lùng. Nó có một giá trị đặc biệt quan trọng đặt sẵn theo dõi mặc định, nên bạn cần setup lại để tùy chỉnh bằng cách vào Object > Live Trace > Tracing Options và thiết lập các giá trị như hình dưới đây .

Mở rộng
Mở rộng được sử dụng để quy đổi các đối tượng người tiêu dùng tìm kiếm thành đường dẫn hoàn toàn có thể chỉnh sửa ( Vector ). Khi đã tìm kiếm một hình ảnh Raster, bạn nên sử dụng công cụ Expand. Khi đối tượng người tiêu dùng cấu trúc được tìm kiếm và đã sẵn sàng chuẩn bị để trở về đường dẫn, bạn liên tục sử dụng công cụ Expand .
>>> Xem thêm: Mách bạn cách tạo 3D text Illustrator “dễ như chơi”

Xem thêm: Trị Viêm Lợi Tại Nhà Hiệu Quả
Lúc này, cấu trúc của bạn là một tập hợp các đường dẫn. Bạn cần biến hóa màu của nó từ màu đen thành màu trắng bằng cách sử dụng công cụ Stroke .

Đối tượng nhóm
Bây giờ, bạn cần nhân đôi nó, tuy nhiên lúc này nó đã gồm có nhiều đối tượng người tiêu dùng, nên để mọi thứ trở nên thuận tiện hơn khi nhân bản, hãy nhóm chúng lại. Để nhóm một đối tượng người dùng, bạn hãy chọn toàn bộ các đối tượng người tiêu dùng này bằng cách kéo chuột xung quanh rồi nhấn tổng hợp phím Ctrl + G.
Ngoài ra, bạn cũng hoàn toàn có thể chọn nhiều đối tượng người dùng bằng cách giữ phím Shift và nhấp vào đối tượng người dùng. Tuy nhiên, trong hướng dẫn sử dụng Illustrator này, không có bất kể đối tượng người dùng nào khác trên bản vẽ, nên bạn hoàn toàn có thể chọn tổng thể các đối tượng người tiêu dùng ( Ctrl + A ) và nhóm chúng ( Ctrl + G ) .
Sử dụng công cụ Rotate
Bạn hoàn toàn có thể xoay các đối tượng người dùng hoặc hình dạng bằng cách chọn công cụ xoay hoặc Alt + nhấp vào ở đầu tam giác để đặt tâm xoay. Trong hộp bật lên như hình bên dưới, sau đó bạn nhấn chọn Copy .

Vẽ một vòng tròn
Bạn chọn một màu xanh lục nhạt cho Fill và không chọn Stroke. Sau đó, chọn công cụ Ellipse ( một công cụ con dưới Rectangle hoặc nhấn phím L ). Tiếp theo, bạn giữ tổng hợp phím Shift + Alt trỏ chuột đến giữa của vôi và kéo chuột cho đến khi bạn nhận được một vòng tròn bao trùm hàng loạt vôi .
Sắp xếp các đối tượng
Lúc này, vòng tròn màu xanh lá cây sẽ nằm ở phía trước hoặc trên vôi, để giữ nó trở lại, bạn chọn nó và nhấn tổng hợp phím Ctrl + [ ( ctrl + ] để đưa nó lên trên Layer hiện tại. Tiếp theo, chọn vòng tròn đó và nhân đôi nó bên dưới hình nó với tổng hợp phím Ctrl + C và sau đó nhấn Ctrl + B .
Theo hướng dẫn sử dụng Illustrator để phong cách thiết kế Logo, bạn hãy làm màu tô của nó thành màu xanh đậm hơn và lớn hơn so với vòng tròn tiên phong bằng cách giữ phím Shift + Alt và kéo một trong các điểm tham chiếu của nó .

Tiếp theo, bạn hãy thêm văn bản và sắp xếp các đối tượng người dùng lại một lần nữa .
Lưu và xuất
Để lưu các tập tin của Illustrator, bạn chỉ cần nhấn tổng hợp phím Ctrl + S và nó sẽ lưu ở định dạng ai. Nếu bạn muốn lưu logo của mình vào định dạng png, bạn hoàn toàn có thể chọn File > Export hoặc File > Save For Web and Devices. Cách thứ hai sẽ xuất hàng loạt Artboard, còn cách thứ nhất được cho phép bạn chỉ xuất các đối tượng người tiêu dùng của mình .
Với hướng dẫn sử dụng Illustrator trong việc thiết kế Logo mà UNICA đã chia sẻ chỉ là những điều cơ bản. Nhưng hy vọng rằng, qua hướng dẫn này, các bạn có thể áp dụng để luyện tập nâng cao kỹ năng cho bản thân. Ngoài ra khóa học “Học Illustrator từ căn bản đến nâng cao” của giảng viên Vũ Ngọc Đăng trên Unica sẽ giúp bạn nâng cao kiến thức và ngày càng hoàn thiện kỹ năng thiết kế.
Tham khảo khóa học ” Học IIIustrator từ cơ bản đến nâng cao ”
Lộ trình khóa học có 48 bài giảng với thời lượng 04 giờ 11 phút, gồm có 1 số ít nội dung chính như sau : làm qun với ứng dụng IIIustrator, thao tác hiệu suất cao hơn với Layer, làm chủ các công cụ vẽ cơ bản trên Illustrator, các thao tác đổi khác ( Transforming ) đối tượng người tiêu dùng, thao tác với màu tô và đường viền của đối tượng người dùng, thao tác với văn bản trên Illustrator …. Kết thúc khóa học, học viên sẽ được cung ứng các kỹ năng và kiến thức để học IIIustrator từ cơ bản đến nâng cao để hoàn toàn có thể biết cách vận dụng Illustrator cho những dự án Bất Động Sản đồ họa vector riêng của chính bạn .
Xem chi tiết cụ thể hàng loạt khóa học ngay tại đây
Xem ngay: Học Illustrator từ căn bản đến nâng cao
Ngoài ra đừng bỏ lỡ cơ các khóa học chụp ảnh nâng cao và cơ hội học Photoshop cùng chuyên gia Huy Quần Hoa trong các khoá học siêu hấp dẫn khác ngay trên Unica nhé!
Đánh giá :
Tags:
Xem thêm: Nguyên Nhân Và Cách Trị Nấm Móng Chân
Illustrator
Source: http://wp.ftn61.com
Category: Hỏi Đáp

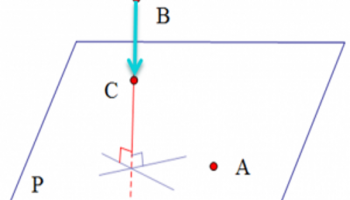
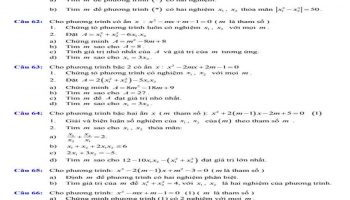
Để lại một bình luận